Nota
O acesso a esta página requer autorização. Pode tentar iniciar sessão ou alterar os diretórios.
O acesso a esta página requer autorização. Pode tentar alterar os diretórios.
Este artigo descreve as etapas que você precisa executar no TeamViewer e no Microsoft Entra ID para configurar o provisionamento automático de usuários. Quando configurado, o Microsoft Entra ID provisiona e desprovisiona automaticamente os usuários para o TeamViewer usando o serviço de provisionamento do Microsoft Entra. Para obter detalhes importantes sobre o que esse serviço faz, como funciona e perguntas frequentes, consulte Automatizar o provisionamento e o desprovisionamento de usuários para aplicativos SaaS com o Microsoft Entra ID.
Capacidades suportadas
- Criar usuários no TeamViewer
- Remova os usuários no TeamViewer quando eles não precisarem mais de acesso
- Mantenha os atributos do usuário sincronizados entre o Microsoft Entra ID e o TeamViewer
- Autenticação única no TeamViewer (recomendado)
Pré-requisitos
O cenário descrito neste artigo pressupõe que você já tenha os seguintes pré-requisitos:
- Um locatário do Microsoft Entra
- Uma conta de usuário no Microsoft Entra ID com permissão para configurar o provisionamento (como Administrador de Aplicativos, Administrador de Aplicativos na Nuvem ou Proprietário de Aplicativos).
- Uma licença válida do Tensor para o TeamViewer.
- Um identificador personalizado válido está disponível a partir da configuração de Logon Único.
Nota
Isso requer uma assinatura de licença do Microsoft Entra Premium.
Etapa 1: Planejar a implantação do provisionamento
- Saiba como funciona o serviço de aprovisionamento.
- Determine quem está incluído no escopo de para o provisionamento de.
- Determine quais dados mapear entre o Microsoft Entra ID e o TeamViewer.
Etapa 2: Configurar o TeamViewer para dar suporte ao provisionamento com o Microsoft Entra ID
Faça login no TeamViewer Management Console. Navegue até Configurações de administrador.
Na seção Autenticação, selecione Aplicativos e token.
Selecione Configurações de perfil.
Selecione Adicionar aplicativo ou token.
Selecione Criar token de script.
Insira um nome para seu token de API e selecione as seguintes opções para o token.
Gestão de contas
- Ver estado online.
- Ver dados da conta.
- Ver endereço de e-mail.
- Ver licença.
Gestão de utilizadores
- Crie utilizadores.
- Editar usuários.
- Ver utilizadores.
Grupos de utilizadores
- Crie grupos de usuários.
- Excluir grupos de usuários.
- Editar grupos de usuários.
- Leia grupos de usuários.
Selecione Salvar para criar seu token de script.
Etapa 3: Adicionar o TeamViewer da galeria de aplicativos do Microsoft Entra
Adicione o TeamViewer da galeria de aplicativos do Microsoft Entra para começar a gerenciar o provisionamento ao TeamViewer. Se você já configurou o TeamViewer para SSO, você pode usar o mesmo aplicativo. No entanto, recomendamos que você crie um aplicativo separado ao testar a integração inicialmente. Saiba mais sobre como adicionar uma aplicação a partir da galeria aqui.
Etapa 4: Definir quem está no escopo do provisionamento
O serviço de provisionamento do Microsoft Entra permite definir o escopo de quem é provisionado com base na atribuição ao aplicativo ou com base nos atributos do usuário ou grupo. Se você optar por definir o escopo de quem é provisionado para seu aplicativo com base na atribuição, poderá usar as etapas para atribuir usuários e grupos ao aplicativo. Se você optar por definir o escopo de quem é provisionado com base apenas nos atributos do usuário ou grupo, poderá usar um filtro de escopo.
Comece pequeno. Teste com um pequeno conjunto de usuários e grupos antes de distribuir para todos. Quando o âmbito do aprovisionamento está definido para os utilizadores e os grupos atribuídos, pode controlar isto ao atribuir um ou dois utilizadores ou grupos à aplicação. Quando o âmbito está definido para todos os utilizadores e grupos, pode especificar um filtro de âmbito baseado em atributos.
Se você precisar de funções extras, poderá atualizar o manifesto do aplicativo para adicionar novas funções.
Etapa 5: Configurar o provisionamento automático de usuários para o TeamViewer
Esta seção orienta você pelas etapas para configurar o serviço de provisionamento do Microsoft Entra para criar, atualizar e desabilitar usuários no TestApp com base nas atribuições de usuário na ID do Microsoft Entra.
Para configurar o provisionamento automático de usuários para o TeamViewer no Microsoft Entra ID:
Entre no centro de administração do Microsoft Entra como pelo menos um administrador de aplicativos na nuvem.
Navegue para Entra ID>Aplicações empresariais

Na lista de aplicativos, selecione TeamViewer.

Selecione o separador Aprovisionamento.

Defina o Modo de Aprovisionamento como Automático.

Na seção de Credenciais de Administrador, insira
https://webapi.teamviewer.com/scim/v2no campo URL do locatário e insira o token de script criado anteriormente no Token Secreto. Selecione Testar conexão para garantir que o Microsoft Entra ID possa se conectar ao TeamViewer. Se a conexão falhar, verifique se sua conta TeamViewer tem permissões de administrador e tente novamente.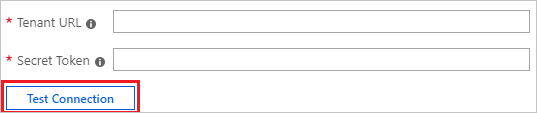
No campo E-mail de Notificação, introduza o endereço de e-mail de uma pessoa ou um grupo que deve receber as notificações de erro de aprovisionamento e marque a caixa de verificação Enviar uma notificação de e-mail quando ocorre uma falha.

Selecione Guardar.
Na seção Mapeamentos, selecione Sincronizar usuários do Microsoft Entra com o TeamViewer.
Analise os atributos de usuário sincronizados do ID do Microsoft Entra para o TeamViewer na seção Mapeamento de Atributos . Os atributos selecionados como propriedades correspondentes são usados para corresponder às contas de usuário no TeamViewer para operações de atualização. Se você optar por alterar o atributo de destino correspondente, precisará garantir que a API do TeamViewer ofereça suporte à filtragem de usuários com base nesse atributo. Selecione o botão Salvar para confirmar as alterações.
Atributo Tipo nome de utilizador Cordão nome de exibição Cordão ativo Booleano Para configurar filtros de escopo, consulte as instruções a seguir fornecidas no artigo Filtro de escopo .
Para habilitar o serviço de provisionamento do Microsoft Entra para TeamViewer, altere o Status de provisionamento para Ativado na seção Configurações.

Defina os usuários que você gostaria de provisionar para o TeamViewer escolhendo os valores desejados em Escopo na seção Configurações .

Quando estiver pronto para provisionar, selecione Salvar.

Esta operação inicia o ciclo de sincronização inicial de todos os usuários definidos em Escopo na seção Configurações. O ciclo inicial leva mais tempo para ser executado do que os ciclos subsequentes, que ocorrem aproximadamente a cada 40 minutos, enquanto o serviço de provisionamento do Microsoft Entra estiver em execução.
Etapa 6: Monitorar sua implantação
Depois de configurar o provisionamento, use os seguintes recursos para monitorar sua implantação:
- Use os logs de provisionamento para determinar quais usuários são provisionados com ou sem êxito
- Verifique a barra de progresso para ver o status do ciclo de provisionamento e quão perto ele está de ser concluído
- Se a configuração de provisionamento parecer estar em um estado não íntegro, o aplicativo entrará em quarentena. Saiba mais sobre os estados de quarentena de provisionamento no artigo de status de quarentena de aplicativo de.
Recursos adicionais
- Gerir o aprovisionamento de contas de utilizador para Aplicações Empresariais
- O que é acesso ao aplicativo e logon único com o Microsoft Entra ID?