Configurar os conectores para direcionar os emails entre seus próprios servidores de email e o Microsoft 365 ou Office 365
Este tópico ajuda você a configurar os conectores que precisa para os dois cenários a seguir:
- Você tem seus próprios servidores de email (também chamados de servidores locais) e assina o Proteção do Exchange Online (EOP) apenas para os serviços de proteção de email.
- Tem (ou pretende ter) caixas de correio em dois locais; Algumas das suas caixas de correio estão no Microsoft 365 ou no Office 365 e algumas das suas caixas de correio estão nos servidores de e-mail da sua organização (também denominados servidores no local).
Importante
Antes de começar, certifique-se de que verifica o seu cenário específico em Tenho os meus próprios servidores de e-mail.
Se aplicar os passos descritos neste artigo aos serviços de e-mail de parceiros, poderá ter consequências inesperadas, incluindo a falha na entrega de e-mail. Para saber mais sobre cenários de parceiros, consulte Configurar conectores para um fluxo de correio seguro com uma organização parceira.
Como funcionam os conectores com os meus servidores de e-mail no local?
Se tiver a EOP e os seus próprios servidores de e-mail ou se algumas das suas caixas de correio estiverem no Microsoft 365 ou no Office 365 e algumas estiverem nos seus servidores de e-mail, configure conectores para ativar o fluxo de correio em ambas as direções. Pode ativar o fluxo de correio entre o Microsoft 365 ou o Office 365 e qualquer servidor de e-mail baseado em SMTP, como o Exchange ou um servidor de e-mail de terceiros.
O diagrama abaixo mostra como os conectores no Microsoft 365 ou Office 365 (incluindo o Exchange Online ou EOP) funcionam com os seus próprios servidores de e-mail.
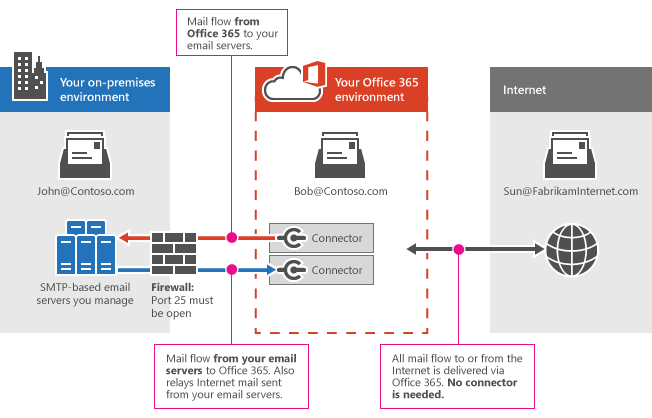
Neste exemplo, Pedro e Davi são ambos funcionários de sua empresa. Pedro tem uma caixa de correio em um servidor de email que você gerencia e Davi tem uma caixa de correio no Office 365. John e Bob trocam correio com Sun, um cliente com uma conta de e-mail na Internet:
- Quando o email é enviado entre Pedro e Davi, os conectores são necessários.
- Quando o email é enviado entre Pedro e Clara, os conectores são necessários. (Todos os e-mails da Internet são entregues através do Office 365.)
- Quando o email é enviado entre Davi e Clara, nenhum conector é necessário.
Se tiver os seus próprios servidores de e-mail e o Microsoft 365 ou o Office 365, tem de configurar conectores no Microsoft 365 ou office 365. Sem conectores, o e-mail não fluirá entre o Microsoft 365 ou o Office 365 e os servidores de e-mail da sua organização.
Como é que os conectores encaminham o correio entre o Microsoft 365 ou o Office 365 e o meu próprio servidor de e-mail?
Precisa de dois conectores para encaminhar o e-mail entre o Microsoft 365 ou o Office 365 e os seus servidores de e-mail, da seguinte forma:
Um conector do Office 365 para seu próprio servidor de email
Quando configura o Microsoft 365 ou o Office 365 para aceitar todos os e-mails em nome da sua organização, irá apontar o registo MX (mail exchange) do seu domínio para o Microsoft 365 ou Office 365. Para se preparar para este cenário de entrega de correio, tem de configurar um servidor alternativo (denominado "anfitrião inteligente") para que o Microsoft 365 ou o Office 365 possa enviar e-mails para o servidor de e-mail da sua organização (também denominado "servidor no local"). Para concluir o cenário, poderá ter de configurar o seu servidor de e-mail para aceitar mensagens entregues pelo Microsoft 365 ou Office 365.
Um conector do seu próprio servidor de email para o Office 365
Quando este conector está configurado, o Microsoft 365 ou o Office 365 aceita mensagens do servidor de e-mail da sua organização e envia as mensagens aos destinatários em seu nome. Este destinatário pode ser uma caixa de correio para a sua organização no Microsoft 365 ou Office 365 ou pode ser um destinatário na Internet. Para concluir este cenário, também terá de configurar o seu servidor de e-mail para enviar mensagens de e-mail diretamente para o Microsoft 365 ou o Office 365.
Este conector permite que o Microsoft 365 ou o Office 365 analise o seu e-mail relativamente a spam e software maligno e aplique requisitos de conformidade, como a execução de políticas de prevenção de perda de dados. Quando o seu servidor de e-mail envia todas as mensagens de e-mail diretamente para o Microsoft 365 ou o Office 365, os seus próprios endereços IP são protegidos contra a adição a uma lista de blocos de spam. Para concluir o cenário, poderá ter de configurar o seu servidor de e-mail para enviar mensagens para o Microsoft 365 ou Office 365.
Observação
Este cenário requer dois conectores: um do Microsoft 365 ou do Office 365 para os seus servidores de correio e outro para gerir o fluxo de correio na direção oposta. Antes de começar, certifique-se de que tem todas as informações necessárias e continue com as instruções até ter configurado e validado ambos os conectores.
Visão geral das etapas
Aqui está uma visão geral das etapas:
- Preencha com os pré-requisitos de seu ambiente de servidor de email.
- Parte 1: Configurar o correio para fluir do Microsoft 365 ou do Office 365 para o seu servidor de e-mail no local
- Parte 2: Configurar o correio para fluir do seu servidor de e-mail para o Microsoft 365 ou Office 365
Pré-requisitos para o seu ambiente de email local
Prepare o seu servidor de e-mail no local para que esteja pronto para se ligar ao Microsoft 365 ou Office 365. Siga estas etapas:
Certifique-se de que o seu servidor de e-mail no local está configurado e capaz de enviar e receber e-mails da Internet (externos).
Verifique se seu servidor de email no local tem o protocolo TLS habilitado, com um certificado assinado válido da autoridade de certificação. Recomendamos que o nome do assunto do certificado inclua o nome do domínio que coincida com o servidor de email principal de sua organização. Adquira um certificado digital assinado da autoridade de certificação que corresponda a essa descrição, se necessário.
Se quiser utilizar certificados para uma comunicação segura entre o Microsoft 365 ou o Office 365 e o seu servidor de e-mail, atualize o conector que o seu servidor de e-mail utiliza para receber correio. Este conector tem de reconhecer o certificado correto quando o Microsoft 365 ou o Office 365 tentar estabelecer uma ligação com o seu servidor. Se estiver a utilizar o Exchange, consulte Receber conectores para obter mais informações. No Servidor de Transporte de Borda ou CAS (Servidor de Acesso para Cliente), configure o certificado padrão para o conector Recebimento. Atualize o parâmetro TlsCertificateName no cmdlet Set-ReceiveConnector no Shell de Gerenciamento do Exchange. Para saber como abrir o Shell de Gerenciamento do Exchange em sua organização do Exchange local, confira Abra o Shell de Gerenciamento do Exchange.
Tome nota do nome ou endereço IP de seu servidor de email voltado para uso externo. Se estiver a utilizar o Exchange, este endereço IP é o Nome de Domínio Completamente Qualificado (FQDN) do seu servidor de Transporte Edge ou CAS que receberá e-mail do Microsoft 365 ou do Office 365.
Abra a porta 25 na firewall para que o Microsoft 365 ou o Office 365 se possam ligar aos seus servidores de e-mail.
Certifique-se de que a firewall aceita ligações de todos os endereços IP do Microsoft 365 ou do Office 365. Consulte Exchange Online para obter os intervalos de endereços IP publicados.
Anote um endereço de email para cada domínio de sua organização. Precisará deste endereço de e-mail mais tarde para testar se o conector está a funcionar corretamente.
Parte 1: Configurar o correio para fluir do Microsoft 365 ou do Office 365 para o seu servidor de e-mail no local
Existem três passos para esta configuração:
- Configure seu ambiente Microsoft 365 ou o Office 365.
- Configurar um conector do Office 365 para seu servidor de email.
- Altere o seu registo MX para redirecionar o fluxo de correio da Internet para o Microsoft 365 ou Office 365.
1. Configure o seu ambiente do Microsoft 365 ou do Office 365
Certifique-se de que concluiu as seguintes tarefas no Microsoft 365 ou Office 365:
Para configurar conectores, você precisa ter permissões atribuídas antes de começar. Para verificar as permissões necessárias, consulte as entradas dos conectores do Microsoft 365 e do Office 365 no tópico Permissões na EOP autónoma .
Se pretender que a EOP ou o Exchange Online reencaminham e-mails dos seus servidores de e-mail para a Internet:
- Use um certificado configurado com um nome de assunto que corresponda a um domínio aceito no Microsoft 365 ou no Office 365. É recomendável que o nome comum ou assunto alternativo do seu certificado coincida com o domínio SMTP principal da sua organização. Para obter detalhes, confira: Pré-requisitos do seu ambiente de email local.
-OU-
Certifique-se de que todos os domínios e subdomínios do remetente da sua organização estão configurados como domínios aceites no Microsoft 365 ou office 365.
Para saber mais sobre como definir domínios aceitos, confira Gerenciar domínios aceitos no Exchange Online e Habilitar o fluxo de emails para subdomínios no Exchange Online.
Decida se você deseja usar regras de fluxo de email (também conhecidas como regras de transporte) ou nomes de domínio para entregar emails do Microsoft 365 ou do Office 365 para seus servidores de email. A maioria das empresas optará por entregar emails de todos os domínios aceitos. Para saber mais, consulte Cenário: roteamento de email condicional no Exchange Online.
Observação
Você pode configurar regras de fluxo de email conforme descrito nas ações da regra de fluxo de email no Exchange Online. Por exemplo, talvez você queira usar regras de transporte com conectores se atualmente seu email for direcionado por meio de listas de distribuição para vários sites.
2. Configure um conector a partir do Microsoft 365 ou do Office 365 para seu servidor de email
Antes de configurar um novo conector, verifique se existem conectores que já estejam listados aqui para a sua organização. Por exemplo, se executou o assistente de Configuração Híbrida do Exchange, os conectores que entregam correio entre o Microsoft 365 ou o Office 365 e o Exchange Server já serão configurados e listados aqui, conforme mostrado na seguinte captura de ecrã.
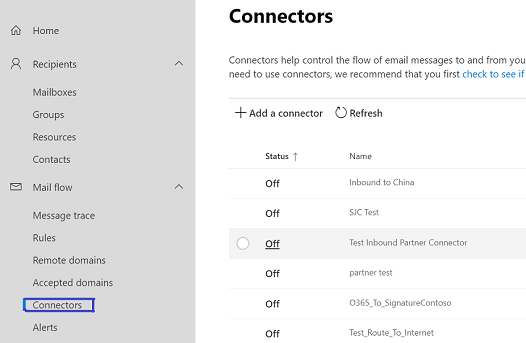
Se os conectores já estiverem listados, não precisa de configurá-los novamente, mas pode editá-los se for necessário.
Se não planear utilizar o assistente de configuração híbrida ou se estiver a executar um servidor de e-mail SMTP não Microsoft ou se nenhum conector estiver listado a partir do servidor de e-mail da sua organização para o Microsoft 365 ou o Office 365, configure um conector com o assistente, conforme descrito nos procedimentos abaixo.
Observação
Antes de criar um conector, navegue para o EAC a partir do centro de administração do Microsoft 365 ao clicar em Exchange no painel Centros de administração .
Navegue para Conectores de fluxo > de Correio. É apresentado o ecrã Conectores .
Clique em + Adicionar um conector. A tela Novo conector é exibida.
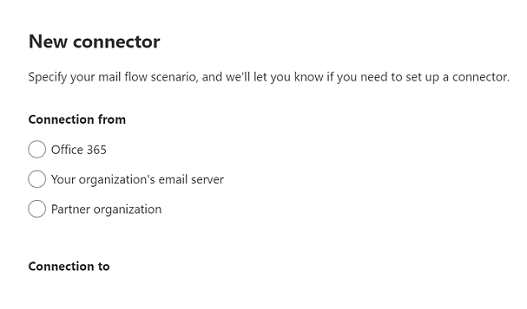
Em Ligação de, selecione Office 365.
Em Ligação a, selecione o servidor de e-mail da sua organização.
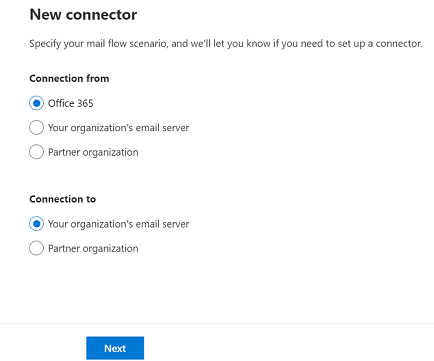
Clique em Avançar. A tela Nome do conector é exibida.
Forneça um nome para o conector e clique em Avançar. É apresentado o ecrã Utilização do conector .
Escolha uma opção que determine quando pretende utilizar o conector e clique em Seguinte. É apresentado o ecrã Encaminhamento .
Observação
Para obter informações sobre como escolher uma das três opções no ecrã Utilização do conector e os motivos para escolher essa opção, consulte Opções para determinar a utilização do conector, abaixo neste artigo.
Introduza o nome de domínio ou endereço IP do computador anfitrião ao qual o Office 365 irá entregar mensagens de e-mail.
Clique em +.
Observação
É obrigatório clicar depois de introduzir + o nome do anfitrião inteligente para navegar para o ecrã seguinte.
Clique em Avançar. É apresentado o ecrã Restrições de segurança.
Defina as definições por:
Selecione a caixa de verificação Utilizar sempre o Transport Layer Security (TLS) para proteger a ligação (recomendado).
Observação
Não é obrigatório configurar as definições de Transport Layer Security (TLS) na página Restrições de segurança . Pode navegar para o ecrã seguinte sem escolher nada neste ecrã. A necessidade de definir as definições de TLS nesta página depende se o servidor de destino suporta ou não o TLS.
Se optar por definir as definições de TLS, torna-se obrigatório escolher.
Escolher uma das duas opções em Ligar apenas se o certificado do servidor de e-mail do destinatário corresponder a estes critérios.
Observação
Se estiver a escolher a opção Problema por uma autoridade de certificação (AC) fidedigna , a opção Adicionar o nome do requerente ou o nome alternativo do requerente (SAN) corresponde a este nome de domínio está ativada.
É opcional escolher a opção Adicionar o nome do requerente ou o nome alternativo do requerente (SAN) corresponde a esta opção de nome de domínio . No entanto, se o escolher, tem de introduzir o nome de domínio ao qual o nome do certificado corresponde.
Clique em Seguinte, no qual é apresentado o ecrã Validação de e-mail .
Introduza um e-mail que pertença à caixa de correio do domínio da sua organização.
Clique em +.
Observação
É obrigatório clicar + para ativar o botão Validar .
Clique em Validar. O processo de validação do conector é iniciado.
Assim que o processo de validação estiver concluído, clique em Seguinte. É apresentado o ecrã Rever conector .
Reveja as definições que configurou e clique em Criar conector.
O conector é criado.
Se o conector não validar, clique duas vezes na mensagem exibida para obter mais informações e consulte o artigo Validar conectores para obter ajuda na resolução de problemas.
3. Altere o seu registo MX para redirecionar o fluxo de correio da Internet para o Microsoft 365 ou o Office 365
Para redirecionar o fluxo de e-mail para o Microsoft 365 ou Office 365, altere o registo MX (mail exchange) do seu domínio. Para obter instruções sobre como realizar esta tarefa, veja Adicionar registos DNS para ligar o seu domínio.
Parte 2: Configurar o correio para fluir do seu servidor de e-mail para o Microsoft 365 ou Office 365
Existem dois passos para esta configuração:
- Configure um conector do seu servidor de e-mail para o Microsoft 365 ou o Office 365.
- Configure o seu servidor de e-mail para reencaminhar correio para a Internet através do Microsoft 365 ou do Office 365.
1. Configurar um conector a partir do seu servidor de e-mail para o Microsoft 365 ou Office 365
Navegue para Conectores de fluxo > de Correio. É apresentado o ecrã Conectores .
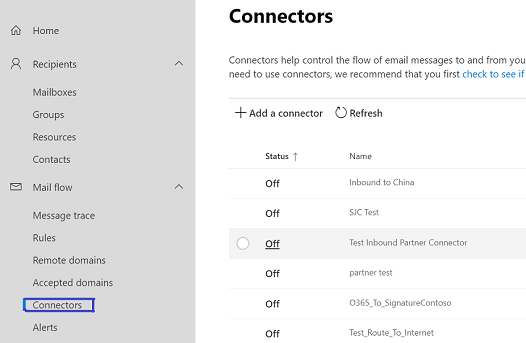
Observação
Se já existirem conectores para a sua organização, estes são apresentados ao clicar em Conectores.
Clique em + Adicionar um conector. A tela Novo conector é exibida.
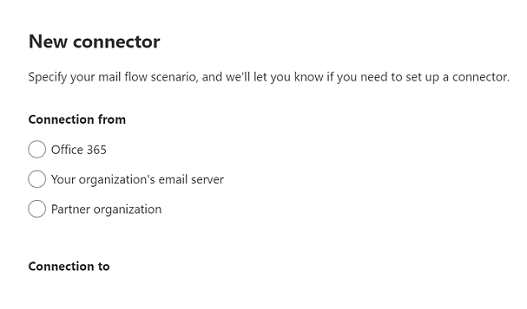
Em Ligação de, selecione o servidor de e-mail da sua organização.
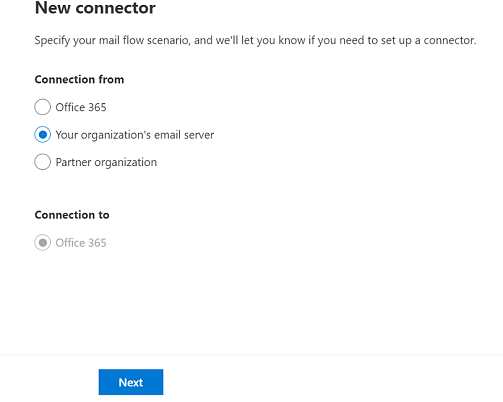
Observação
Depois de selecionar o botão de opção Servidor de e-mail da sua organização em Ligação de, a opção em Ligação a está desativada, o que implica que é a opção predefinida escolhida.
Clique em Avançar. A tela Nome do conector é exibida.
Forneça um nome para o conector e clique em Avançar. A tela Autenticação de email enviado é exibida.
Escolha uma das duas opções entre Ao verificar se o nome do requerente no certificado que o servidor de envio utiliza para autenticar com o Office 365 corresponde ao domínio introduzido na caixa de texto abaixo (recomendado) e Ao verificar se o endereço IP do servidor de envio corresponde a um dos seguintes endereços IP, que pertencem exclusivamente à sua organização.
Observação
Se escolher a primeira opção, indique o seu nome de domínio (se a sua organização tiver apenas um domínio) ou qualquer um dos domínios da sua organização (no caso de vários domínios). Se escolher a segunda opção, forneça o endereço IP do servidor de domínio da organização.
Clique em Avançar. É apresentado o ecrã Rever conector .
Reveja as definições que configurou e clique em Criar conector.
O conector é criado.
Se precisar de mais informações, selecione as ligações Ajuda ou Mais Informações . Em particular, confira Identifying email from your email server, para ajudar a configurar o certificado ou as configurações de endereço IP deste conector. O assistente irá orientá-lo ao longo da configuração. No final, salve seu conector.
2. Configure o seu servidor de e-mail para reencaminhar correio para a Internet através do Microsoft 365 ou do Office 365
Em seguida, tem de preparar o seu servidor de e-mail para enviar correio para o Microsoft 365 ou Office 365. Esta configuração do servidor de e-mail permite o fluxo de correio dos seus servidores de e-mail para a Internet através do Microsoft 365 ou do Office 365.
Se o seu ambiente de e-mail no local for o Microsoft Exchange, crie um conector Enviar que utilize o encaminhamento de anfitriões inteligentes para enviar mensagens para o Microsoft 365 ou o Office 365. Para obter mais informações, consulteCriar um conector Enviar para encaminhar correio de saída através de um anfitrião inteligente.
Para criar o conector Enviar no Exchange Server, utilize a seguinte sintaxe na Shell de Gestão do Exchange. Para saber como abrir o Shell de Gerenciamento do Exchange em sua organização do Exchange local, confira Abra o Shell de Gerenciamento do Exchange.
Observação
Nos procedimentos seguintes, o parâmetro CloudServicesMailEnabled está disponível no Exchange 2013 ou posterior.
New-SendConnector -Name <DescriptiveName> -AddressSpaces * -CloudServicesMailEnabled $true -Fqdn <CertificateHostNameValue> -RequireTLS $true -DNSRoutingEnabled $false -SmartHosts <YourDomain>-com.mail.protection.outlook.com -TlsAuthLevel CertificateValidation
Este exemplo cria um Conector de envio com as seguintes propriedades:
- Nome: A minha empresa para o Office 365
- FQDN: mail.contoso.com
- SmartHosts: contoso-com.mail.protection.outlook.com
New-SendConnector -Name "My company to Office 365" -AddressSpaces * -CloudServicesMailEnabled $true -Fqdn mail.contoso.com -RequireTLS $true -DNSRoutingEnabled $false -SmartHosts contoso-com.mail.protection.outlook.com -TlsAuthLevel CertificateValidation
Alterar um conector que o Microsoft 365 ou o Office 365 está a utilizar para o fluxo de correio
Para alterar as definições de um conector, selecione o conector que pretende editar e, em seguida, selecione o ícone Editar , conforme mostrado nas seguintes capturas de ecrã, para Novo EAC e EAC Clássico, respetivamente.
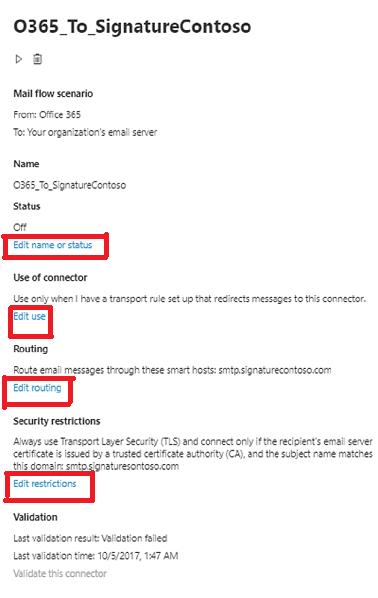
O assistente do conector é aberto e você pode fazer alterações nas configurações de conector existentes. Enquanto altera as definições do conector, o Microsoft 365 ou o Office 365 continua a utilizar as definições de conector existentes para o fluxo de correio. Quando guarda alterações ao conector, o Microsoft 365 ou o Office 365 começa a utilizar as novas definições.
O que acontece quando há vários conectores para o mesmo cenário?
A maioria dos clientes não precisa configurar os conectores. Para os clientes que o fazem, basta um conector por direção de fluxo de correio individual. No entanto, também pode criar vários conectores para uma única direção de fluxo de correio, como o Microsoft 365 ou o Office 365 para o seu servidor de e-mail (também denominado servidor no local).
Quando existem vários conectores, o primeiro passo para resolver problemas de fluxo de correio é saber qual o conector que o Microsoft 365 ou o Office 365 está a utilizar. O Microsoft 365 ou o Office 365 utiliza a seguinte ordem para escolher um conector a aplicar a um e-mail:
- Usar um conector que corresponda exatamente ao domínio do destinatário.
- Usar um conector que se aplique a todos os domínios aceitos.
- Usar uma correspondência de padrões de caracteres curinga. Por exemplo, *.contoso.com corresponderia mail.contoso.com e sales.contoso.com.
Exemplo de como o Microsoft 365 ou o Office 365 aplica vários conectores
Neste exemplo, sua organização possui quatro domínios aceitos: contoso.com, vendas.contoso.com, fabrikam.com e contoso.onmicrosoft.com. Tem três conectores configurados do Microsoft 365 ou do Office 365 para o servidor de e-mail da sua organização. Neste exemplo, esses conectores são conhecidos como Conector 1, Conector 2 e Conector 3.
O Conector 1 está configurado para todos os domínios aceitos na sua organização. A captura de ecrã seguinte mostra o ecrã do assistente de conectores onde define os domínios a que o conector se aplica. Neste caso, a configuração escolhida é Para mensagens de email enviadas a todos os domínios aceitos na sua organização. As duas capturas de ecrã seguintes mostram a definição escolhida para Novo EAC e EAC Clássico, respetivamente.
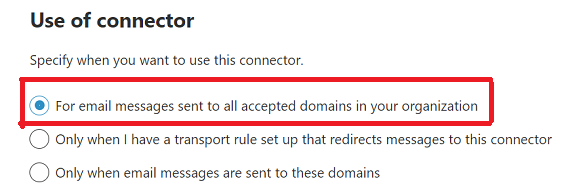
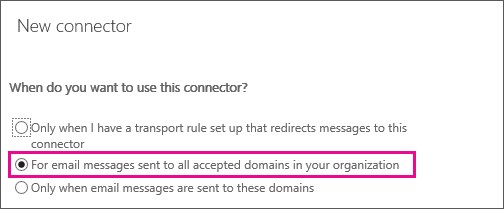
O Conector 2 está configurado especificamente para o domínio da sua empresa Contoso.com. A captura de ecrã seguinte mostra o ecrã do assistente de conectores onde define os domínios a que o conector se aplica. Neste caso, a configuração escolhida é Apenas quando mensagens de email são enviadas para esses domínios. Para o Conector 2, o domínio da sua empresa Contoso.com é especificado. As duas capturas de ecrã seguintes mostram a definição escolhida para Novo EAC e EAC Clássico, respetivamente.
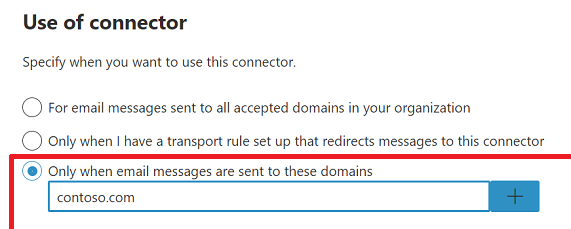
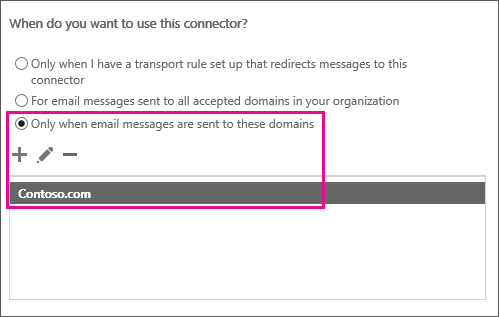
O Conector 3 também é configurado usando a opção Apenas quando as mensagens de email são enviadas para esses domínios. No entanto, em vez do domínio específico Contoso.com, o conector utiliza um caráter universal: *.Contoso.com conforme mostrado na captura de ecrã seguinte. As duas capturas de ecrã seguintes mostram a definição escolhida para Novo EAC e EAC Clássico, respetivamente.
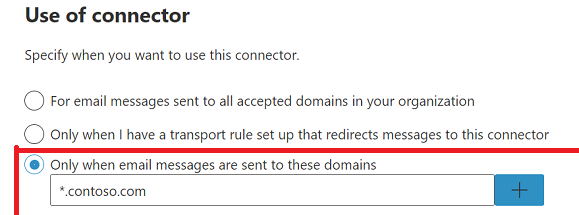
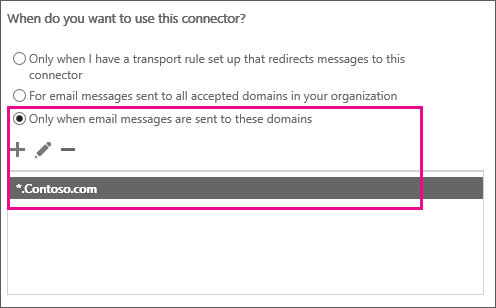
Para cada e-mail enviado do Microsoft 365 ou do Office 365 para caixas de correio no seu servidor de e-mail, o Microsoft 365 ou o Office 365 seleciona o conector mais específico possível. Para um email enviado para:
- john@fabrikam.com, o Microsoft 365 ou o Office 365 seleciona Conector 1.
- john@contoso.com, o Microsoft 365 ou o Office 365 seleciona Conector 2.
- john@sales.contoso.com, o Microsoft 365 ou o Office 365 seleciona Conector 3.
Confira também
Configurar o fluxo de e-mails usando conectores
Configurar conectores para fluxo de email seguro com uma organização parceira
