Criar gatilhos do Ativador de Dados no modo de design
Importante
O Data Activator está atualmente em pré-visualização.
Depois de atribuir dados a objetos, você pode criar gatilhos para agir sobre seus dados. Você faz isso no Modo Design, que você pode acessar na guia na parte inferior da tela.
Definir uma condição e uma ação de gatilho
Os gatilhos são onde você especifica os valores que deseja selecionar dos eventos, as condições que deseja detetar e as ações que deseja que o Ativador de Dados execute.
Etapa 1: Faça um novo gatilho
Use o botão Novo gatilho na faixa de opções para criar um novo gatilho. Você pode dar um nome a ele clicando no nome do gatilho e editando-o.
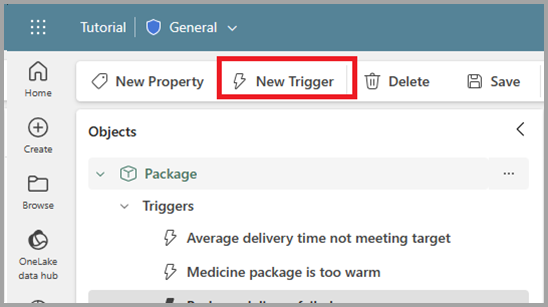
Passo 2: Selecione os seus dados
A próxima etapa é selecionar o valor para o gatilho. Você pode escolher entre uma coluna de um evento ou uma propriedade que você já definiu. Consulte create Properties mais adiante neste artigo para obter informações sobre propriedades.
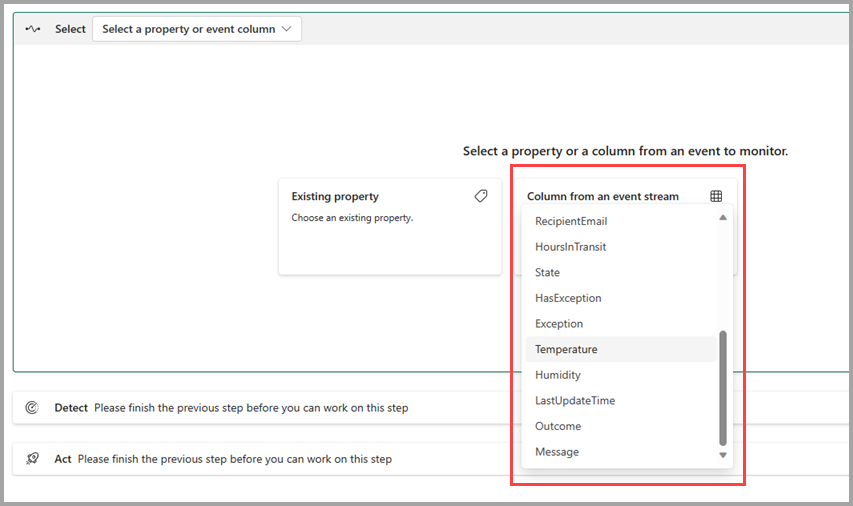
Depois de selecionar uma coluna ou propriedade, você verá uma visualização dos valores para uma amostra das instâncias do objeto.
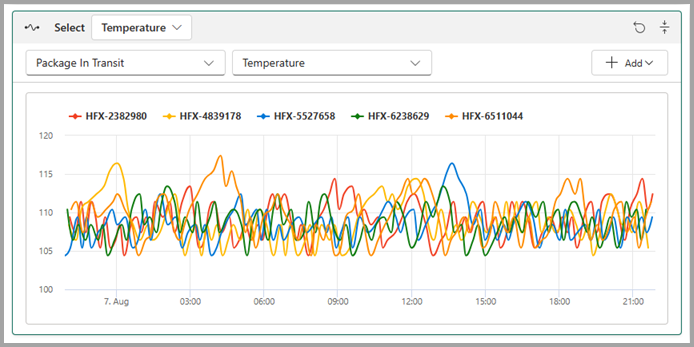
Etapa 3: Definir a condição a ser detetada
Em seguida, escolha o tipo de condição que deseja detetar. Você pode usar condições que verificam quando um valor numérico fica acima/abaixo de um limite (por exemplo, Temperatura é maior que 30), quando um valor lógico, verdadeiro/falso é alterado (por exemplo, HasFault se torna Verdadeiro) ou quando um valor de cadeia de caracteres é alterado (por exemplo, Status muda de InCompliance).
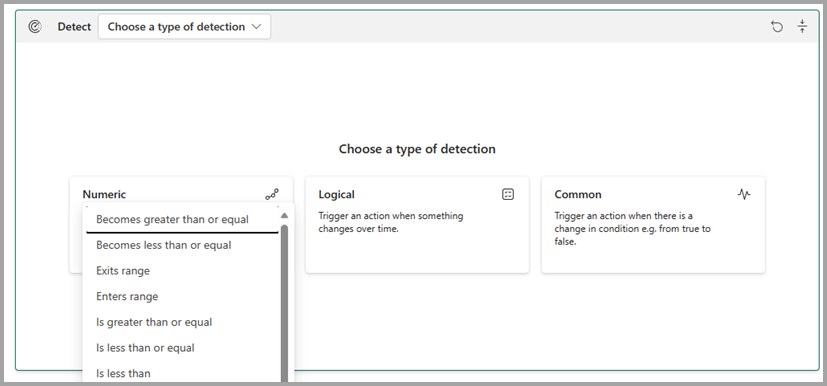
Em seguida, o cartão Detect mostra dois gráficos:
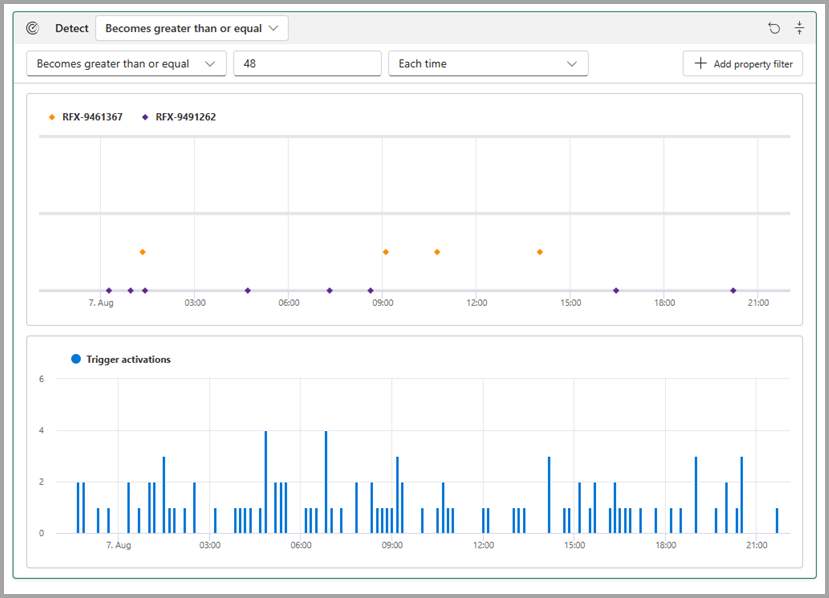
O primeiro mostra, para os cinco casos amostrados, quando a condição foi detetada. Na captura de tela anterior, a ocorrência rotulada em amarelo, RFX-9461367, cruzou o limite de 45 graus quatro vezes.
O segundo gráfico mostra o número total de vezes que o gatilho teria disparado, para todas as instâncias que o Data Activator está rastreando. Há dois picos, por volta das 5h e 7h, onde o alerta foi disparado quatro vezes. Estes podem não ser das 5 instâncias amostradas nos outros gráficos.
Etapa 4: Definir a ação a ser tomada
Finalmente, o cartão de ato permite que você escolha o que fazer quando a condição é detetada.
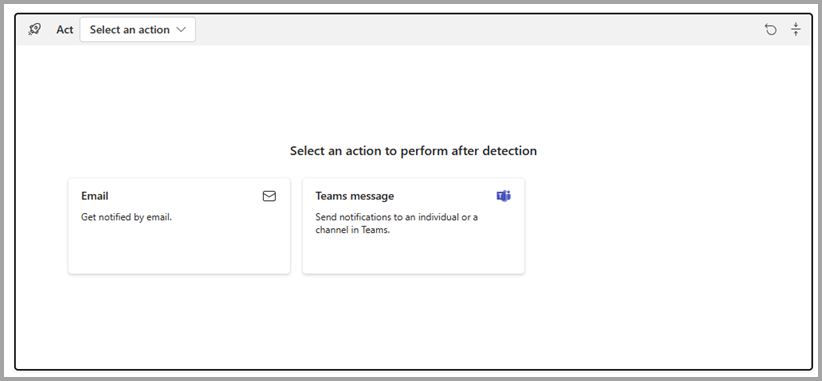
Diferentes tipos de ação têm parâmetros diferentes, como o endereço de e-mail para o qual você deseja enviar, o fluxo de trabalho que deseja iniciar, linha de assunto ou informações adicionais, etc.
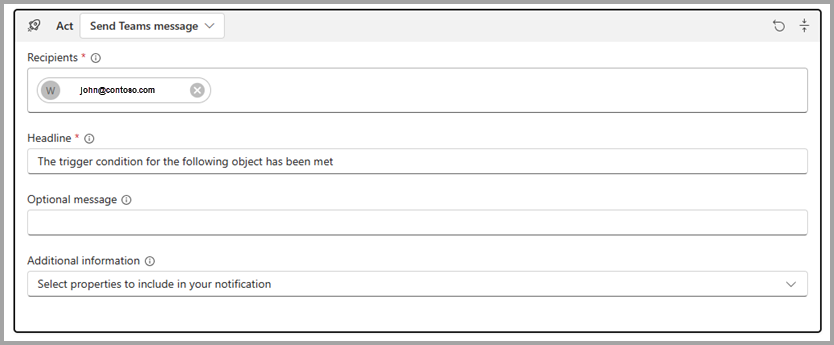
Teste o seu gatilho
Depois de criar um gatilho, você pode testá-lo selecionando Enviar-me um alerta de teste. Isso localiza um evento passado para o qual a ativação do gatilho é verdadeira e, em seguida, envia um alerta para que você possa ver como seria o alerta para esse evento. Tenha em atenção que:
- O alerta de teste irá sempre para si, independentemente do campo do destinatário no cartão Act
- A opção Enviar-me um alerta de teste só será ativada se você tiver tido pelo menos um evento anterior para o qual a condição de gatilho seja verdadeira.

Inicie e pare o gatilho
Os gatilhos são criados em um estado 'Parado'. Isso significa que eles não estão sendo avaliados à medida que os dados fluem para o sistema e não tomarão nenhuma ação como resultado. Você também precisa selecionar Iniciar na barra de ferramentas do Ativador de Dados para começar a executar o gatilho e tomar uma ação.

Depois de começar, você verá que a execução aparece na área de título da propriedade.
A barra de ferramentas é alterada para permitir que você pare o gatilho. Se você fizer alterações no gatilho (por exemplo, alterando a condição que ele procura), será necessário selecionar Atualizar na barra de ferramentas para garantir que o gatilho em execução use os novos valores.
Quando você exclui um gatilho (ou objeto), pode levar até 5 minutos para que qualquer processamento de back-end de dados seja concluído. Isso significa que seu gatilho pode continuar a monitorar os dados e tomar ações de acordo, por alguns minutos depois de terem sido excluídos.
Criar propriedades
Às vezes, você precisa reutilizar a lógica de gatilho em vários gatilhos. É aqui que entram as propriedades. Você pode criar uma propriedade que define uma condição ou medida reutilizável e, em seguida, fazer referência a essa propriedade a partir de vários gatilhos.
Para criar uma propriedade, selecione Nova propriedade na faixa de opções e defina a lógica da propriedade. Aqui, definimos uma propriedade chamada Maximum Temp last hour em um objeto de pacote:
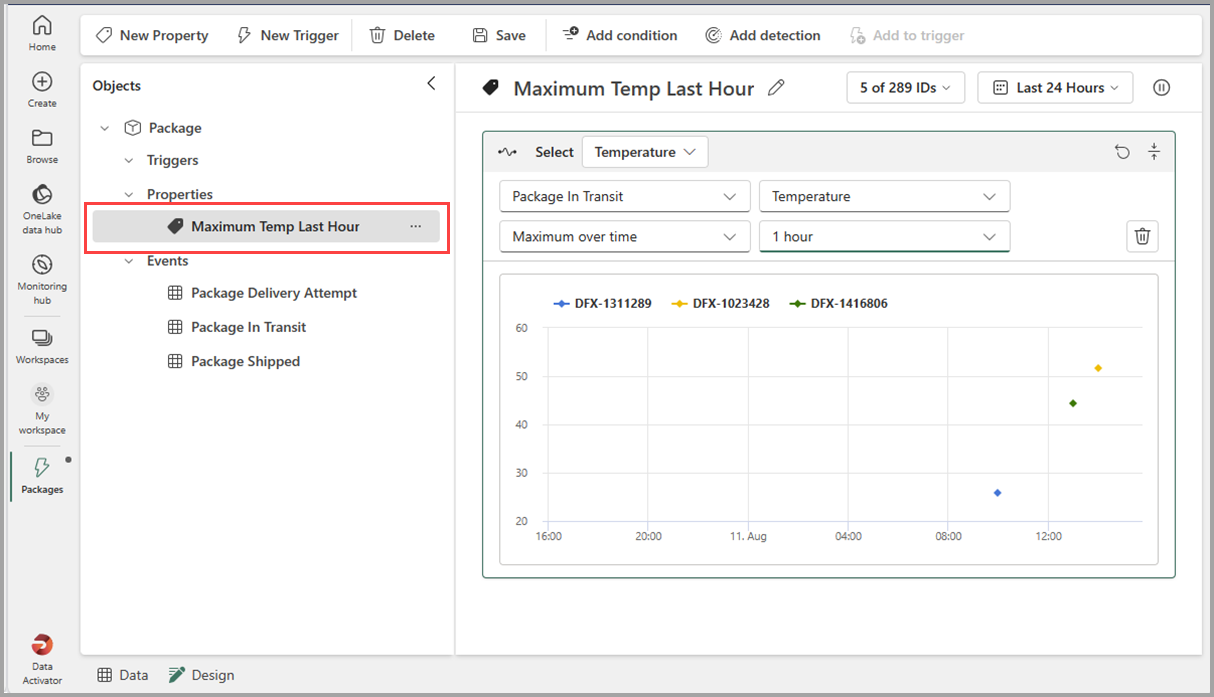
Depois de definir uma propriedade, você pode fazer referência a ela a partir de um ou mais gatilhos, usando o cartão de seleção. Na imagem a seguir, fazemos referência à propriedade que fizemos anteriormente em um gatilho Package too warm :
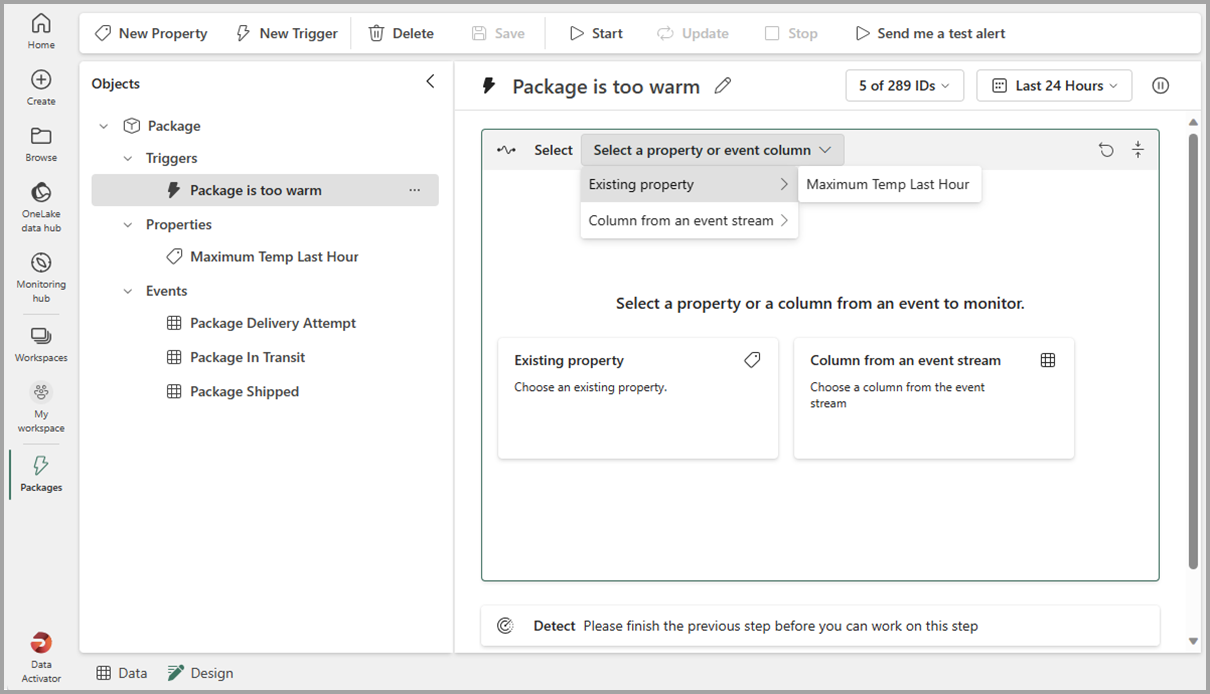
Conteúdos relacionados
- O que é o Data Activator?
- Introdução ao Data Activator
- Obter dados para o Ativador de Dados do Power BI
- Obter dados para o Data Activator a partir de fluxos de eventos
- Atribuir dados a objetos no Ativador de Dados
- Condições de deteção no Ativador de Dados
- Usar ações personalizadas para acionar fluxos de automação de energia
- Tutorial do Ativador de Dados usando dados de exemplo
Você também pode saber mais sobre o Microsoft Fabric:
Comentários
Brevemente: Ao longo de 2024, vamos descontinuar progressivamente o GitHub Issues como mecanismo de feedback para conteúdos e substituí-lo por um novo sistema de feedback. Para obter mais informações, veja: https://aka.ms/ContentUserFeedback.
Submeter e ver comentários