Criar alertas do Ativador de Dados a partir de um Painel em Tempo Real
Você pode criar alertas do Ativador de Dados a partir de várias fontes de dados no Microsoft Fabric. Este artigo explica como criar alertas do Ativador de Dados a partir de um painel em tempo real. Para obter mais informações, consulte O que é o Data Activator?.
Alertar quando as condições forem atendidas em um painel em tempo real
Você pode usar o Ativador de Dados para disparar notificações quando as condições forem atendidas nos dados em um Painel em Tempo Real. Por exemplo, se você tiver um Painel em Tempo Real exibindo a disponibilidade em tempo real de bicicletas para aluguel em vários locais, poderá disparar um alerta se houver poucas bicicletas disponíveis em qualquer local. Pode enviar notificações de alerta para si próprio ou para outras pessoas na sua organização, por correio eletrónico ou pelo Microsoft Teams.
Pré-requisitos
- Um espaço de trabalho com uma capacidade habilitada para Microsoft Fabric
- Um painel em tempo real com pelo menos um bloco exibindo dados
Selecione Definir alerta em um bloco no Painel em Tempo Real
Para começar a criar um gatilho a partir de um Painel em Tempo Real:
- Navegue até o seu Painel em Tempo Real.
- Alterne a partir do modo de edição de visualização>na barra de ferramentas.
- Escolha um bloco no Painel em Tempo Real para o Ativador de Dados monitorar.
- Selecione o menu Mais (...) no canto superior direito do bloco e selecione Definir alerta. Você também pode usar o botão Definir alerta na barra de ferramentas Painel em tempo real.
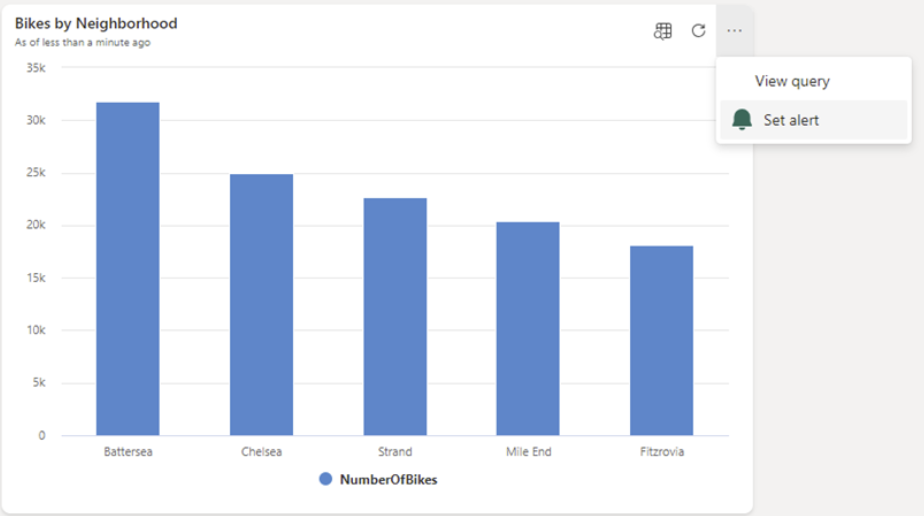
Definir condições de alerta
Em seguida, defina as condições de alerta. No painel Definir Alerta que aparece, execute as seguintes etapas:
- No menu suspenso Condições e na caixa de texto *Ações", especifique sua condição de alerta.
- Na seção Ação, especifique se deseja receber seu alerta por email ou pelo Microsoft Teams.
- Na seção Onde salvar, especifique onde salvar o alerta do Ativador de dados. Você pode escolher um item reflexo existente ou criar um novo item reflexo.
- Selecione Criar para criar o gatilho do Ativador de dados.
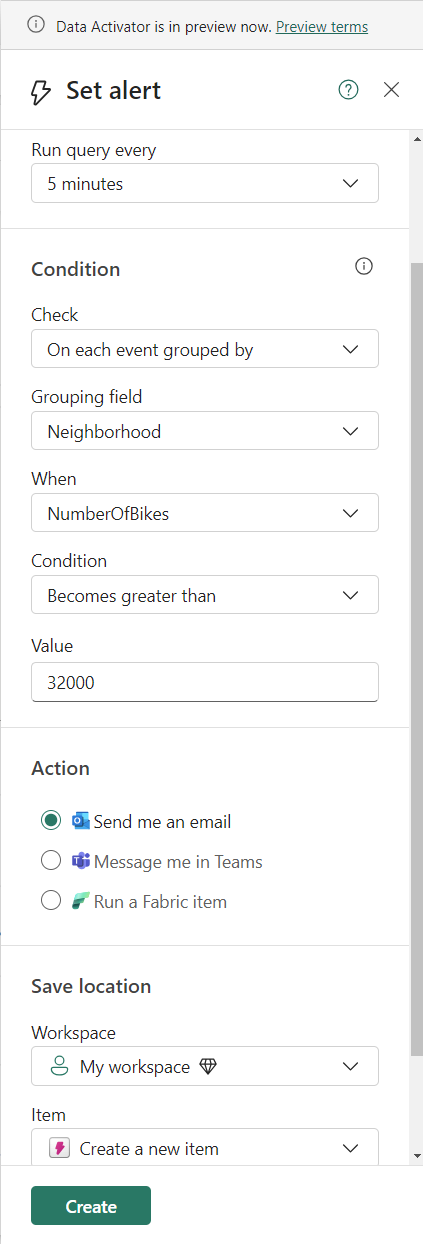
Opcional: Edite o gatilho no Ativador de Dados
Quando o gatilho estiver pronto, você receberá uma notificação com um link para o gatilho. Você pode clicar no link para editar seu gatilho no Ativador de dados. Editar o gatilho pode ser útil se você quiser fazer o seguinte:
- Adicione outros destinatários ao seu alerta.
- Defina uma condição de alerta mais complexa do que a possível no painel Definir alerta .
Para obter informações sobre como editar gatilhos no Ativador de Dados, consulte Criar gatilhos no modo de design .
Limitações em gráficos com um eixo temporal
Se você tiver um gráfico com um eixo de tempo no Power BI ou em um Painel em Tempo Real, o Ativador de Dados lerá o valor da medida exatamente uma vez para cada ponto no eixo de tempo. Se o valor da medida para um determinado ponto de tempo mudar após o Data Activator lê-lo, o Data Activator ignorará o valor alterado.
Exemplo de limitação
O exemplo a seguir ilustra essa limitação. Neste exemplo, um gráfico mostra o número de itens vendidos ao longo do tempo. O Data Activator lê o gráfico pela primeira vez na manhã de 3 de janeiro. Neste momento, o gráfico mostra 10 itens vendidos até agora para 3 de janeiro:
| Date | Número de artigos vendidos |
|---|---|
| 1 de janeiro | 20 |
| 2 de janeiro | 18 |
| 3 de janeiro | 10 |
Mais tarde, no dia 3 de janeiro, mais itens são vendidos. O gráfico é atualizado para refletir isso, e o número de itens vendidos para 3 de janeiro agora diz 15:
| Date | Número de artigos vendidos |
|---|---|
| 1 de janeiro | 20 |
| 2 de janeiro | 18 |
| 3 de janeiro | 15 (alterado em relação ao início do dia) |
O Ativador de Dados ignora o valor alterado, porque já leu um valor de 10 no início do dia.
Como contornar esta limitação
A razão mais comum pela qual um valor de medida pode mudar ao longo do tempo é que o ponto mais recente no eixo do tempo está sujeito a alterações. O exemplo trabalhado acima é um exemplo dessa situação: como o ponto mais recente no eixo do tempo representa a data atual, o número de vendas pode aumentar ao longo do dia. O número de itens vendidos em dias anteriores nunca muda, porque essas datas estão no passado. Quando essa situação ocorre, há duas maneiras de contornar isso:
- Excluir a data/hora atual do gráfico: você pode adicionar um filtro de hora relativa ao gráfico para excluir a data ou hora atual do gráfico. Dessa forma, o Data Activator verá os valores apenas quando eles forem finais e não estiverem mais sujeitos a alterações.
- Use um cartão ou KPI visual para acompanhar o valor para a data atual: a limitação descrita aqui só se aplica a gráficos com um eixo de tempo. Portanto, se você quiser alertar sobre valores para a data ou hora atual, então você pode usar um KPI ou cartão visual que mostra o valor para a data ou hora atual. Por exemplo, você pode ter um visual de KPI que exiba "vendas até agora para hoje". O Data Activator será capaz de ler e responder a alterações neste valor ao longo do dia.
Conteúdos relacionados
- O que é o Data Activator?
- Introdução ao Data Activator
- Atribuir dados a objetos no Ativador de Dados
- Criar gatilhos do Ativador de Dados no modo de design
- Condições de deteção no Ativador de Dados
- Usar ações personalizadas para acionar fluxos de automação de energia
- Tutorial do Ativador de Dados usando dados de exemplo
- O que é o Microsoft Fabric?
Comentários
Brevemente: Ao longo de 2024, vamos descontinuar progressivamente o GitHub Issues como mecanismo de feedback para conteúdos e substituí-lo por um novo sistema de feedback. Para obter mais informações, veja: https://aka.ms/ContentUserFeedback.
Submeter e ver comentários