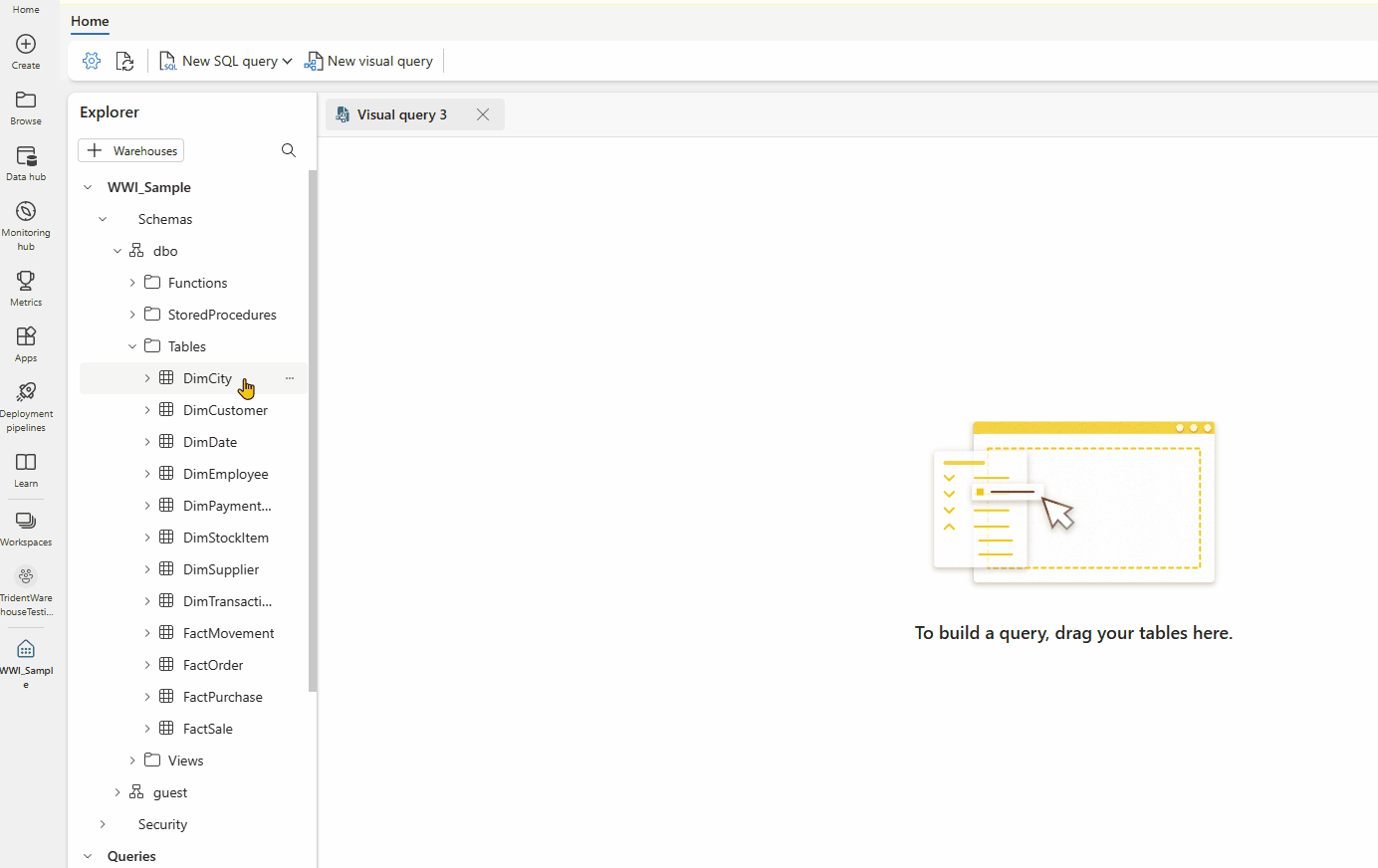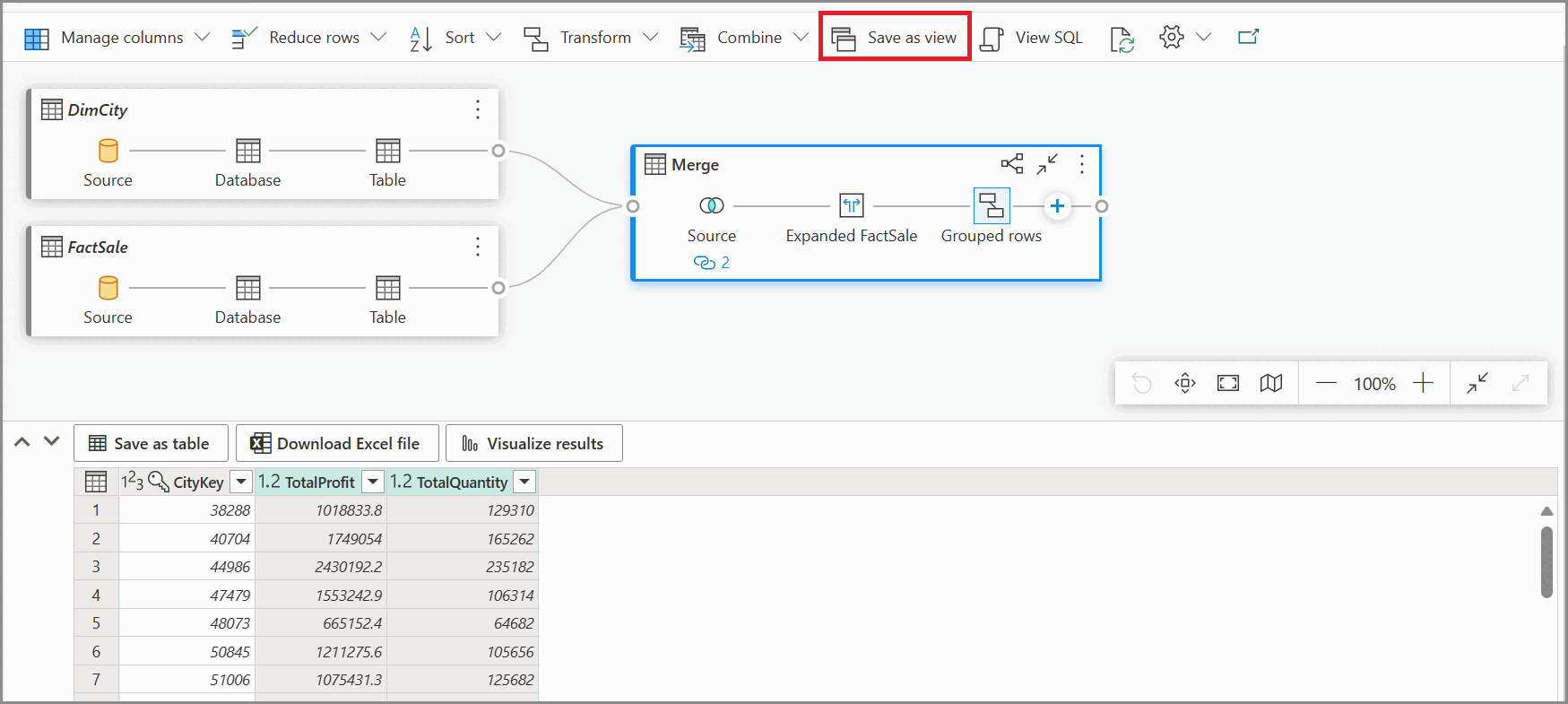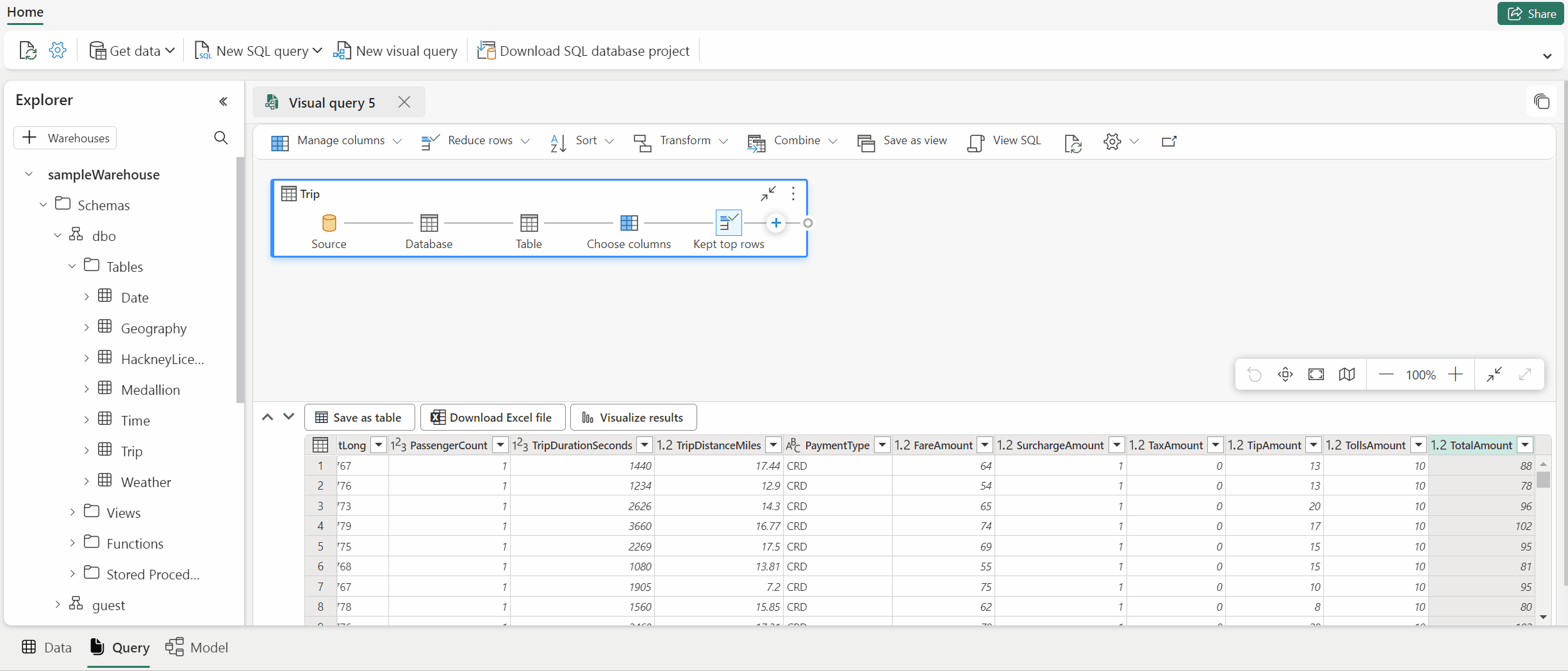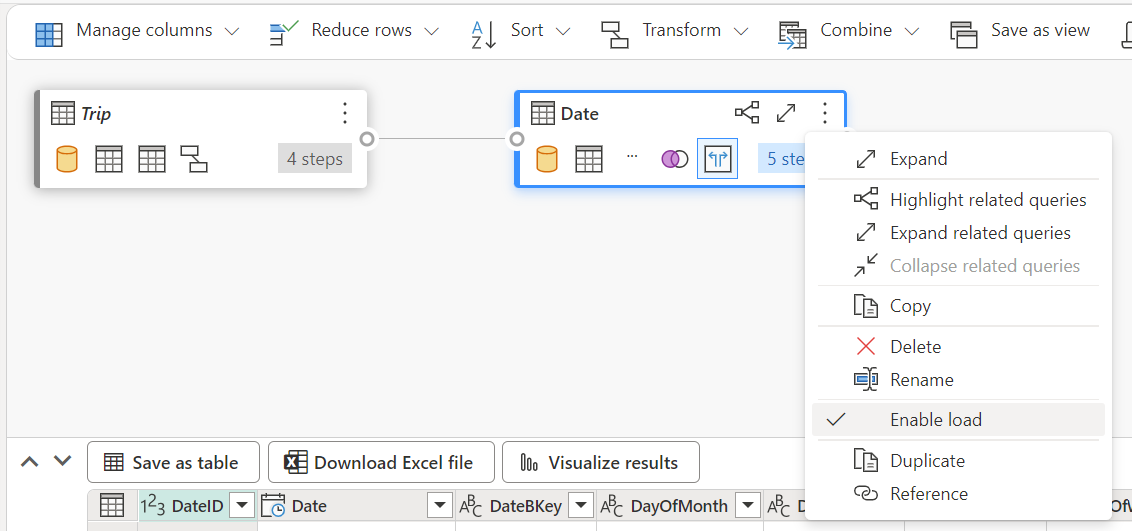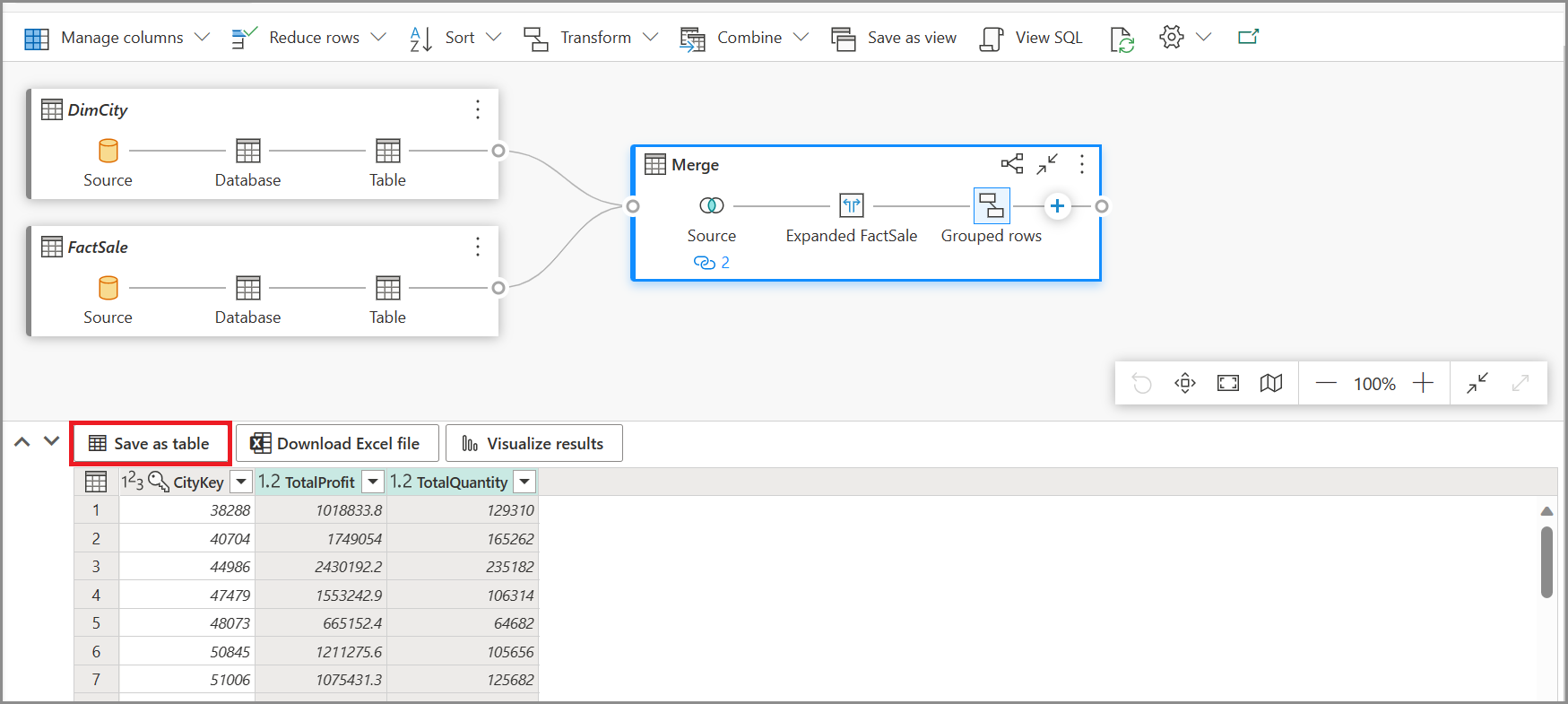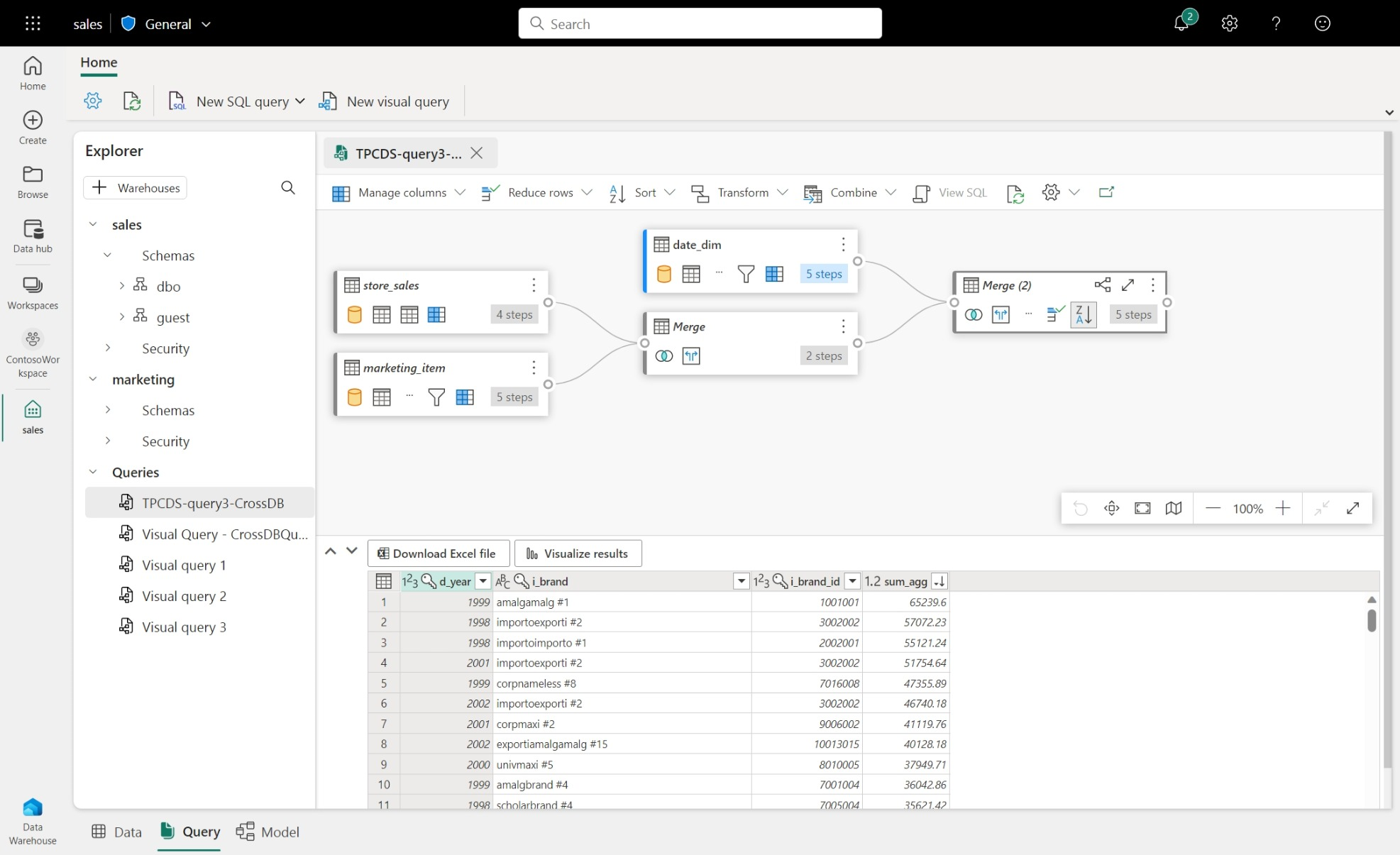Consulta usando o editor de consultas visual
Aplica-se a: ponto de extremidade de análise SQL, Warehouse e banco de dados espelhado no Microsoft Fabric
Este artigo descreve como usar o editor de consultas visual no portal do Microsoft Fabric para escrever consultas de forma rápida e eficiente. Você pode usar o editor de consultas visual para uma experiência sem código para criar suas consultas.
- Você também pode consultar os dados em seu depósito com várias ferramentas com uma cadeia de conexão SQL.
- Você pode usar o editor de consultas SQL para escrever consultas T-SQL a partir do portal do Microsoft Fabric.
- Você pode visualizar dados rapidamente na visualização de dados.
Editor de consultas visuais no portal de malha
O editor de consultas visuais fornece uma interface visual fácil para escrever consultas nos dados do seu armazém.
Depois de carregar os dados em seu depósito, você pode usar o editor de consultas visuais para criar consultas para analisar seus dados. Há duas maneiras de chegar ao editor de consultas visuais:
Na faixa de opções, crie uma nova consulta usando o botão Nova consulta visual, conforme mostrado na imagem a seguir.
Para criar uma consulta, arraste e solte tabelas do Pesquisador de objetos na tela. Depois de arrastar uma ou mais tabelas para a tela, você pode usar a experiência visual para projetar suas consultas. O editor de depósito utiliza a experiência de vista de diagrama do Power Query para lhe permitir consultar e analisar facilmente os seus dados. Saiba mais sobre a vista de diagrama do Power Query.
À medida que você trabalha em sua consulta visual, as consultas são salvas automaticamente a cada poucos segundos. Um "indicador de salvamento" aparece na guia de consulta para indicar que sua consulta está sendo salva. Todos os usuários do espaço de trabalho podem salvar suas consultas na pasta Minhas consultas . No entanto, os usuários na função de visualizador do espaço de trabalho ou os destinatários compartilhados do depósito são impedidos de mover consultas para a pasta Consultas compartilhadas .
O gif animado a seguir mostra a mesclagem de duas tabelas usando um editor de consultas visuais sem código.
As etapas mostradas no gif são:
- Primeiro, a tabela
DimCityé arrastada do Explorer para o novo editor de consultas visuais em branco. - Em seguida, a tabela
FactSaleé arrastada do Explorer para o editor de consultas visual. - No editor de consultas visuais, no menu de conteúdo do , as consultas Mesclar como novo operador do
DimCityPower Query são usadas para uni-las em uma chave comum. - Na nova página Mesclar , a
CityKeycoluna em cada tabela é selecionada para ser a chave comum. O tipo Join é interno. - O novo operador Merge é adicionado ao editor de consultas visuais.
- Quando vir resultados, pode utilizar Transferir ficheiro Excel para ver resultados no Excel ou Visualizar resultados para criar relatórios sobre resultados.
Guardar como vista
Você pode salvar sua consulta como um modo de exibição no qual a carga de dados está habilitada usando o botão Salvar como modo de exibição . Selecione o nome do esquema que você tem acesso para criar modos de exibição, forneça o nome do modo de exibição e verifique a instrução SQL antes de confirmar a criação do modo de exibição. Quando o modo de exibição é criado com êxito, ele aparece no Explorer.
Ver SQL
O recurso Exibir SQL permite que você veja a consulta SQL com base nas etapas aplicadas da sua consulta visual.
Selecione Exibir consulta para ver o T-SQL resultante e Editar script SQL para editar a consulta SQL no editor de consultas.
Ao escrever consultas que estão unindo duas ou mais tabelas usando a ação Mesclar consultas , a consulta que tem a carga habilitada será refletida no script SQL. Para especificar qual consulta de tabela deve ser mostrada no script SQL, selecione o menu de contexto e, em seguida, Habilitar carregamento. Expanda as colunas da tabela que foram mescladas nos resultados para ver as etapas refletidas no script SQL.
Guardar como tabela
Você pode usar Salvar como tabela para salvar os resultados da consulta em uma tabela para a consulta com a carga habilitada. Selecione o depósito no qual você gostaria de salvar os resultados, selecione o esquema que você tem acesso para criar tabelas e forneça o nome da tabela para carregar os resultados na tabela usando a instrução CREATE TABLE AS SELECT . Quando a tabela é criada com êxito, ela aparece no Explorer.
Criar uma consulta entre armazéns no editor de consultas visual
Para obter mais informações sobre consultas entre depósitos, consulte Consulta entre depósitos.
- Para criar uma consulta entre depósitos, arraste e solte tabelas de armazéns adicionados e adicione atividade de mesclagem. Por exemplo, no exemplo de imagem a seguir,
store_salesé adicionado do depósito e é mescladosalescomitema tabela domarketingdepósito.
Limitações com o editor de consultas visual
- No editor de consultas visual, você só pode executar instruções DQL (Data Query Language) ou SELECT somente leitura. Não há suporte para instruções DDL ou DML.
- Atualmente, apenas um subconjunto de operações do Power Query que suportam dobragem de Consulta é suportado.
- Visualizar Resultados atualmente não oferece suporte a consultas SQL com uma
ORDER BYcláusula. - Para exibir o script SQL unindo duas ou mais tabelas, somente a tabela com carga habilitada selecionada mostrará o script SQL correspondente.
- Há certas etapas que o recurso View SQL não suporta nas quais um banner no editor de consultas visual indicará informando "A consulta não é suportada como uma exibição de depósito, uma vez que não pode ser totalmente traduzida para SQL". Para obter mais informações, consulte Consultar indicadores de dobragem no Power Query.
Conteúdos relacionados
Comentários
Brevemente: Ao longo de 2024, vamos descontinuar progressivamente o GitHub Issues como mecanismo de feedback para conteúdos e substituí-lo por um novo sistema de feedback. Para obter mais informações, veja: https://aka.ms/ContentUserFeedback.
Submeter e ver comentários