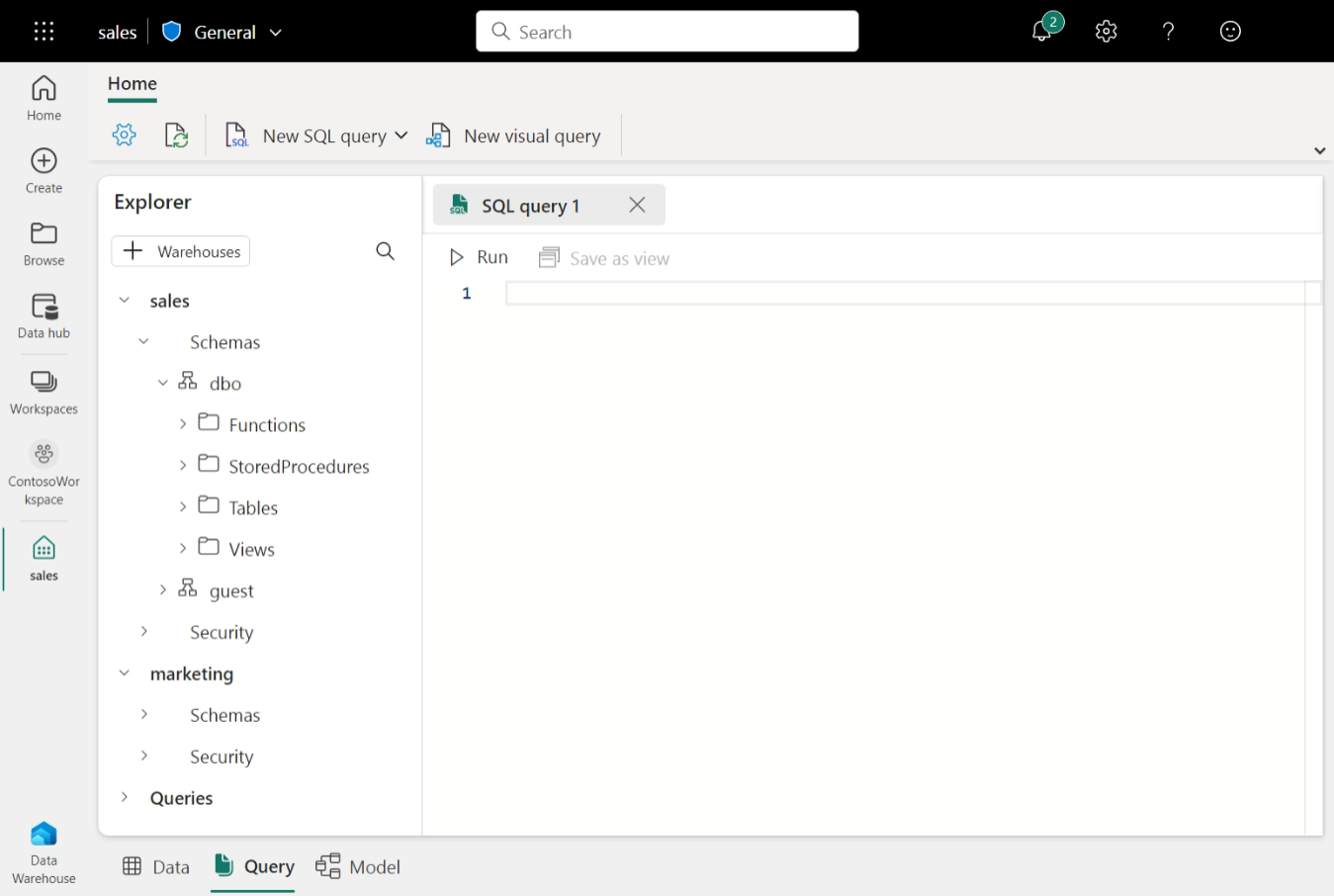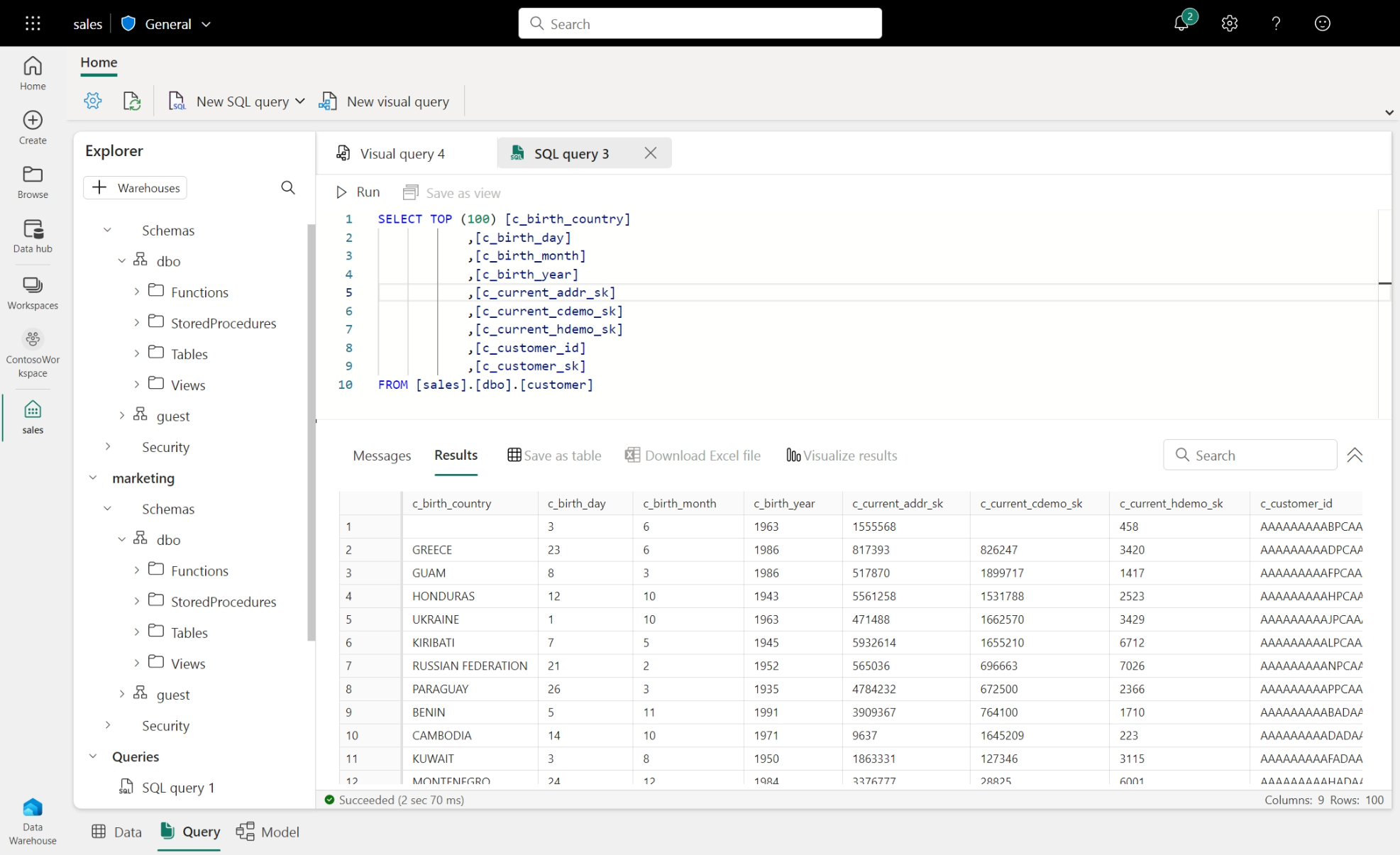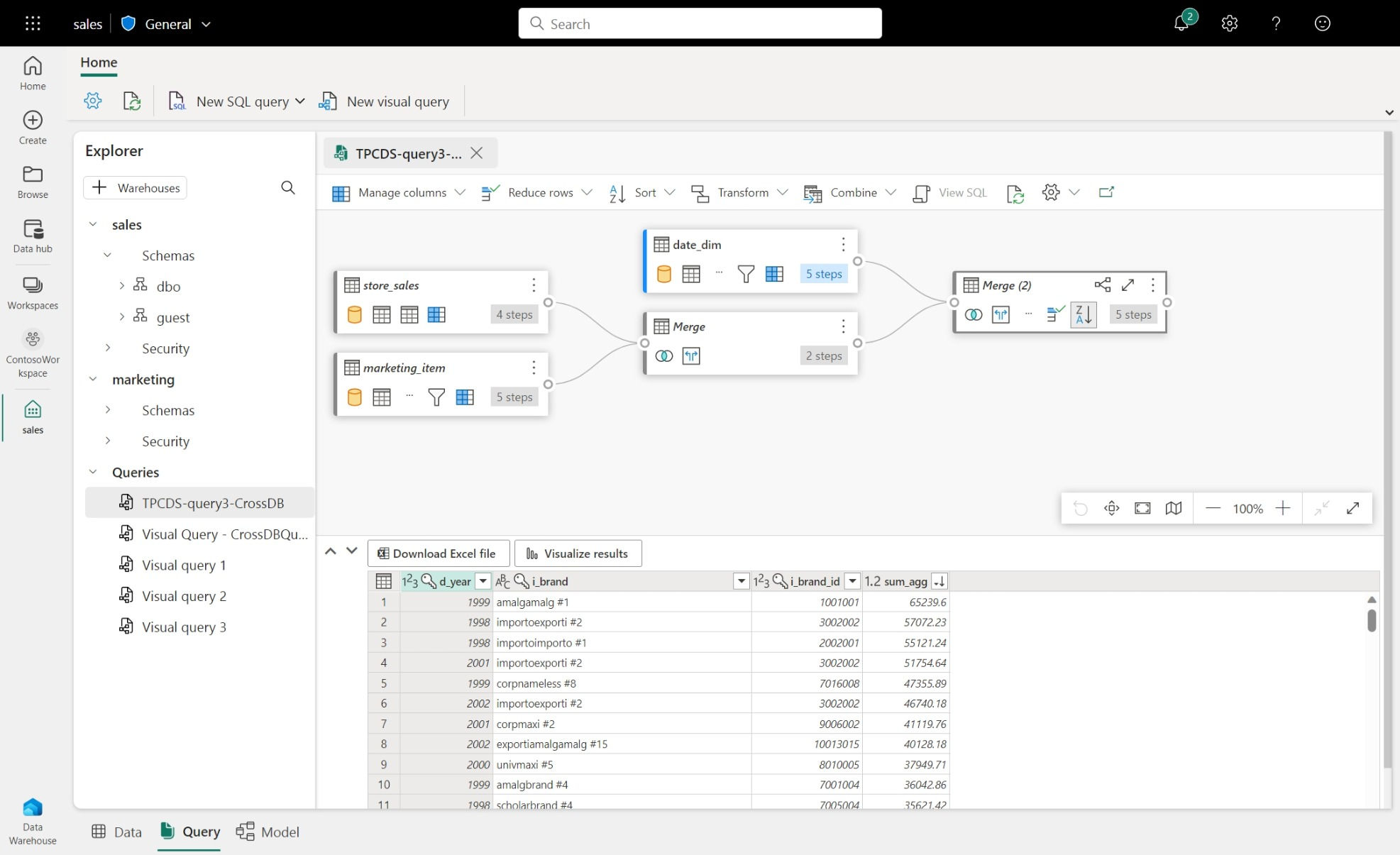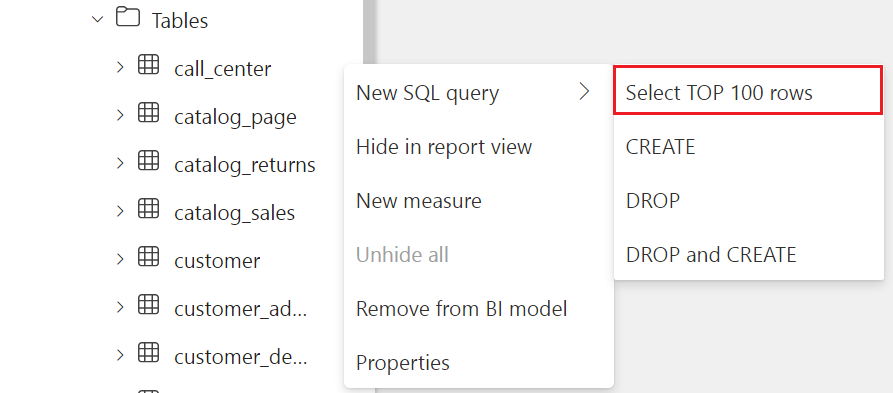Nota
O acesso a esta página requer autorização. Pode tentar iniciar sessão ou alterar os diretórios.
O acesso a esta página requer autorização. Pode tentar alterar os diretórios.
Aplica-se a:✅Ponto de extremidade de análise SQL, Armazém e Banco de Dados Espelhado no Microsoft Fabric
Para começar a usar este tutorial, verifique os seguintes pré-requisitos:
Você deve ter acesso a um endpoint de análise SQL ou um Armazém de dados dentro de um espaço de trabalho em capacidade Premium com permissões de colaborador ou superiores.
Escolha a sua ferramenta de consulta.
- Use o editor de consultas SQL no portal do Microsoft Fabric.
- Use o editor visual de consultas no portal do Microsoft Fabric.
Como alternativa, pode usar qualquer uma destas ferramentas para se conectar ao seu endpoint de análise SQL ou Armazém usando uma cadeia de conexão T-SQL. Para obter mais informações, consulte Conectividade.
Nota
Analise a área de ação do T-SQL para o ponto de extremidade de análise SQL ou Warehouse no Microsoft Fabric.
Executar uma nova consulta no editor de consultas SQL
Abra uma janela de nova consulta SQL.
Uma nova guia é exibida para você escrever uma consulta SQL.
Escreva uma consulta SQL e execute-a.
Executar uma nova consulta no Editor de consultas visuais
Abra uma Nova janela de consulta visual.
Uma nova guia é exibida para você criar uma consulta visual. Para adicionar tabelas à consulta visual, clique com o botão direito do rato sobre as tabelas no Explorer, ou selecione o seu menu de ação
..., e selecione Inserir na tela. Ou, você pode arrastá-los e soltá-los na consulta visual selecionando, segurando e, em seguida, arrastando as tabelas do Explorer.
Dica
Para arrastar e soltar tabelas do Explorer, selecione, segure e arraste-as para a consulta visual.
Junte tabelas usando as opções na janela Combinar. Na captura de ecrã a seguir, combinamos as tabelas
DateeWeatherusando um Inner join nas colunas de chave comuns deDateID.A junção do conjunto de resultados mostra dados combinados. Você pode manipular a consulta com outras funções na barra de ferramentas do editor de consultas visuais. Você pode salvar a consulta resultante como um novo modo de exibição ou exibir o T-SQL também.
Escrever uma consulta entre bancos de dados
Você pode escrever consultas interbases de dados com armazéns e bases de dados no espaço de trabalho ativo atual do Microsoft Fabric.
Há várias maneiras de escrever consultas entre bancos de dados ou entre armazéns no mesmo espaço de trabalho do Microsoft Fabric, nesta seção exploramos exemplos. Você pode unir tabelas ou vistas para executar consultas entre armazéns de dados no espaço de trabalho atualmente ativo.
Adicione o ponto de extremidade de análise SQL ou o Warehouse do seu espaço de trabalho ativo atual ao Explorador de objetos usando a ação + Armazéns. Quando seleciona extremidade de análise SQL ou armazém na caixa de diálogo, é adicionado ao explorador de objetos como referência ao escrever uma consulta SQL ou criar uma consulta visual.
Você pode fazer referência à tabela a partir de bancos de dados adicionados usando nomenclatura de três partes. No exemplo a seguir, use o nome de três partes para referir-se a
ContosoSalesTableno banco de dadosContosoLakehouseadicionado.SELECT * FROM ContosoLakehouse.dbo.ContosoSalesTable AS Contoso INNER JOIN Affiliation ON Affiliation.AffiliationId = Contoso.RecordTypeID;Usando a nomenclatura de três partes para fazer referência aos bancos de dados/tabelas, você pode unir vários bancos de dados.
SELECT * FROM ContosoLakehouse.dbo.ContosoSalesTable AS Contoso INNER JOIN My_lakehouse.dbo.Affiliation ON My_lakehouse.dbo.Affiliation.AffiliationId = Contoso.RecordTypeID;Para consultas mais eficientes e mais longas, você pode usar aliases.
SELECT * FROM ContosoLakehouse.dbo.ContosoSalesTable AS Contoso INNER JOIN My_lakehouse.dbo.Affiliation as MyAffiliation ON MyAffiliation.AffiliationId = Contoso.RecordTypeID;Usando nomenclatura de três partes para fazer referência ao banco de dados e tabelas, você pode inserir dados de um banco de dados para outro.
INSERT INTO ContosoWarehouse.dbo.Affiliation SELECT * FROM My_Lakehouse.dbo.Affiliation;Você pode arrastar e soltar tabelas de bancos de dados adicionados ao Editor de consultas Visual para criar uma consulta entre bancos de dados.
Selecione as 100 principais linhas do Explorer
Depois de abrir o depósito a partir do espaço de trabalho, expanda o banco de dados, o esquema e a pasta de tabelas no objeto Explorer para ver todas as tabelas listadas.
Clique com o botão direito do rato na tabela que pretende consultar e selecione Selecionar TOP 100 linhas.
Depois que o script for gerado automaticamente, selecione o botão Executar para executá-lo e ver os resultados.
Nota
No momento, há funcionalidade limitada do T-SQL. Consulte a Superfície de T-SQL para obter uma lista de comandos T-SQL que não estão disponíveis.