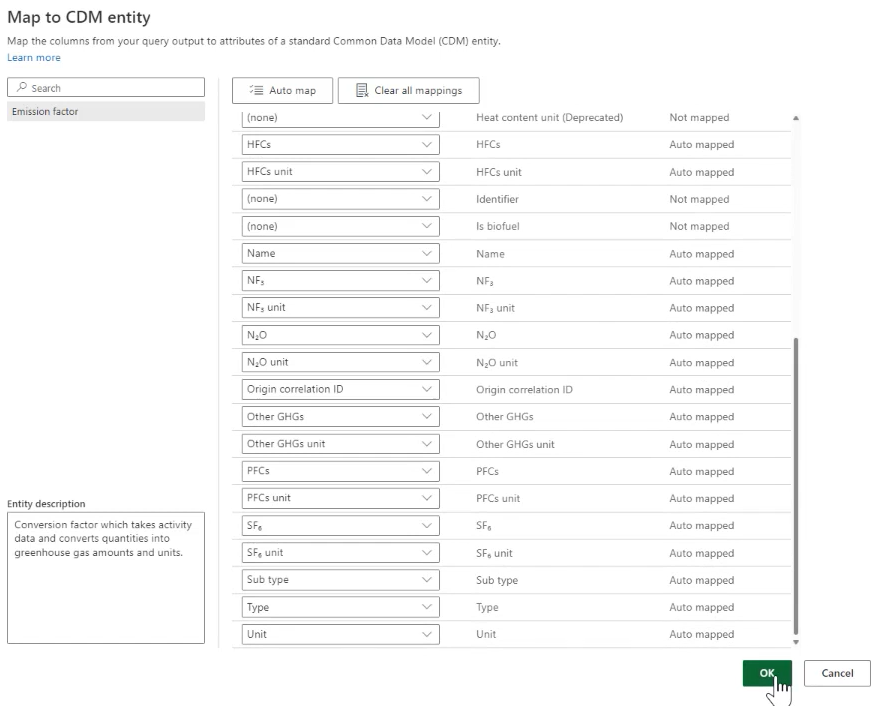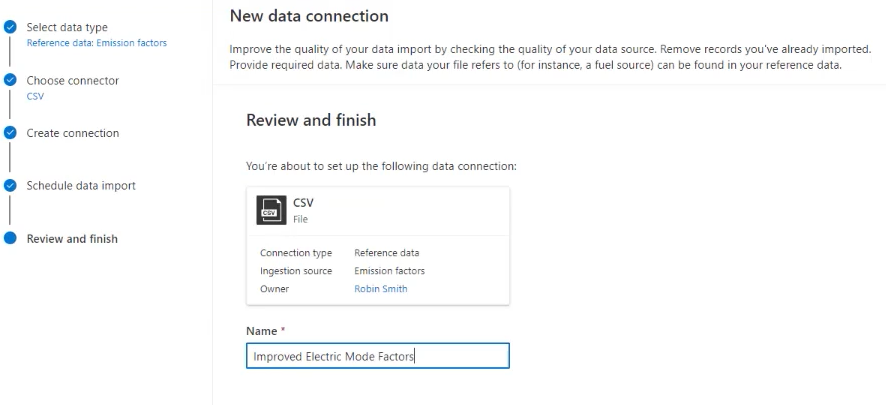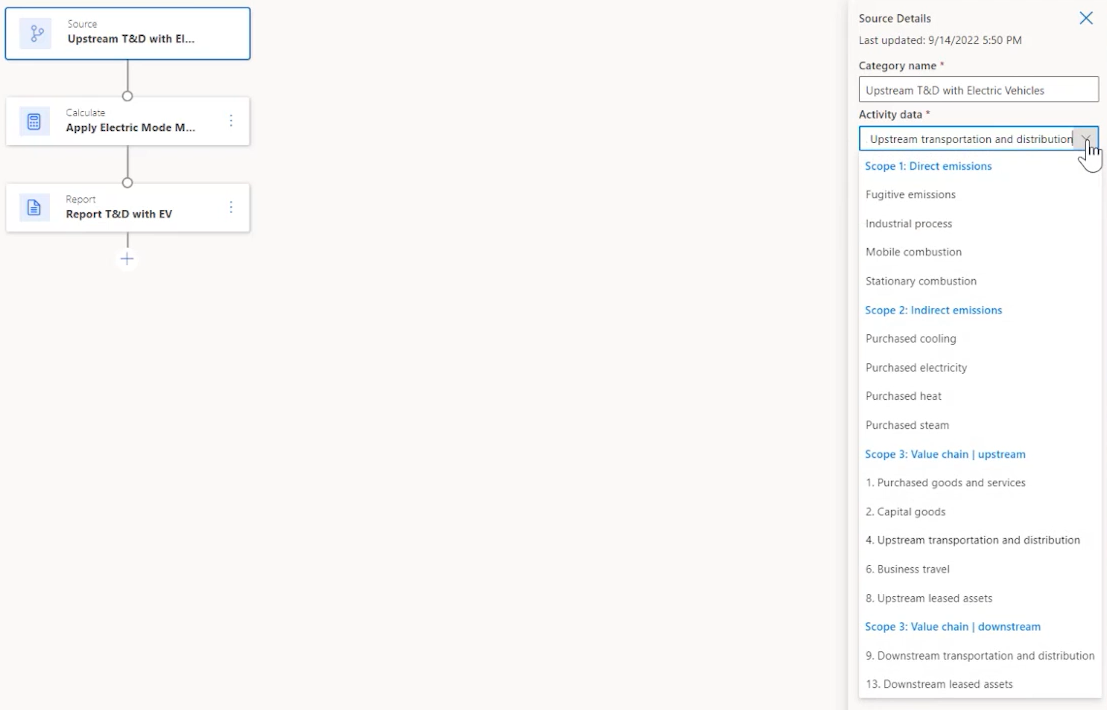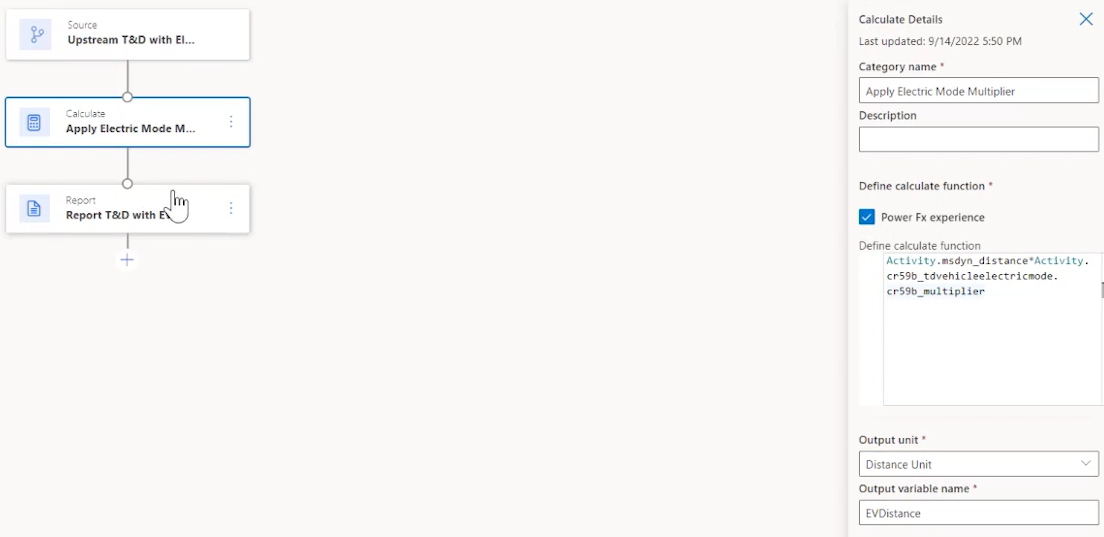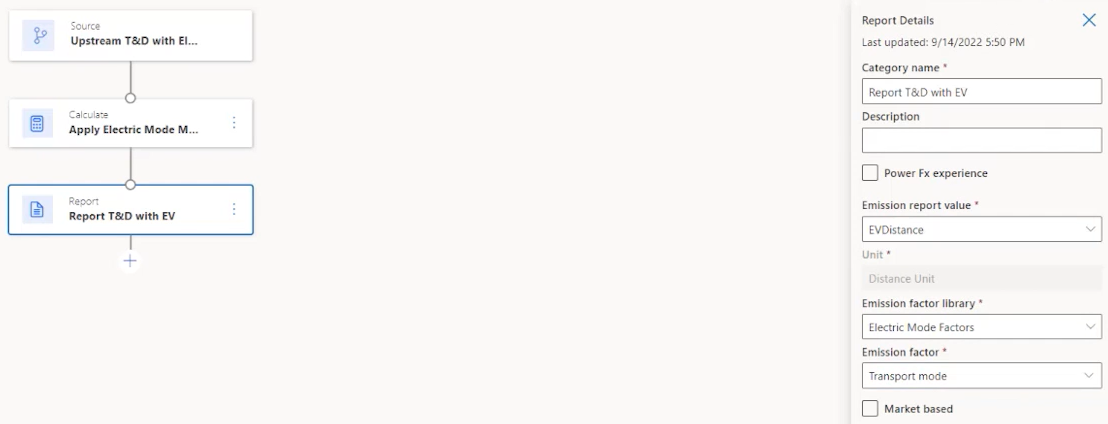Expandir o modelo de dados do Cloud for Sustainability
O Microsoft Sustainability Manager está criado em cima do Dataverse como uma Power App condicionada por modelo. Os utilizadores podem utilizar as capacidades do Dataverse nativas para expandir o modelo de dados e utilizá-lo em cálculos de carbono e relatórios personalizados. Pode adicionar um atributo a qualquer tabela do Microsoft Sustainability Manger no Dataverse, consulte-a em cálculos que utilizam o Power Fx e adicione-o a vistas de grelha e a formulários de edição.
Exemplos de quando poderá querer expandir o modelo de dados do Cloud for Sustainability incluem os seguintes cenários:
- Associar itens produzidos à atividade de eletricidade comprada
- Associar emissão evasiva a laboratório ou a recursos concedidos
- Qualificar eletricidade comprada com impacto personalizado
Para uma orientação passo a passo da expansão do modelo de dados, aceda a Exemplo: tabela Modo Elétrico neste artigo.
Para expandir o Microsoft Sustainability Manager, terá de efetuar os seguintes procedimentos:
Criar uma nova tabela do Dataverse para capturar os dados da sua organização. Para um exemplo, aceda a Criar uma nova tabela do Dataverse.
Efetue a ingestão da nova tabela diretamente para o Dataverse ou expanda a IU do Microsoft Sustainability Manager para ingeri-la como dados de referência na experiência incorporada do Microsoft Sustainability Manager. Para um exemplo, aceda a Ingerir dados.
Nota
Não pode utilizar a tabela como dados de referência em cálculos. Só pode utilizá-la como dados de referência no editor do Power Fx.
Expanda o modelo de dados do Cloud for Sustainability com uma referência para a nova tabela. Para um exemplo, aceda a Adicionar uma procura de referência.
Permita que o Microsoft Sustainability Manager aceda à nova tabela, dando-lhe o direito de acesso Função de Aplicação do Serviço de Sustentabilidade – Personalizada. Para um exemplo, aceda a Conceder acesso à nova tabela.
Ingerir dados do Microsoft Sustainability Manager com atributos adicionais. Para um exemplo, aceda a Ingerir dados
Utilize os atributos adicionais em cálculos. Para um exemplo, aceda a Calcular as emissões de transporte de âmbito 3.
Modifique vistas de grelha e formulários de edição para mostrar novos atributos. Para um exemplo, aceda a Personalizar vistas de dados.
Criar relatórios do Power BI personalizados com os novos atributos.
Tenha em atenção as seguintes informações ao seguir os passos acima:
Se a extensão for simples, tal como um valor booleano, poderá não ser necessário criar uma nova tabela do Dataverse, tal como indicado no passo 1. No passo 3, basta expandir uma tabela do Microsoft Sustainability Manager com um novo atributo booleano. Neste caso, não há necessidade de uma tabela personalizada adicional.
Se estiver a utilizar uma tabela externa, adicione o privilégio Ler à Função de Aplicação do Serviço Sustentabilidade – Personalizada na tabela externa. A função deve ser ao nível da Organização.
Nota
Se o cálculo de uma atividade diz que um determinado valor é nulo ou em branco e, se o registo tiver um valor para essa procura personalizada, deverá certificar-se de que este direito de acesso tem acesso a essa outra tabela.
A ingestão através da IU do Microsoft Sustainability Manager é opcional. Para extensões mais elaboradas, tal como a referência a soluções de terceiros, é provável que a ingestão de dados referenciados ocorra noutro local.
A modificação de vistas de grelha e de formulários de edição é apenas uma comodidade se pretender ver ou editar os dados expandidos no Microsoft Sustainability Manager.
Os relatórios do Power BI personalizados estão fora do âmbito deste artigo.
Para permitir o acesso no passo 4 e modificar formulários de edição, tem de criar uma solução do Dataverse e efetuar estes passos nele.
Ações
Para ver novos atributos na vista de grelha do Microsoft Sustainability Manager:
- No Microsoft Sustainability Manager, edite colunas de vista de grelha, adicione os atributos pretendidos e guarde a vista.
Para adicionar um formulário ao Microsoft Sustainability Manager:
- No Power Apps, adicione um formulário existente à tabela do Microsoft Sustainability Manager para ser expandida e, em seguida, modifique o formulário principal para adicionar um novo atributo.
Nota
Tem de dar efetuar este passo numa nova solução do Dataverse.
Para disponibilizar uma nova tabela para ingestão no Microsoft Sustainability Manager como dados de referência:
Modifique a tabela de dados de referência no Power Apps para adicionar uma nova tabela.
Adicione os privilégios Escrever e Anexar à função dessa tabela.
Para mais informações sobre como efetuar estas ações, aceda aos seguintes artigos:
- Dataverse documentação
- Tabelas em Dataverse
- Criar e editar colunas usando Dataverse Power Apps
- Soluções em Power Apps
- Conceitos de segurança no Microsoft Dataverse
Exemplo: tabela Modo Elétrico
Mais organizações de transporte e distribuição estão a mudar de motores de combustão para soluções híbridas ou totalmente elétricas. Esta mudança faz com que o cálculo do carbono para o âmbito 3, categoria 4 e 9, seja ligeiramente mais complexo, mas necessário para separar e compreender as fontes de combustível dos veículos para obter reduções de carbono. O Microsoft Sustainability Manager fornece esta flexibilidade através de extensões simples com o Power Apps.
Neste exemplo, vamos expandir o nosso modelo de dados para abranger opções de veículos elétricos, ingerir novos dados e, em seguida, utilizar esses dados para calcular emissões recém-reduzidas e alguns fatores de emissão personalizados. Este exemplo utiliza personalizações sem código e de pouco código que utilizam a interface de utilizador do Microsoft Sustainability Manager.
O nosso exemplo irá orientá-lo através dos seguintes passos:
- Pré-requisitos
- Criar uma nova Dataverse tabela
- Criar colunas na tabela
- Conceder acesso à nova tabela
- provisão a mesa
- Adicionar uma pesquisa de referência
- Personalizar visualizações de dados
- Ingerir dados
- Calcular as emissões de transporte de escopo 3
- Ativar um perfil de cálculo
- Ver emissões
Pré-requisitos
Para este exemplo, precisará de cumprir com os seguintes pré-requisitos:
- O Microsoft Sustainability Manager já está instalado.
- Proficiência com o Microsoft Sustainability Manager.
- Proficiência com práticas de sustentabilidade, particularmente com o âmbito 3, categoria 4 e 9: Transporte e Distribuição
- Noções avançadas sobre o Dataverse.
- Privilégios de administrador para gerir tabelas do Dataverse e direitos de acesso.
Criar uma nova tabela do Dataverse
Começaremos no Dataverse, que é uma solução de programador sem código ou de pouco código para aplicações empresariais. Pode aceder ao Dataverse através do Power Apps. Para obter mais informações sobre o Dataverse, aceda a O que é a pesquisa do Microsoft Dataverse?.
Primeiro, crie uma nova tabela para armazenar os novos modos de transporte e distribuição, o que irá indicar o nível de eficiência fornecido pelos veículos elétricos. Esta tabela irá permitir-lhe adicionar detalhes sobre os veículos híbridos elétricos que utiliza na sua cadeia de fornecimento para transporte e distribuição.
Aceder a Power Apps.
No painel de navegação esquerdo, selecione Dataverse e, em seguida, selecione Tabelas.
Na barra de menu superior, selecione Nova tabela.
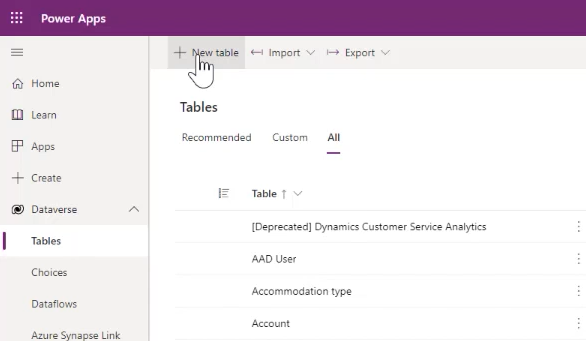
No painel Nova tabela, introduza os seguintes valores:
Propriedade valor Nome a apresentar Modo Elétrico Nome plural Modos Elétricos Nome do esquema TDElectricMode Nota
Certifique-se de que se lembra do nome do esquema completo, incluindo os cinco carateres que antecedem o nome que introduziu, para utilização posterior.
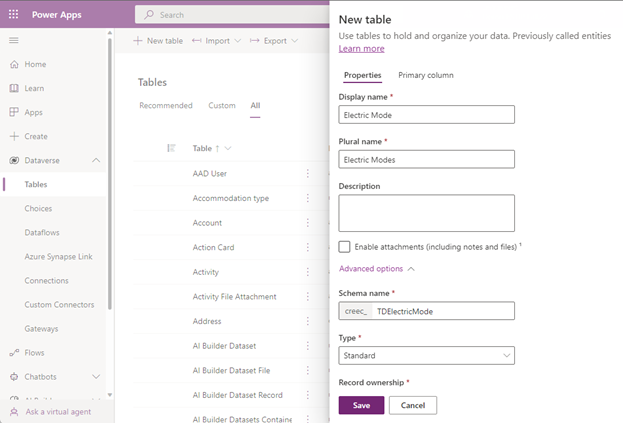
Para mais informações sobre a criação ou edição de tabelas do Dataverse, aceda a Criar e editar tabelas com o Power Apps.
Selecione Guardar na parte inferior do painel.
Criar colunas na tabela
Em seguida, criará novas colunas na tabela Modo Elétrico que criou. As colunas na tabela serão utilizadas em dados e cálculos para descrever os diferentes níveis de eletrificação.
Uma destas colunas contém um fator de multiplicação que será utilizado nos cálculos, acrescido de um campo de descrição.
Na secção Colunas e dados do Modo Elétrico da página da tabela Modo Elétrico, selecione + para adicionar uma coluna.
Nota
Por predefinição, a propriedade Nome da coluna já existe.
Para mais informações sobre a criação ou edição de colunas, aceda a Criar e editar colunas no Dataverse com o Power Apps.
Crie uma coluna de Descrição: no painel Nova coluna, introduza ou selecione os seguintes valores:
Propriedade valor Nome a apresentar Descrição Tipo de dados Uma linha de texto Formato Texto Comportamento Simples Obrigatório Opcional Pesquisável (Selecione a caixa de verificação como Sim) Nome do esquema Descrição Contagem máxima de carateres 100 Modo do IME (Input Method Editor) Automático 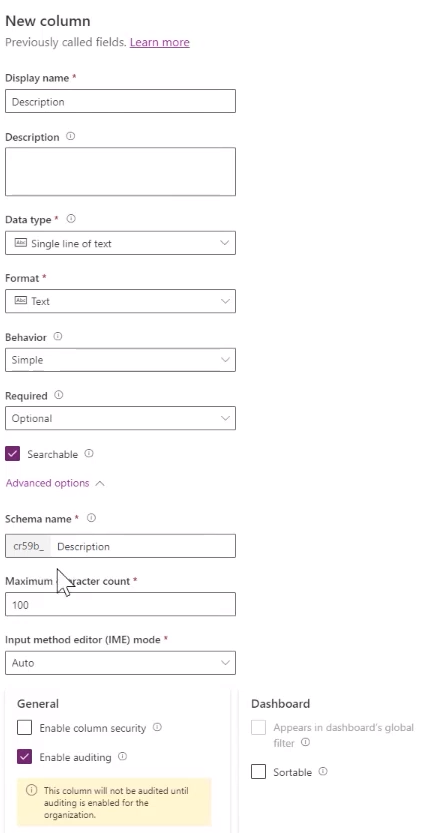
Selecione Guardar na parte final do painel para guardar a coluna.
Crie uma coluna Multiplicador: selecione + novamente para criar uma nova coluna. No painel Nova coluna, introduza ou selecione os seguintes valores:
Propriedade valor Nome a apresentar Multiplicador Tipo de dados Decimal Comportamento Simples Obrigatório Opcional Pesquisável (Selecione a caixa de verificação como Sim) 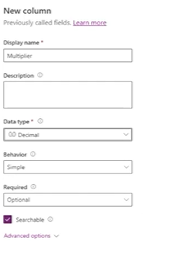
Selecione Guardar na parte final do painel para guardar a coluna.
Conceder acesso à nova tabela
Precisará de conceder acesso do Microsoft Sustainability Manager à nova tabela.
Numa nova janela do browser, Iniciar sessão no centro de administração do Power Platform.
Selecione Definições > Segurança > Direitos de Acesso.
Selecione a função Função de Aplicação do Serviço de Sustentabilidade – Personalizada.
No separador Entidades Personalizadas, conceda à tabela Modo Elétrico o acesso Ler (ou Ler e Escrever).
Selecione Guardar e Fechar.
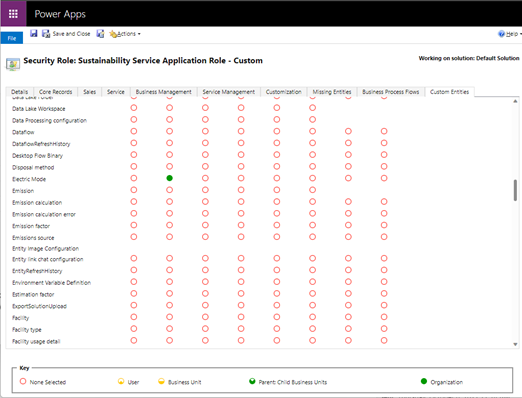
Aprovisionar a tabela
Aprovisione a tabela com tipos de eletrificação da frota. Neste exemplo, vamos adicioná-los através do Power Query.
Na janela do browser do Power Apps, na barra de menus, selecione Importar e, em seguida, selecione Importar dados.

Na janela Escolher origem de dados, selecione Texto/CSV.
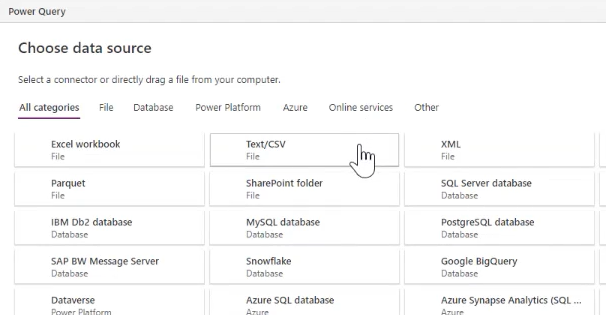
Na janela Ligar a origem de dados, sob Definições de ligação, a ligação para o ficheiro que contém os seus dados e, em seguida, selecione Seguinte na parte inferior da janela.
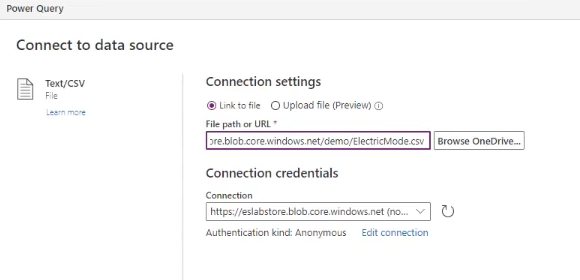
Na janela Pré-visualizar dados de ficheiro, verifique os dados e, em seguida, selecione Seguinte.
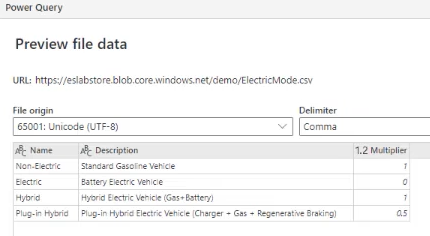
No ecrã seguinte, selecione Seguinte.
Na janela Mapear tabelas, sob Definições de carregamento, selecione Carregar para tabela existente e, em seguida, selecione a tabela Destino (neste caso, TDElectricMode).
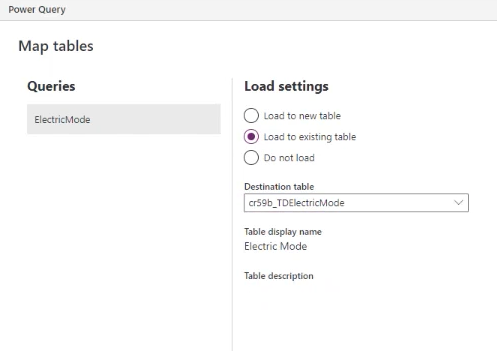
Ainda na janela Mapear tabelas, sob Mapeamento de colunas, mapeie as colunas Descrição, Multiplicador e Nome. Selecione Seguinte.
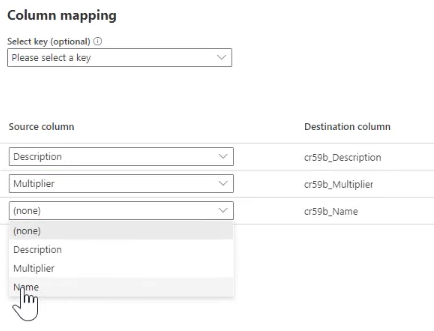
Na janela Atualizar definições, selecione Publicar.
Adicionar uma procura de referência
Agora vamos referenciar a tabela a expandida dentro da tabela Transporte e distribuição de âmbito 3, categoria 4, adicionando uma procura de referência da tabela Transporte e distribuição à tabela Modo Elétrico.
No topo do ecrã, no menu de trilhos, selecione Tabelas.
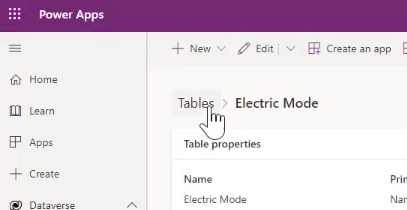
No ecrã Tabelas, selecione Tudo, introduza Transporte na caixa de pesquisa no canto superior direito e, em seguida, selecione a tabela Transporte e distribuição.
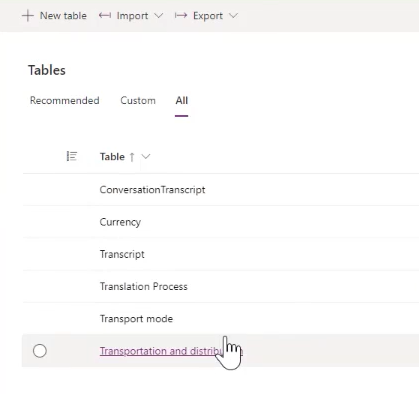
Na página da tabela Transporte e distribuição, na grelha Colunas e dados de distribuição e transporte, selecione + para adicionar uma coluna de procura.
Introduza ou selecione os seguintes valores:
- Em Nome a apresentar, introduza Modo de Veículo Elétrico.
- Em Tipo de dados, selecione Procura e, em seguida, selecione Procura.
- Em Tabela relacionada, selecione Modo Elétrico.
- Os campos Nome do esquema e Nome da relação serão preenchidos automaticamente.
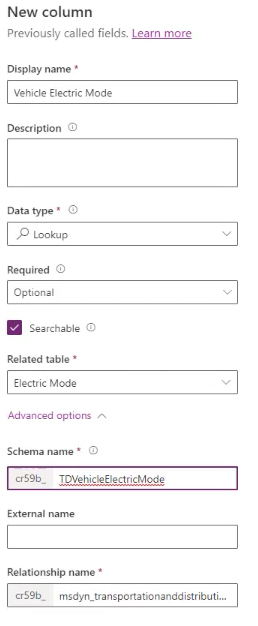
Selecione Guardar.
Personalizar vistas de dados
No Microsoft Sustainability Manager, navegue para a página Transporte e distribuição elétrico a jusante e, em seguida, selecione Editar colunas.
No painel lateral Editar colunas: Transporte e distribuições, selecione Adicionar colunas.
Selecione Modo de Veículo Elétrico e, em seguida, selecione Fechar.
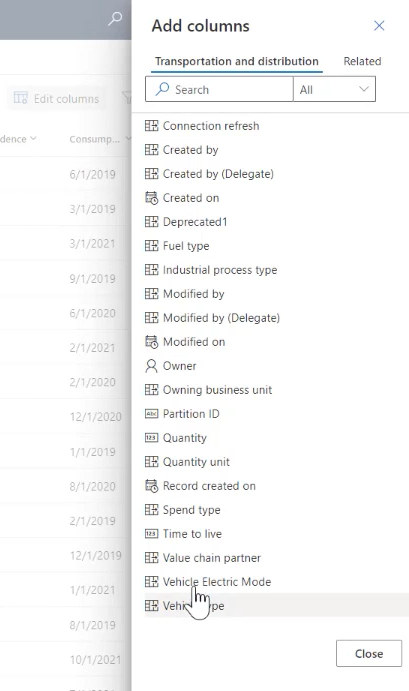
Altere a ordem das colunas, conforme necessário. Neste caso, movemos o Modo de Veículo Elétrico para que apareça depois da Descrição. Selecione Aplicar quando estiver concluído.
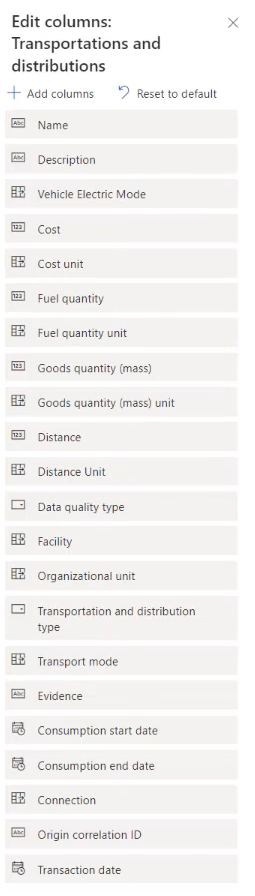
Na barra de menus, selecione Criar vista e, em seguida, selecione Guardar alterações na vista atual.
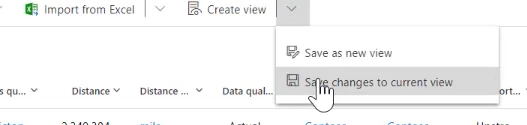
No pop-up que diz Os filtros foram guardados para a vista atual, selecione OK.
Ingerir dados
Em seguida, precisamos de ingerir dados de atividade para transporte e distribuição, os novos dados de referência do Modo Elétrico e fatores para onde mapear esses dados. Cada um destes tipos de dados segue o mesmo processo.
Pode ingerir dados no Microsoft Sustainability Manager de quatro maneiras, o que lhe permite solicitar dados a partir de qualquer origem:
- Manualmente
- A partir de ficheiros Excel ou CSV
- Novas ligações através do Power Query
- Conectores pré-criados
Neste caso, vamos configurar uma nova ligação através do Power Query.
No Microsoft Sustainability Manager, sob Gestão de dados no painel de navegação esquerdo, selecione Ligações de dados e, em seguida, selecione Nova.
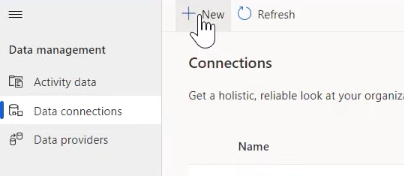
No ecrã Selecionar tipo de dados, selecione Dados de referência, selecione Fatores de emissão e, em seguida, selecione Seguinte.
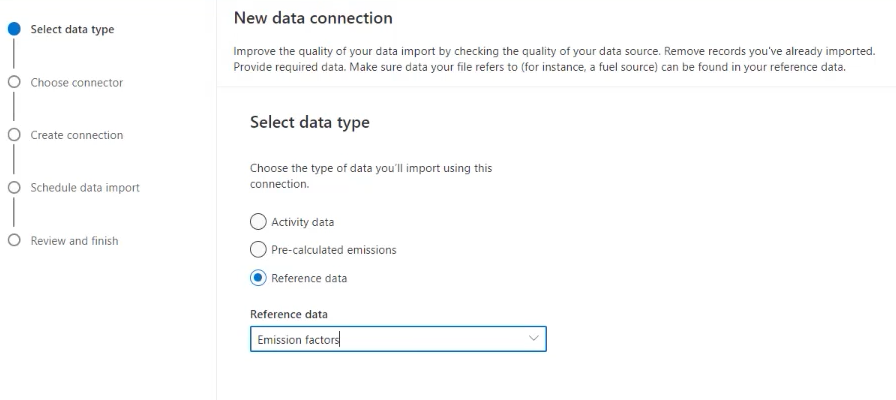
No ecrã Escolher conector, selecione Ficheiro CSV.
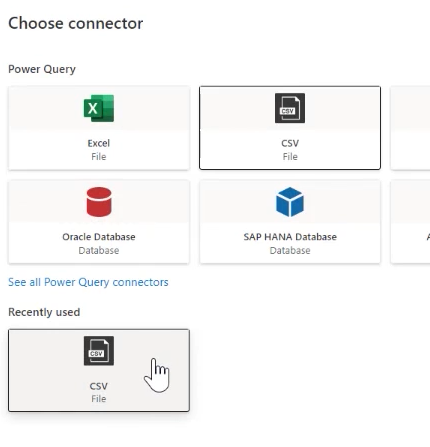
No ecrã Ligar a origem de dados, selecione o ficheiro CSV ao qual ligar e, em seguida, selecione Seguinte.
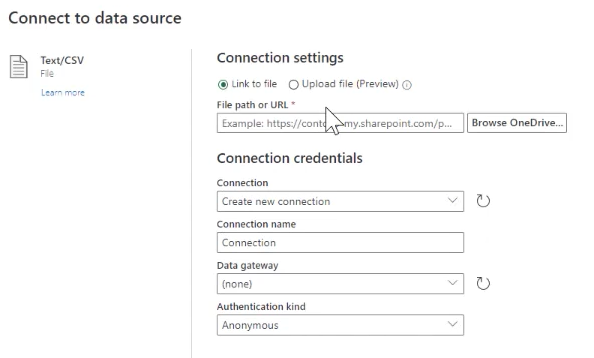
No ecrã Pré-visualizar dados de ficheiro, verifique os dados e, em seguida, selecione Transformar dados.
Na barra de menus do Power Query, selecione Mapear para entidade. Na janela Mapear para entidade CDM, selecione Mapear automaticamente e, em seguida, selecione OK.
No ecrã Agendar importação de dados, selecione Seguinte.
No ecrã Rever e concluir, no campo Nome, introduza Fatores Melhorados do Modo Elétrico e, em seguida, selecione Ligar.
Quando concluir, selecione Concluído.
Calcular emissões de transporte de âmbito 3
O nosso passo é calcular emissões de transporte de âmbito 3. Pode utilizar os seguintes métodos para cálculos:
- Utilizar modelos de cálculo pré-criados
- Personalizar cálculos
- Trazer as suas próprias bibliotecas de fatores
- Trazer emissões pré-calculadas
Neste cenário, estamos a utilizar dados e fórmulas personalizados para gerar resultados mais precisos para a nossa organização. Pode utilizar fatores de emissão existentes ou atualizá-los, conforme necessário. Para mais informações sobre a atualização de fatores de emissão, aceda a Fatores de emissão.
Sob Cálculos no painel esquerdo, selecione Modelos de cálculo e, em seguida, selecione Novo.
Selecione + para adicionar Origem. No painel Detalhes da Origem, introduza ou selecione os seguintes valores:
Campo valor Nome da categoria TeD com Veículos Elétricos a Jusante Dados de atividade 4. Transporte e distribuição a jusante Selecione + para adicionar Calcular. No painel Calcular Detalhes, introduza ou selecione os seguintes valores:
Campo valor Nome da categoria Aplicar Multiplicador de Modo Elétrico Definir função de cálculo (Copie e introduza o texto que se segue a esta tabela, alterando as variáveis conforme necessário; terá de alterar cr59b para o prefixo atribuído no seu ambiente.) Unidade de saída Unidade de Distância Nome da variável de saída EVDistance Activity.msdyn_distance*Activity.cr59b_tdvehicleelectricmode.cr59b_multiplierSelecione + para adicionar Relatório. No painel Detalhes do Relatório, introduza ou selecione os seguintes valores:
Campo valor Nome da categoria Relatório TeD com VE Valor do relatório de emissões EVDistance Biblioteca de fatores de emissão Fatores do Modo Elétrico Fator de emissão Modo de transporte Selecione Guardar.
Ativar um perfil de cálculo
Os perfis de cálculo permitem-lhe estreitar os dados aplicados a um cálculo e controlar a frequência do cálculo.
Sob Cálculos no painel esquerdo, selecione Perfis de cálculo e, em seguida, selecione Novo Perfil de cálculo.
No ecrã Configuração do perfil de cálculo, introduza ou selecione os seguintes valores e, em seguida, selecione Seguinte:
Campo valor Nome do perfil de cálculo TeD com Veículos Elétricos a Jusante (executar) Fonte de emissões 4. Transporte e distribuição a jusante Dados da atividade a incluir no cálculo Modo de Veículo Elétrico | Contém dados Modelo de cálculo TeD com Veículos Elétricos a Jusante 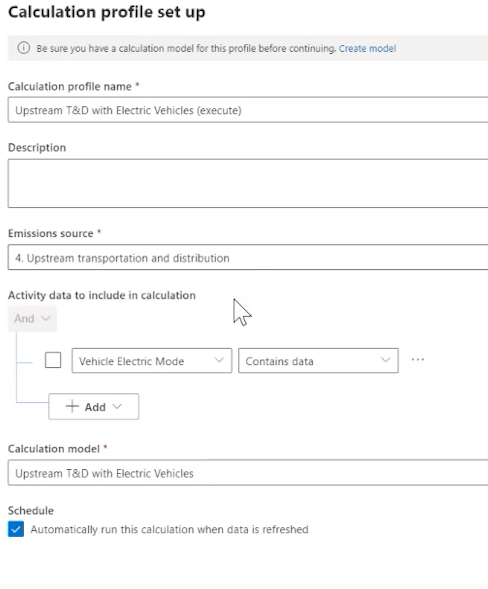
Verifique os resultados e deixe que seja executado.
Ver emissões
Agora pode ver os resultados do seu projeto de redução de emissões.
No painel de navegação esquerdo, selecione Análise e, em seguida, selecione Todas as emissões.
Na página Todas as emissões, filtre a coluna Emissões por Transporte e distribuição a jusante
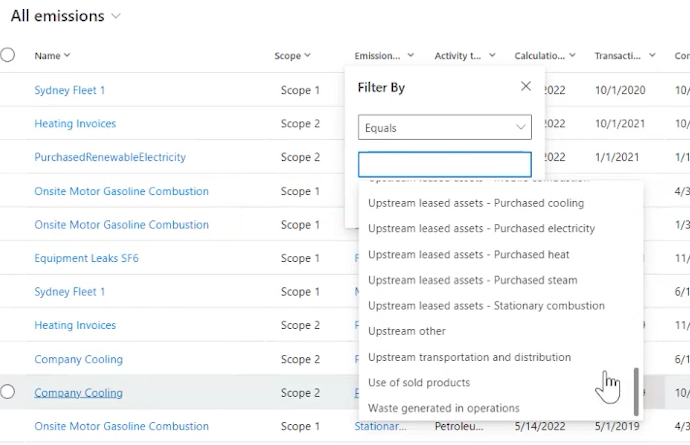
Informações relacionadas
Microsoft Cloud for Sustainability modelo
de dados Fatores
de emissão Registre a exclusividade em Microsoft Sustainability Manager.