Nota
O acesso a esta página requer autorização. Pode tentar iniciar sessão ou alterar os diretórios.
O acesso a esta página requer autorização. Pode tentar alterar os diretórios.
Criar e editar colunas de tabela no Microsoft Dataverse com o Power Apps é um processo simples que permite personalizar as suas tabelas de dados para satisfazer as suas necessidades específicas. Este guia fornece orientações pelos passos para ver, criar e editar colunas, além de fornecer informações detalhadas sobre os vários tipos de dados e propriedades que pode configurar. Quer esteja a adicionar novas colunas ou a modificar as existentes, o Power Apps oferece uma interface amigável para gerir as suas tabelas do Dataverse de forma eficiente.
Ver colunas
- A partir do Power Apps, selecione Tabelas e, em seguida, abra a tabela que tem as colunas que pretende ver. Se o item não estiver no painel lateral, selecione ...Mais e, em seguida, selecione o item pretendido.
- Selecione a área Colunas, onde todas as colunas da tabela são apresentadas.
Criar uma coluna
Quando visualizar colunas, na barra de comando, selecione Nova coluna que apresenta o painel Propriedades de coluna.
Estão disponíveis várias propriedades de coluna:
| Propriedade | Descrição |
|---|---|
| Nome a Apres. | O texto a ser apresentado para a coluna na interface de utilizador. |
| Nome | O nome exclusivo no seu ambiente. É gerado um nome com base no nome a apresentar que introduziu, mas é possível editá-lo antes de guardar. Assim que uma coluna é criada, não é possível alterar o nome, uma vez que este poderá ser referenciado nas suas aplicações ou código. O nome tem o prefixo de personalização do seu Publicador Predefinido do Dataverse adicionado. |
| Tipo de dados | Controla como os valores são armazenados, bem como estes são formatados nalgumas aplicações. Depois de guardar uma coluna, não pode alterar o tipo de dados, exceto para converter colunas de texto em colunas de numeração automática. |
| Formatar | Dependendo do Tipo de dados selecionado, pode selecionar o formato para o tipo de dados de coluna. Por exemplo, o número inteiro pode ter a duração do formato, o código do idioma, o fuso horário ou nenhum. |
| Comportamento | Por predefinição, está selecionado Simples. Alguns tipos de dados oferecem suporte expandido a comportamento, como calculado ou rollup. |
| Necessário | Não é possível guardar um registo sem dados nesta coluna. As colunas obrigatórias numa secção ou separador oculto não bloqueiam a gravação do registo a menos que a mesma coluna também esteja numa secção ou separador visível no mesmo formulário. Mais informações: Guardar linhas programaticamente para colunas necessárias |
| Pesquisável | Esta coluna aparece na Localização Avançada e está disponível ao personalizar vistas. |
| Permitir assistência no preenchimento de formulários (pré-visualização) | Esta é uma funcionalidade de pré-visualização. Quando ativado, os utilizadores recebem sugestões geradas por IA para colunas que suportam a assistência de preenchimento de formulários nos formulários principal e de criação rápida. Pode desativar para colunas que possam conter informações confidenciais, como endereço de e-mail. Requer, pelo menos, uma definição de ambiente de Assistência de preenchimento de formulário de IA ativada. Para obter mais informações sobre a assistência ao preenchimento de formulários de IA, aceda a: Utilizar a caraterística de assistência a preenchimento de formulários do Copilot em aplicações condicionadas por modelo, Repare que configurar esta definição cria uma dependência na tabela Configuração de Competências de IA (usada com o AI Builder) na solução predefinida. |
| Opções Avançadas | Introduza o nome do esquema, especifique um comprimento máximo, modo IME, segurança da coluna, auditoria, pode aparecer em dashboards e se os dados da coluna são ordenáveis. |
Pode definir outras opções consoante a sua escolha de Tipo de dados.
Tipos de dados de coluna
Existem muitos tipos diferentes de colunas, mas só é possível criar algumas delas. Para mais informações sobre todos os tipos de colunas, consulte Tipos de colunas e tipos de dados de coluna.
Quando cria uma coluna, o Tipo de dados fornece as seguintes opções:
Texto
As colunas de texto padrão podem armazenar até 4.000 caracteres. A opção Comprimento máximo está predefinida para um valor inferior que pode ajustar.
| Tipo de dados | Descrição |
|---|---|
| Texto | Um valor de texto destinado a ser apresentado na caixa de texto de linha única. |
| Área Texto | Um valor de texto destinado a ser apresentado na caixa de texto multilinha. Se forem necessários mais do que 4.000 caracteres, utilize um Texto multilinha tipo de dados. |
| Um valor de texto validado como um endereço de e-mail e composto como uma hiperligação mailto na coluna. | |
| URL | Um valor de texto validado como um URL e composto como uma hiperligação para abrir o URL. |
| Sigla de Ticker | Um valor de texto para um sigla de ticker que apresenta uma ligação que se abre para mostrar uma proposta para o símbolo de ticker da bolsa. |
| Telemóvel | Um valor de texto validado como um número de telefone composto como hiperligação para iniciar uma chamada telefónica através do Skype. |
| Numeração automática | Uma combinação personalizável de números e letras que são gerados automaticamente pelo servidor sempre que a linha é criada. Mais informações: Colunas de numeração automática |
Comprimento Máximo
As colunas que armazenam texto têm um máximo absoluto dependendo do tipo. As escolhas de Comprimento Máximo definem um valor de inferior ao máximo específico para o seu ambiente. É possível aumentar este comprimento máximo, mas não deverá diminuí-lo se tiver dados no sistema que excedam o valor mais baixo.
Número Inteiro
Estas colunas armazenam dados como um número, mas incluem opções de apresentação e validação diferentes.
| Formato | Descrição |
|---|---|
| Duração | Um valor numérico apresentado como uma lista pendente que contém intervalos de tempo. Um utilizador pode selecionar um valor predefinido na lista ou escrever um valor inteiro usando o formato: "x minutos", "x horas" ou "x dias". Horas e dias podem ser introduzidos usando decimais, por exemplo, "1,2 horas" ou "1,5 dias". Os valores dos minutos introduzidos têm de ser expressos em minutos inteiros. A introdução de uma casa decimal para representar os valores de inferiores a um minuto são arredondados para o minuto mais próximo.
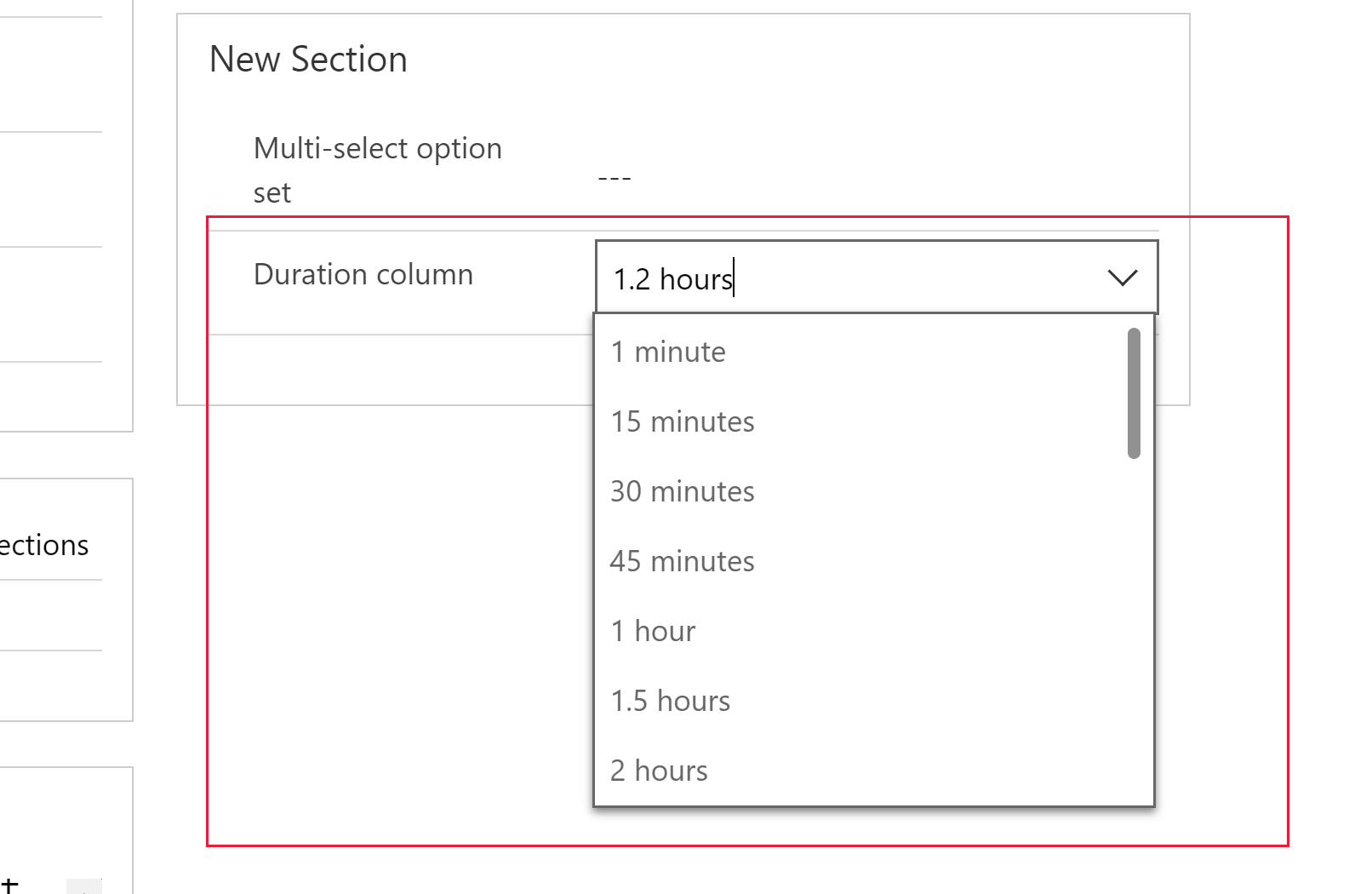
|
| Fuso horário | Um valor numérico apresentado como uma lista pendente que contém uma lista de fusos horários. |
| Código de idioma | Um valor numérico apresentado como lista pendente que contém uma lista dos idiomas que tenham sido ativadas para o ambiente. Se não tiverem sido ativos outros idiomas, o idioma base será a única opção. O valor guardado é o valor de identificador de região (LCID) para o idioma. |
| Nenhuma | Não será aplicada qualquer formatação especial para a coluna de número inteiro. Este é o formato predefinido. |
Data e Hora
Utilize estas colunas para armazenar valores de hora. Pode armazenar valores começando logo por 1/1/1753 12:00:00.
| Tipo de dados | Descrição |
|---|---|
| Data e Hora | Um valor de data e hora. |
| Apenas Data | Um valor de data e hora que apresenta apenas uma data. O valor de hora é armazenado como 12:00:00 (00:00:00) no sistema. |
Também pode definir Comportamento específico para as coluna Data Hora nas Opções avançadas.
- Região do utilizador: apresenta valores convertidos no fuso horário local do utilizador atual. Esta é a predefinição para as colunas novas.
- Apenas data: este comportamento está disponível para o tipo Apenas Data. Apresenta valores sem conversão de fuso horário. Utilize esta métrica para dados como aniversários e datas especiais.
- Independente do fuso horário: apresenta valores sem conversão de fuso horário.
Mais informações: Comportamento e formato da coluna de Data e Hora
Outros Tipos de dados
| Tipo de dados | Descrição |
|---|---|
| Moeda | Um valor monetário para quaisquer moedas configuradas para o ambiente. Pode definir um nível de precisão ou que basear a precisão numa região específica ou uma única precisão padrão utilizada pela organização. Mais informações: Utilizar colunas de moeda |
| Número Decimal | Um valor com até 10 pontos de precisão. Mais informações: Utilizar o tipo correto de número |
| Ficheiro | Para armazenar dados binários. |
| Número de Vírgula Flutuante | Um número de vírgula flutuante com até 5 pontos de precisão. Mais informações: Utilizar o tipo correto de número |
| Imagem | Apresenta uma única imagem por linha na aplicação. Cada tabela só pode ter uma coluna de imagem. O Nome introduzido quando cria uma coluna de imagem é ignorado. As colunas de imagem sempre são chamadas de "tableImage". |
| Pesquisa | Cria uma referência a uma única linha para um único tipo de linha de destino. |
| Opção de Seleção Múltipla | Apresenta uma lista de opções onde mais do que uma pode ser selecionada. |
| Texto com Várias Linhas | Um valor de texto destinado a ser apresentado na caixa de texto multilinha. Limitado a um máximo de 1.048.576 caracteres. Também pode definir um inferior Comprimento Máximo. |
| Opção | Apresenta uma lista de opções onde apenas uma pode ser selecionada. |
| Sim/Não | Apresenta Sim/Não onde apenas um pode ser selecionado. Escolhe que etiquetas são apresentadas para cada opção. Os valores predefinidos são Sim e Não. |
Guardar nova coluna
Depois de definir as propriedades Nome a Apresentar, Nome e Tipo de dados, pode selecionar Concluído para fechar o painel Propriedades de coluna.
Pode continuar a editar a tabela e adicionar mais colunas ou regressar e continuar a editar esta coluna. As colunas não são criadas até que selecione Guardar Tabela para guardar todas as alterações feitas à tabela.
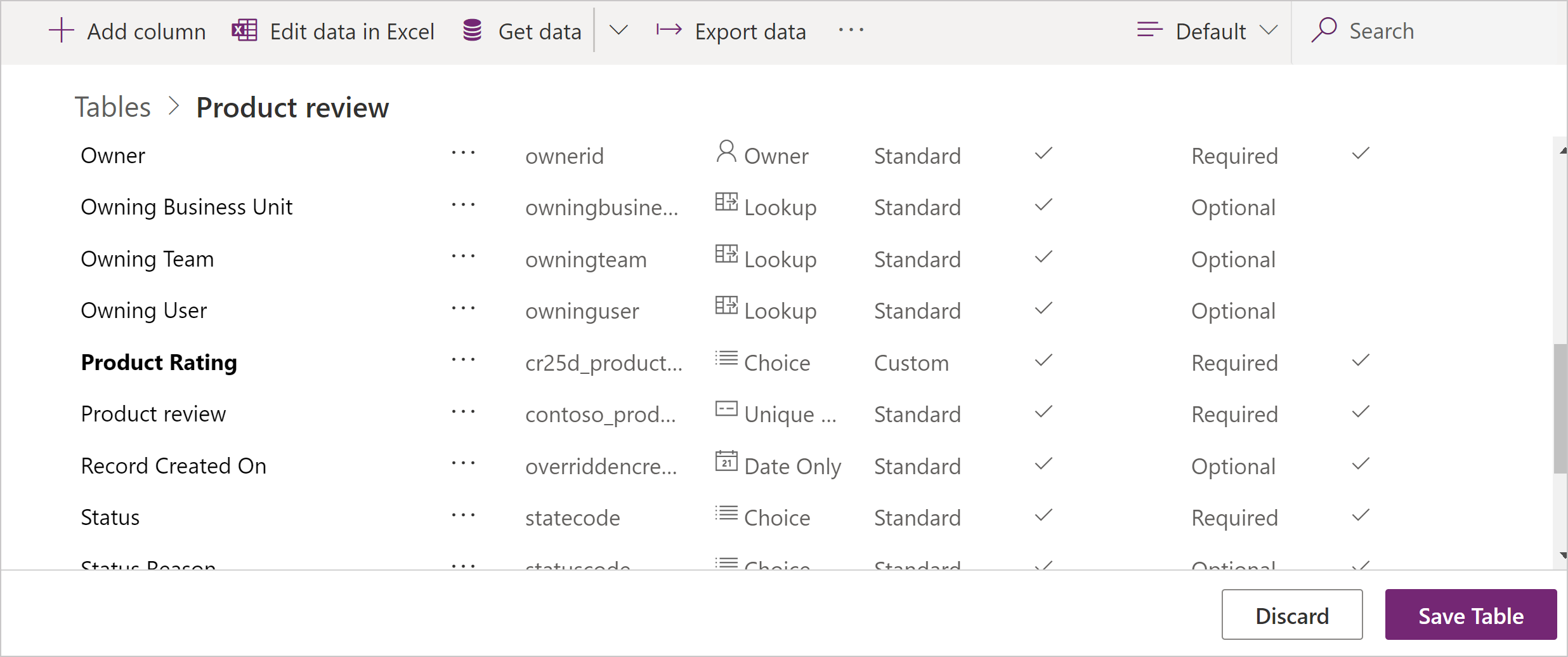
Também pode selecionar Rejeitar para rejeitar as alterações efetuadas.
Editar uma coluna
Quando visualizar colunas, selecione a coluna que pretende editar. Pode modificar o Nome a Apresentar, mas não pode alterar o Nome e Tipo de dados se guardou as alterações para a tabela para adicionar a coluna.
Propriedades gerais
Cada coluna tem as seguintes propriedades que pode alterar:
| Property | Description |
|---|---|
| Necessário | Não é possível guardar um registo sem dados nesta coluna. Note que as colunas obrigatórias numa secção ou separador oculto não bloqueiam a gravação do registo a menos que a mesma coluna também esteja numa secção ou separador visível no mesmo formulário. Mais informações: Guardar linhas programaticamente para colunas necessárias |
| Pesquisável | Anule esta seleção para colunas da tabela que não utiliza. Quando uma coluna é pesquisável, aparece na Localização Avançada e está disponível ao personalizar vistas. Desselecionar isto reduz o número de opções apresentadas para as pessoas que utilizam a localização avançada. |
| Descrição | Encontradas nas Opções Avançadas. Introduza instruções para o utilizador acerca do propósito da coluna. Estas descrições aparecem como descrições para o utilizador de aplicações condicionadas por modelo quando passam o rato sobre a etiqueta da coluna. |
Nota
Criar colunas obrigatórias: tenha atenção quando cria colunas obrigatórias. As pessoas resistem a utilizar a aplicação se não podem guardar linhas porque não têm as informações corretas para participar numa coluna requerida. Os utilizadores poderão introduzir dados incorretos apenas para guardar a linha e prosseguir com o seu trabalho.
Definir requisito dinamicamente: em aplicações condicionadas por modelo, pode utilizar regras de negócio ou formar scripts para alterar o nível de obrigatoriedade como dados na linha é alterado como pessoas estiverem a trabalhar nestes. Mais informações: Criar regras de negócio e recomendações para aplicar lógica num formulário
Disponibilidade da Localização Avançada: a localização avançada está atualmente disponível apenas para aplicações orientadas por modelos através do Cliente Web. A localização avançada não está atualmente disponível nos clientes da Interface Unificada.
Pesquisar e ordenar colunas
Para obter informações sobre colunas que não podem ser ativadas para pesquisa ou ordenação, aceda a Pesquisar e ordenar colunas.
Guardar linhas programaticamente para colunas necessárias
Quando uma linha é guardada programaticamente utilizando serviços Web, apenas as colunas SystemRequired são aplicadas. Se não definir um valor para as colunas SystemRequired, irá devolver um erro. Não pode definir o nível SystemRequired de requisito.
Definir uma coluna para o Negócio Requerido significa que o comportamento predefinido de uma aplicação condicionada por modelo ou aplicação de tela impõe este requisito na aplicação. O pedido não é enviado para o serviço se a coluna não tiver valor. É apresentado um erro ao utilizador da aplicação e é-lhe solicitado que adicione dados à coluna requerida antes de poder guardar a linha. Existem opções na aplicação para definir manualmente este comportamento e permitir que a operação prossiga, se for necessário.
Calculado ou num Conjunto
É possível definir uma coluna personalizada para ser uma coluna Calculada ou Rollup. Colunas que não são calculadas ou colunas de rollup são, por vezes, denominados de colunas simples.
Calculado
Com uma coluna calculada pode introduzir uma fórmula para atribuir um valor à coluna. Estes tipos de dados podem ser definidos para colunas calculadas: Moeda, Data e Hora, Apenas Data, Número Decimal, Duração, E-mail, Idioma, Conjunto de Opções de Seleção Múltipla, Escolha, Texto, Área de Texto, Sigla de Ticker, Fuso Horário, Duas Opções, URL e Número Inteiro.
Mais informações: Definir colunas calculadas para automatizar cálculos manuais
Rollup
Com uma coluna de rollup é possível definir funções de agregação que executam periodicamente para definir um valor numérico para a coluna. Estes tipos de dados podem ser definidos para colunas calculadas: Moeda, Data e Hora, Apenas Data, Número Decimal, Duração, Idioma, Fuso Horário e Número Inteiro.
Mais informações: Definir colunas de rollup que agregam valores
Opções de coluna de numérica
Cada tipo de coluna numérica tem valores mínimo e máximo absolutos. É possível definir o Valor mínimo e Valor máximo apropriados dentro destes valores absolutos. Efetue este procedimento para fazer com que o Dataverse valide os valores dos dados que pretende armazenar na coluna.
Para o tipos de dados Número de Vírgula Flutuante e Número Decimal, pode especificar um número de Casas decimais.
Opções de coluna de escolha
As colunas que fornecem um conjunto de opções podem incluir o seu próprio conjunto de opções local ou referir-se a um conjunto comum de opções global que podem ser utilizadas por várias colunas.
Utilizar uma opção global é importante quando tem de criar o mesmo conjunto de opções para várias colunas. Com uma opção global, apenas tem de manter o conjunto de opções num só local.
Quando escolhe o tipo de dados Conjunto de Escolha de Seleção Múltipla ou Escolha o estruturador lista um conjunto de escolhas globais disponíveis para seleção e fornece a opção para criar uma Nova escolha.
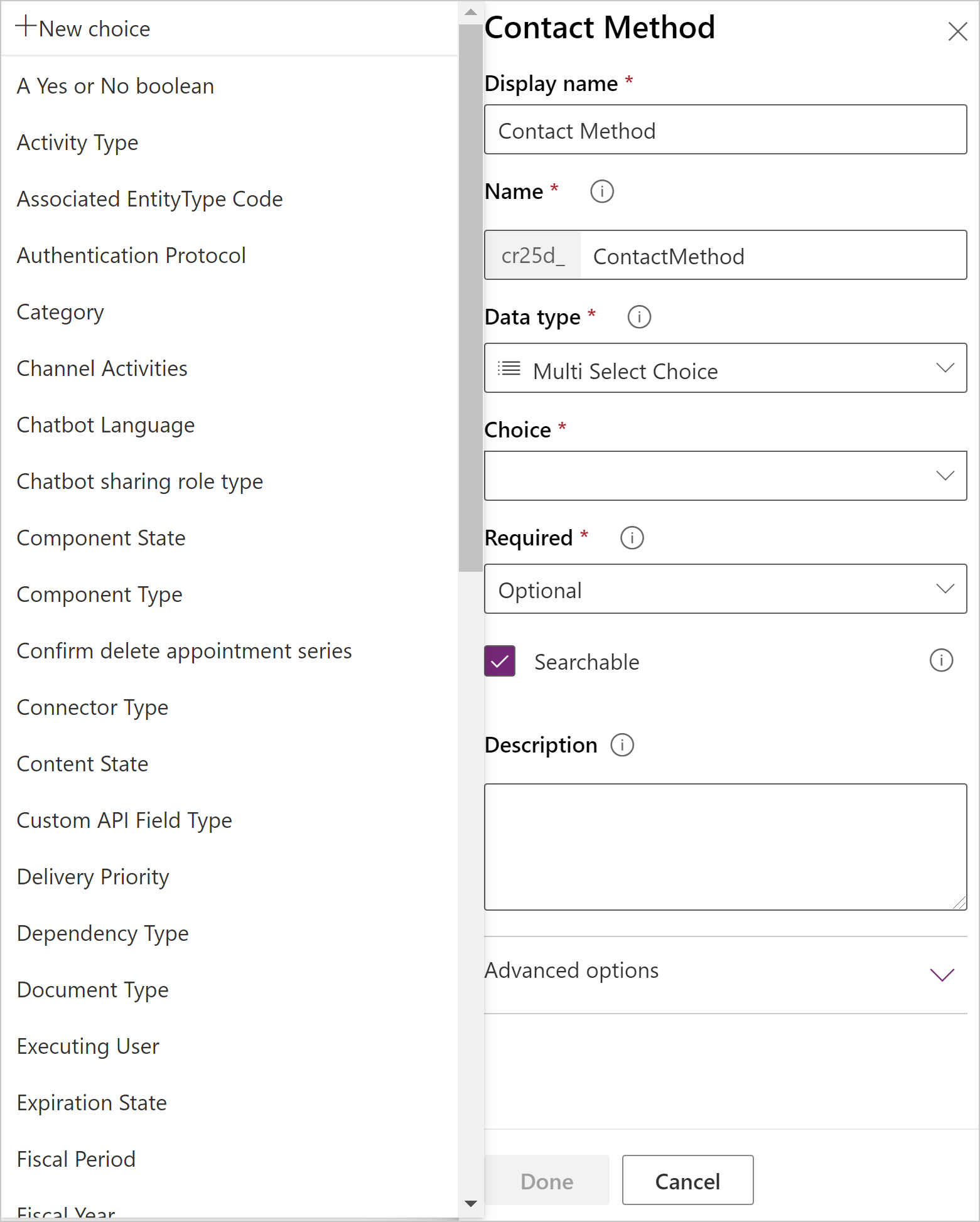
Se optar por Nova escolha, o comportamento predefinido é criar uma nova escolha global.
Nota
Quando está a editar opções para uma nova escolha global, os valores Nome a apresentar e Nome são para a escolha global em vez de para a coluna. Os valores predefinidos correspondem aos valores de coluna, mas é possível editá-los durante a edição da escolha global definida para ser diferente da coluna que está atualmente a criar.
Se pretender criar uma escolha local, tem de selecionar Ver mais e selecionar Escolha local.
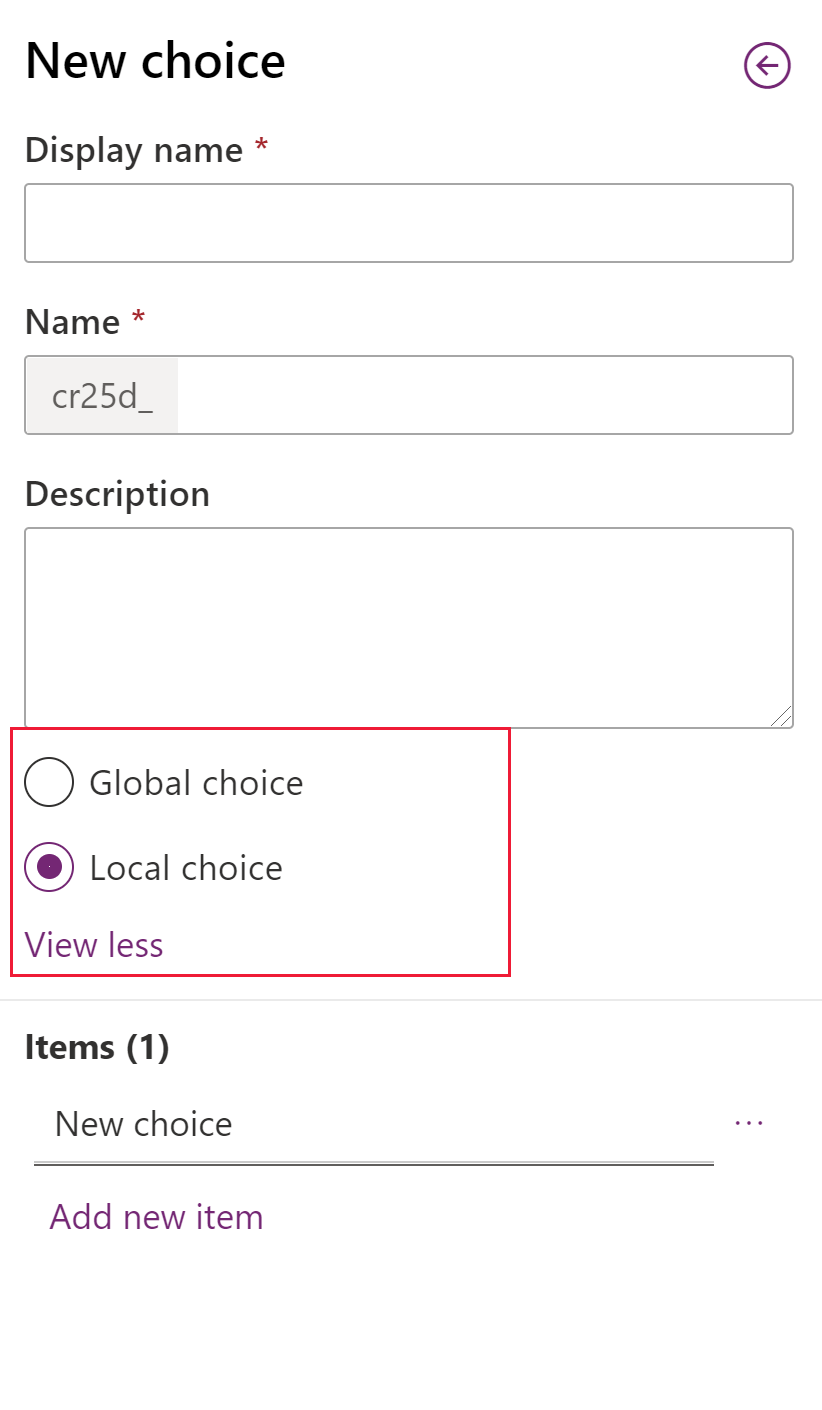
Nota
Se definir todas as opções como opção global, a lista de opções globais aumenta e poderá ficar difícil de gerir. Se souber que o conjunto de opções só será utilizado num local, utilize uma escolha local.
Aviso
Se remover uma opção que tenha sido utilizada por um registo de entidade, os dados desse registo ficarão inválidos depois de guardar as alterações ao conjunto de opções global.
Antes de remover uma opção que foi utilizada, deve alterar os dados dos registos da entidade que utilizam essa opção para um valor válido.
Eliminar uma coluna
Com o direito de acesso de administrador de sistema, pode eliminar todas as colunas personalizadas que não façam parte de uma solução gerida. Quando elimina uma coluna, todos os dados armazenados na coluna são perdidos. A única forma de obter dados de uma coluna que foi eliminada é restaurar a base de dados de um momento antes da coluna ter sido eliminado.
Nota
Para poder eliminar uma coluna personalizada, tem de remover as dependências que podem existir em outros componentes da solução.
Enquanto vir colunas, se selecionar uma coluna personalizada que pode ser eliminada na lista, o comando Eliminar coluna é apresentado e está ativado.
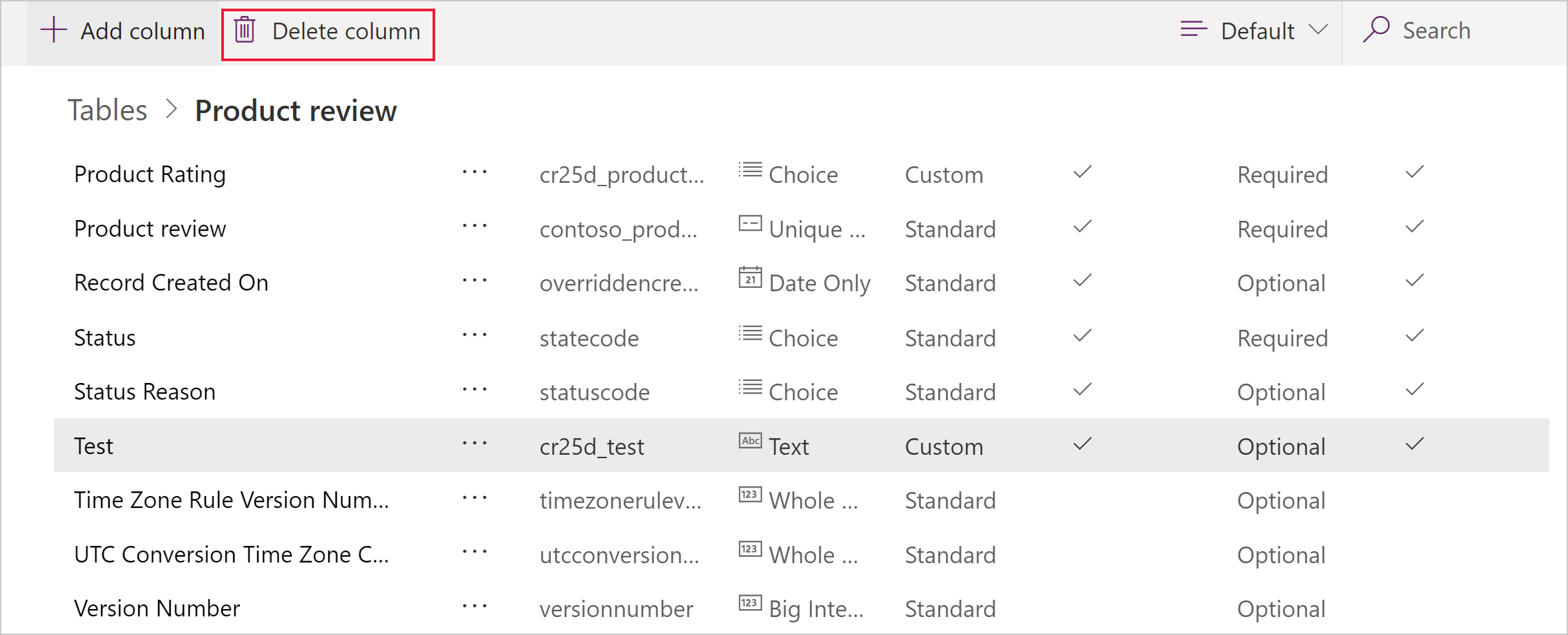
Utilize o comando Eliminar coluna para eliminar a coluna. Depois de eliminar a coluna, tem de guardar as alterações à tabela.
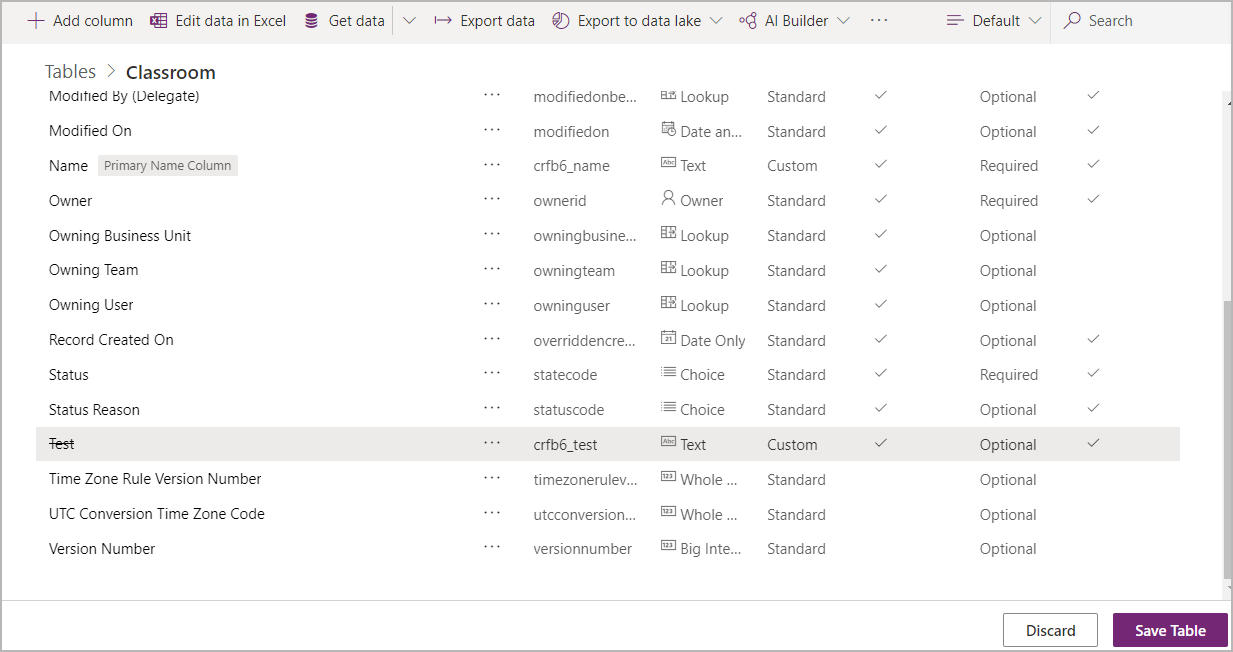
Nota
Se receber um erro relacionado com dependências, tem de utilizar explorador de soluções para detetar as dependências. Mais informações: Verificar dependências de coluna
Modo IME
O modo IME (editor de método de introdução) especifica como um teclado físico pode ser usado para introduzir carateres para colunas de texto. Os IME são ferramentas fornecidas pelo sistema operativo para compor texto. São utilizados frequentemente para introduzir palavras em chinês, japonês e coreano. O modo IME não restringe os caracteres que os utilizadores podem introduzir. Por exemplo, quando o modo IME está desativado, os utilizadores continuam a poder introduzir caracteres japoneses ao colar numa entrada de texto.
Importante
O Modo IME é utilizado para retrocompatibilidade com o cliente Web legado e as definições do Modo IME aqui descritas não são aplicáveis às aplicações de Interface Unificada. Além disso, o modo IME é suportado apenas no Internet Explorer e parcialmente suportado no Firefox.
- Ativo: este valor ativa o IME inicialmente. Pode desativá-lo mais tarde, se pretender. Esta é a definição de IME predefinida.
- Auto: quando o modo IME é automático, o Power Apps não interferirá com o IME.
- Desativado: desative o modo IME para ignorar o IME. Isto pode ser útil para introduzir caracteres alfanuméricos em determinados idiomas.
- Inativo: o Power Apps desativará o IME inicialmente. Pode ativá-lo mais tarde, se pretender.
Consulte também
Criar e editar colunas para o Dataverse
Criar e editar colunas para o Dataverse utilizando o explorador de soluções do Power Apps
Tipos de colunas e tipos de dados de colunas
Definir colunas calculadas para automatizar cálculos manuais
Definir colunas de rollup que agregam valores
Comportamento e formato da coluna Data e Hora