Nota
O acesso a esta página requer autorização. Pode tentar iniciar sessão ou alterar os diretórios.
O acesso a esta página requer autorização. Pode tentar alterar os diretórios.
Este artigo lista e descreve todas as definições de dispositivos Windows no Intune for Education. Para visualizar e editar estas definições no portal, clique em > Definições de > Grupos De Configurações do Dispositivo Windows.
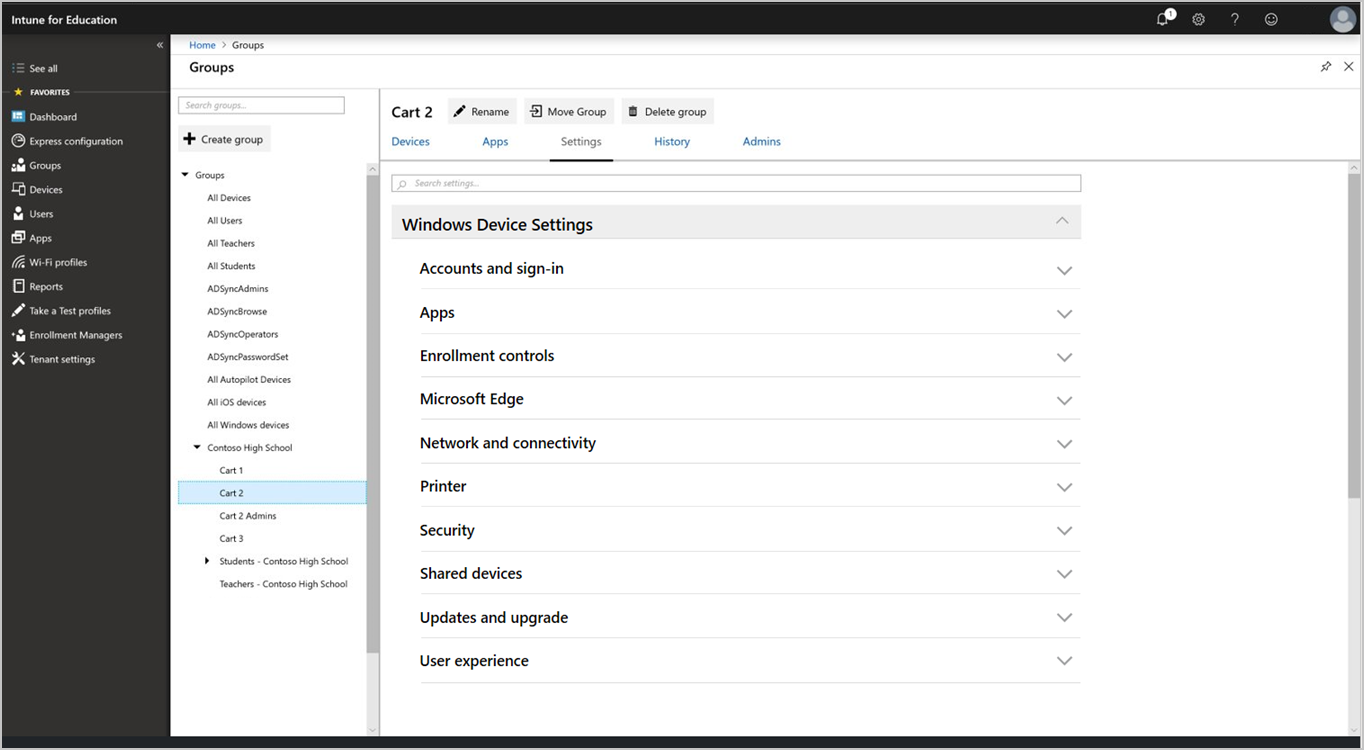
Aplicar definições
Aplique configurações de grupo para estabelecer limites de acesso e segurança nos dispositivos da sua escola. Pode atribuir as mesmas definições em todos os grupos da sua escola; ou pode personalizar a experiência de sala de aula e aplicar configurações a grupos individuais.
Opções de configuração
Muitas configurações em Intune for Education estão configuradas para Bloquear ou Permitir. Para algumas definições, não configurado é uma opção. Quando alternado para Não Configurado, o dispositivo também:
- Utilize a definição predefinida.
- Deixe o utilizador do dispositivo (aluno ou professor) personalizar a definição a partir do seu dispositivo.
Nota
As configurações do utilizador, aplicação e dispositivo diferem das configurações do inquilino. As configurações do inquilino abordam as definições de subscrição e gestão para a sua organização.
Contas e inscrição
Configure a forma como os utilizadores se inscrevem nos dispositivos escolares.
| Definição | O que faz |
|---|---|
| Bloquear a adição e iniciar sessão com contas pessoais da Microsoft | Bloqueie os utilizadores de iniciar sessão com a sua conta Microsoft. |
| Bloquear a adição e iniciar sessão com contas não-Microsoft | Bloqueie os utilizadores de adicionar qualquer conta que não seja a sua conta Microsoft. Utilize esta definição se pretender forçar os utilizadores a utilizarem apenas as suas contas Microsoft por e-mail. |
| Configure preferencial Azure Ative Directory domínio de inquilino | Permite que os utilizadores entrem no Windows sem digitar o nome de domínio. Se configurar esta definição, o nome de domínio do inquilino prepovoará, mas ainda é editável. |
Aplicações
Configurar definições como a forma como os utilizadores instalam e acedem a aplicações nos seus dispositivos.
| Definição | O que faz |
|---|---|
| Remover aplicações incorporadas do Windows 10 | Desinstale certas aplicações incorporadas do Windows. Saiba o que essas aplicações estão abaixo. |
| Bloquear acesso a aplicações administrativas | Impeça os alunos de abrirem apps que exijam privilégios administrativos. |
| Bloquear a instalação de apps da Microsoft Store for Education | Bloqueie os utilizadores da instalação de aplicações a partir de locais não autorizados. |
| Exigir que as aplicações da Microsoft Store for Education sejam instaladas a partir da loja privada | Apenas permita que os utilizadores instalem aplicações a partir da Microsoft Store for Education que a sua organização criou. |
| Aplicativos fidedignos | Permitir ou bloquear os utilizadores de instalarem aplicações fidedignas que tenham assinado certificados da Microsoft. |
| Aplicativos não fided ovasos | Permitir ou bloquear os utilizadores de instalarem apps com certificados não assinados ou assinados por fontes não confiáveis pela Microsoft. |
| Bloquear a instalação de apps de outros locais que não a Microsoft Store for Education | Bloqueie os utilizadores da instalação de apps de outras fontes e lojas de aplicações. |
| Bloqueie atualizações automáticas para apps da Microsoft Store for Education | Bloqueie as aplicações da Microsoft Store for Education para serem atualizadas automaticamente. |
| Permitir que os alunos em dispositivos partilhados partilhem dados de aplicações | Permitir que os alunos que usam a mesma aplicação no mesmo dispositivo partilhem dados. |
Controlos de inscrição
Configurar configurações relacionadas com a inscrição de Dispositivos Intune para Educação.
| Definição | O que faz |
|---|---|
| Desbloqueamento manual do bloco | Bloqueie os utilizadores da desinscrição manual dos dispositivos da gestão. |
| Ativar o reset do piloto automático | Capacitar os utilizadores com direitos administrativos para pressionar o CTRL+ Win + R no ecrã de bloqueio do dispositivo para ativar o Autopilot Reset. O Autopilot Reset remove todos os dados do – utilizador, incluindo aplicações instaladas pelo utilizador e definições pessoais – e mantém o dispositivo inscrito no Intune. Como resultado, o dispositivo é mantido atualizado com todas as aplicações, políticas e configurações mais recentes. |
| Pacotes de provisionamento de blocos | Bloqueie os utilizadores de adicionar novos pacotes de provisionamento que tenham configurações do dispositivo. |
| Bloco de remoção de pacotes de provisionamento | Bloqueie os utilizadores da remoção de pacotes de provisionamento que tenham configurações do dispositivo. |
Microsoft Edge
Configurar definições que afetam a experiência do navegador Microsoft Edge e os dados do utilizador.
Personalização do navegador
| Definição | O que faz |
|---|---|
| Configurar homepages | Escolha qual a página que abre sempre que alguém iniciar uma nova sessão de navegador do Microsoft Edge. |
| Configurar nova página de separador | Escolha que página abre sempre que alguém abre um novo separador no Microsoft Edge. |
| Configurar o comportamento do botão doméstico | Escolha a página que aparece quando os utilizadores clicarem no botão inicial no Microsoft Edge. Também pode esconder o botão de casa. |
| Motor de pesquisa padrão | Selecione Bing, Yahoo ou Google como o motor de pesquisa padrão para o Microsoft Edge. |
| Configurar lista de URLs bloqueados | Defina uma lista de sites que os seus utilizadores não podem carregar. |
Restrições do navegador
| Definição | O que faz |
|---|---|
| Bloquear os favoritos da edição | Bloqueie os utilizadores de adicionar, importar, classificar ou editar a lista dos Favoritos. |
| Sugestões de barra de endereço de bloco | Bloqueie o Microsoft Edge de sugerir possíveis termos de pesquisa ou websites previamente visitados à medida que digita um URL ou um termo de pesquisa. |
| Bloquear extensões de navegador | Bloqueie os utilizadores da utilização de extensões para personalizar o Microsoft Edge com funcionalidades adicionais da Microsoft e de outras fontes. |
| Bloqueie extensões de navegador não fidedidas | Bloqueie os utilizadores de extensões de sideloading para o seu navegador Microsoft Edge. Estas extensões são instaladas a partir de fontes não fidedinhas – da Microsoft Store e podem ser – malware. |
| Bloquear sugestões de pesquisa | Bloqueie o Microsoft Edge de sugerir possíveis websites à medida que digita um URL ou um termo de pesquisa. |
| Bloqueio De Navegação InPrivate | Bloqueie os utilizadores da navegação inPrivate, o que impede o Microsoft Edge de guardar dados como histórico de navegação e cookies. |
| Ferramentas de desenvolvedor de blocos | Bloqueie os utilizadores de aceder em Ferramentas de Desenvolvimento. As Ferramentas de Desenvolvimento do Microsoft Edge permitem aos utilizadores construir e depurar páginas web |
| Impressão de bloco do Microsoft Edge | Bloqueie os utilizadores da impressão do conteúdo do navegador. |
| Bloquear primeira página de execução | Bloqueie os utilizadores de verem a página First Run. A página Microsoft Edge First Run aparece quando um utilizador abre o Microsoft Edge pela primeira vez e após as atualizações do navegador. |
| Bloquear janelas de pop-up | Bloqueie os sites da abertura de novas janelas. |
| Bloquear avisos de segurança | Bloqueie os utilizadores de clicar em "Ir para a página web" em sites que mostrem um erro de certificado SSL/TLS. |
| Gestor de passwords de bloco | Bloqueie os utilizadores de usar o gestor de palavras-passe para guardar palavras-passe. |
| Bloquear automaticamente a preencher entradas de formulários | Bloquear dados de poupança introduzidos num campo de formulários online. |
| Bloquear acesso a cerca de:página de bandeiras | Bloqueie o acesso à página sobre:bandeiras, que contém configurações e funcionalidades experimentais. |
| Exigir que sites intranet sejam vistos no Internet Explorer | Quando definido para bloquear, o tráfego interno é enviado para o Microsoft Edge em vez do Internet Explorer. |
| Pré-lanch do bloco | O Microsoft Edge Prelaunch abre o Microsoft Edge como um processo de fundo durante a arranque do Windows. Esta ação ajuda o desempenho do Microsoft Edge e minimiza o tempo necessário para o iniciar. No entanto, executar o Microsoft Edge como um processo de fundo pode fazer com que os dispositivos apareçam como não conformes nas suas avaliações seguras. |
Dados de utilizador
| Definição | O que faz |
|---|---|
| Sync Microsoft Edge favoritos com Internet Explorer | Sync todos os favoritos do Microsoft Edge para o Internet Explorer. |
| Limpar dados de navegação à saída | Apaguem automaticamente o histórico, os cookies e os ficheiros em cache após fechar o Microsoft Edge. |
| Usar cookies | Os cookies podem armazenar as definições do site ou rastrear o comportamento de navegação do utilizador. |
Rede e conectividade
Configurar a rede e as definições de conectividade para:
- Bluetooth
- Restrições de conectividade à Internet
- Proxy
- Perfis Wi-Fi
Bluetooth
| Definição | O que faz |
|---|---|
| Bloco Bluetooth | Bloqueie os dispositivos de utilização bluetooth. |
| Descodificamento bluetooth do bloco | Bloqueie os dispositivos de serem definidos como detetáveis utilizando Bluetooth. |
| Bloquear a receber anúncios sobre Bluetooth | Bloqueie os dispositivos de receber mensagens de marketing e anúncios em Bluetooth. |
| Bloqueie notificações de pares Bluetooth Swift | Bloqueie os utilizadores de receberem notificações sobre o emparelhamento do dispositivo Bluetooth. O Swift Pair permite que os utilizadores saibam quando os dispositivos Bluetooth estão próximos e conseguem ligar-se ao Windows 10. |
Restrições de conectividade à Internet
| Definição | O que faz |
|---|---|
| Bloquear a partilha de conexão de internet | Bloqueie os utilizadores da utilização da Internet Connection Sharing para partilhar a ligação à Internet do dispositivo com outros dispositivos. |
| Bloquear usando Wi-Fi Sense para ligar automaticamente a hotspots abertos | Escolha se pretende bloquear os dispositivos de ligarem-se automaticamente aos Wi-Fi pontos de interesse. |
| Bloqueie os dados celulares durante o roaming | Bloqueie a utilização de dados celulares quando o dispositivo estiver a circular. |
Proxy
| Definição | O que faz |
|---|---|
| Bloquear deteção automática de configurações de procuração | Se tiver configurado um proxy para lidar com o tráfego da rede do dispositivo, pode escolher se os dispositivos detetam automaticamente as definições de procuração quando ligados. |
| Use script de procuração | Ativar a utilização de um script proxy para os seus dispositivos. Se permitir esta definição, tem de fornecer um endereço de script de Configuração. |
| Use a configuração do servidor de procuração manual | Se tiver configurado um proxy manual, pode definir as definições para ele aqui. Se permitir esta definição, tem de fornecer o endereço do servidor Proxy, Port, Proxy exceções, e se deve utilizar o servidor proxy para ligações locais (intranet). |
Perfis Wi-Fi
| Definição | O que faz |
|---|---|
| Selecione perfis de Wi-Fi Windows para atribuí-los a este grupo. | Uma lista de perfis Wi-Fi que criou aparecem nesta secção e estão prontos para atribuir. Os detalhes visíveis incluem o nome do perfil, nome de rede (SSID), tipo de segurança e descrição. |
Nota
Configure uma rede de Wi-Fi da WPA-2 Enterprise utilizando a experiência completa de gestão de perfis de Wi-Fi no Intune. Também pode usar o Intune para configurar a integração SCEP e PKI.
Poder e sono
Configurar configurações que afetam quando um dispositivo desliga ou vai dormir
| Definição | O que faz |
|---|---|
| Desligue o visor do dispositivo depois | Escolha quantos minutos de inatividade antes que o visor do dispositivo se desligue. Aplica-se a dispositivos ligados e à bateria. |
| Coloque o dispositivo para dormir depois | Escolha quantos minutos de inatividade antes da transição do dispositivo para o sono. Aplica-se a dispositivos ligados e à bateria. |
| Coloque o dispositivo em hibernação depois | Escolha quantos minutos de inatividade antes da transição do dispositivo para hibernar. Aplica-se a dispositivos ligados e à bateria. |
| Bloquear definições de poder e sono | Bloqueie os utilizadores de alterar as definições de energia e sono. |
Impressora
Configurar as definições para permitir o acesso da impressora a partir de dispositivos escolares.
| Definição | O que faz |
|---|---|
| Lista de impressoras | Crie uma lista de impressoras que pretende disponibilizar para dispositivos estudantis. Introduza o nome de anfitrião da impressora. Um exemplo de um nome de hospedeiro formatado é printer1.contososd.edu. |
| Especifique a impressora predefinida | Disponibilize uma impressora como opção de impressora predefinida nos dispositivos. Introduza o nome de anfitrião da impressora tal como aparece na sua lista de impressoras. |
| Bloco adicionando novas impressoras | Bloqueia grupos de ligar novas impressoras aos seus dispositivos. |
Segurança
Configure as definições de segurança para o Windows Defender e windows SmartScreen.
Windows Defender
Nota
Algumas definições do Windows Defender estão disponíveis apenas ao nível do inquilino e não são mostradas no portal.
| Definição | O que faz |
|---|---|
| Bloqueie o acesso do utilizador às definições do Windows Defender | Bloqueie os utilizadores de modificar as definições do Windows Defender no dispositivo. |
| Ativar a monitorização em tempo real | Ativar a pesquisa sempre por malware, spyware e outras ameaças. |
| Ativar a monitorização de comportamento | Permita ao Windows Defender verificar certos padrões conhecidos de atividade suspeita. |
| Instrua os utilizadores a enviarem ficheiros suspeitos para a Microsoft | Opte por enviar automaticamente ficheiros para a Microsoft para posterior análise. |
| Tipo de verificação do sistema para realizar | Escolha se o Windows Defender faz uma verificação rápida, uma varredura completa ou nenhuma verificação de dispositivos. |
| Tempo de digitalização rápida diário | Escolha a que hora do dia o Windows Defender executa uma varredura rápida diária. |
| Digitalize todos os ficheiros descarregados | Digitalize automaticamente todos os ficheiros descarregados para malware. |
| Os scripts de digitalização são executados nos navegadores web da Microsoft | Digitalize todos os scripts que um site tenta executar no Microsoft Edge e No Internet Explorer. |
| Scaneie unidades amovíveis durante a varredura completa | Inclua unidades amovíveis, tais como pen USB, durante as tomografias completas. |
| Scan ficheiros abertos na rede | Verifique todos os ficheiros que são abertos pelos utilizadores a partir de websites durante a utilização da rede. |
| Digitalizar pastas remotas durante a varredura completa | Verifique quaisquer pastas em locais remotos durante as análises completas. |
| Analisar ficheiros de arquivo | Digitalize ficheiros de arquivo, como .zip ou .rar. |
| Digitalize e-mails de entrada | Verifique todos os e-mails recebidos pela rede. |
| Procure malware quando os ficheiros ou programas são abertos | Procure malware quando um ficheiro ou programa abre e alerta os utilizadores sobre atividades suspeitas. |
| Dia antes de o malware em quarentena ser eliminado | Desave o número de dias em que um ficheiro afetado é guardado. Após este número de dias, o ficheiro é apagado. Por exemplo, se definido para 0, o ficheiro é imediatamente eliminado. |
| Definir frequência de atualização anti-malware | Selecione a frequência com que o Windows Defender deve verificar e descarregar atualizações anti-malware. |
| Proteção de aplicações potencialmente indesejadas | O Windows Defender alerta o utilizador e bloqueia software potencialmente indesejado que tenta instalar-se nos dispositivos. |
| Bloqueie ficheiros suspeitos | Se esta definição estiver configurada, o Windows Defender Antivirus será mais agressivo na identificação de ficheiros suspeitos para bloquear e digitalizar. Quando não estiver configurado, bloqueia e digitaliza com menos frequência. Pode selecionar Não configurado, Alto, Alto mais e tolerância Zero. Alto bloqueia agressivamente ficheiros desconhecidos, minimizando o impacto no desempenho do dispositivo. High plus bloqueia agressivamente ficheiros desconhecidos, mas pode impactar negativamente o desempenho do dispositivo. A tolerância zero bloqueia todos os ficheiros desconhecidos de funcionar. |
| Ativar a proteção transmitida pela nuvem | Obtenha proteção em tempo real quando o Windows Defender enviar informações à Microsoft sobre potenciais ameaças à segurança. Esta funcionalidade funciona melhor com os utilizadores de Prompt para submeter ficheiros suspeitos à Microsoft definidos para enviar automaticamente ficheiros. |
| Ações sobre ameaças de malware detetadas | O Windows Defender coloca automaticamente em quarentena o malware detetado. |
| Ativar o Serviço de Inspeção de Rede | Ajuda a proteger os dispositivos contra explorações baseadas em rede. Utiliza as assinaturas de vulnerabilidades conhecidas do Microsoft Endpoint Protection Center para ajudar a detetar e bloquear tráfego malicioso. |
| Excluir ficheiros com estas extensões de digitalizações e proteção em tempo real | Defina os tipos de ficheiros que os utilizadores podem abrir sem procurar ameaças de segurança. |
| Excluir processos de digitalização e proteção em tempo real | Defina os tipos de processos que os utilizadores podem executar sem procurar ameaças de segurança. |
| Excluir diretórios de digitalizações e proteção em tempo real | Defina as localizações dos ficheiros a que os utilizadores podem aceder sem procurar ameaças de segurança. |
Windows SmartScreen
| Definição | O que faz |
|---|---|
| Bloqueie os utilizadores de sobrecarregar avisos do SmartScreen sobre websites | Bloqueie os utilizadores de ignorar e aceder a websites bloqueados pelo Filtro SmartScreen. |
| Bloqueie os utilizadores de sobrecarregar os avisos do SmartScreen sobre os downloads da web | Impeça os estudantes de ignorar e descarregar ficheiros não verificados que o SmartScreen Filter adverte. |
| Ativar o SmartScreen para verificar se existem aplicações e ficheiros não reconhecidos | Permite que o SmartScreen proteja os dispositivos verificando aplicações não reconhecidas. |
| Bloqueie os utilizadores de sobrecarregar avisos do SmartScreen sobre apps e ficheiros | Bloqueie os estudantes de rejeitar avisos do SmartScreen sobre ficheiros e aplicações potencialmente maliciosos. |
Dispositivos partilhados
Configurar configurações que controlam a forma como professores e alunos partilham dispositivos.
| Definição | O que faz |
|---|---|
| Otimizar dispositivos para uso partilhado | Configurações recomendadas para dispositivos partilhados, como a gestão de energia e atualização. Permite que vários alunos ou professores se inscrevam no mesmo dispositivo. |
| Bloqueie os utilizadores de hóspedes | Esta opção só está disponível quando ativa dispositivos Otimizar para uso partilhado. Bloqueie os utilizadores de hóspedes de iniciar sessão em dispositivos partilhados. Quando bloqueados, apenas os utilizadores de domínio podem iniciar sção. |
| Bloquear acesso ao armazenamento local | Esta opção só está disponível quando ativa dispositivos Otimizar para uso partilhado. Bloqueie os utilizadores de guardar ficheiros para o dispositivo. Quando bloqueados, os utilizadores só podem economizar para a nuvem. |
| Bloquear a comutação rápida do utilizador | Permitir que os utilizadores alterem rapidamente entre as contas do utilizador a partir do menu Iniciar. |
Remover aplicativos incorporados
Quando selecionar para otimizar dispositivos para uso partilhado, estas aplicações serão removidas dos computadores dos professores e dos alunos:
- Espectador de Realidade Mista
- Meteorologia
- Instalador de aplicativos de ambiente de trabalho
- Sugestões
- O meu escritório
- Coleção Solitaire
- Planos Móveis
- Windows Feedback Hub
- Xbox
- Groove Music
- Correio
- Calendário
- Skype
Atualizações e atualizações
Configure como os dispositivos recebem atualizações e atualizações.
Atualizações
| Definição | O que faz |
|---|---|
| Nível de prontidão do ramo | Escolha se os dispositivos estão na Sucursal Atual ou No Ramo Atual para Negócios para atualizações do Windows. |
| Configure como e quando as atualizações são instaladas | Desave as atualizações e o período de manutenção para a instalação de atualizações. |
| Dias para adiar atualizações de funcionalidades após a sua disponibilização (0-365) | Desave quantos dias para esperar para aplicar uma atualização de funcionalidade depois de esta estar disponível. Por exemplo, se estiver definido para 0 dias, uma atualização de funcionalidade que acaba de ficar disponível será imediatamente aplicada aos seus dispositivos. |
| Dias para adiar atualizações de qualidade após a sua disponibilização (0-30) | Desace quantos dias esperar para aplicar uma atualização de qualidade depois de estar disponível. Por exemplo, se estiver definido para 0 dias, uma atualização de qualidade que acaba de ficar disponível será imediatamente aplicada aos seus dispositivos. |
| Dias antes de eliminar ficheiros desinstalar (2-60) | Depois de instalar as atualizações de funcionalidades, o Windows mantém os ficheiros necessários para desinstalar a nova construção e reverter para a anterior. Desinsu poucos dias para esperar para desinstalar estes ficheiros. |
| Bloquear a atualização do Windows | Bloqueie o acesso do utilizador à funcionalidade de atualizações de Pausa. |
| Permitir que os alunos vejam as funcionalidades de pré-lançamento do Windows 10 | Escolha se os alunos podem ver funcionalidades de pré-lançamento para definições, funcionalidades de pré-lançamento para definições e experimentação ou nenhuma funcionalidade de pré-lançamento. |
| Modo de otimização de entrega | Selecione como pretende entregar atualizações aos dispositivos. |
Atualizar
| Definição | O que faz |
|---|---|
| Windows Edition para upgrade para | Atualize os dispositivos deste grupo para uma edição diferente do Windows 10. Selecione a Edição para atualizar e introduza a tecla Produto. |
| Mudar para fora do modo S | Anteriormente referido como Windows 10 S, O Modo S é uma versão mais segura do Windows 10. Esta definição permite que os utilizadores troquem os seus dispositivos para fora do Modo S. Mantenha-se no modo S impede-os de fazer o interruptor. Quando no modo S, professores e alunos só podem navegar com o Microsoft Edge e descarregar aplicações a partir da Microsoft Store. |
Experiência do utilizador
Configure as definições de experiência do utilizador para:
- Restrições de dispositivos
- Tela de bloqueio e ambiente de trabalho
- Aplicativo de configurações
- Menu Iniciar
Restrições de dispositivos
| Definição | O que faz |
|---|---|
| Câmera de bloco | Bloqueie a utilização da câmara do dispositivo. |
| Sincronização de ficheiros Block OneDrive | Bloqueie o dispositivo de sincronizar ficheiros para o OneDrive. |
| Armazenamento amovível de bloco | Bloqueie a utilização de armazenamento amovível, tais como unidades USB, cartões SD e discos rígidos externos. |
| Bloco Cortana | Block Cortana, o assistente digital incorporado no Windows 10 que pode responder a perguntas e executar tarefas. |
| Serviços de localização de blocos | Bloqueie as aplicações de usar serviços de localização para aceder à localização do dispositivo. |
| Bloquear tarefas finais no Gestor de Tarefas | Bloqueie os utilizadores da utilização do Task Manager para forçar o encerramento de um programa, processo ou tarefa. |
| Fuso horário de configuração | Escolha o fuso horário a aplicar aos dispositivos. |
| Configurações de data e hora de alteração de blocos | Bloqueie os utilizadores de alterar as definições de data e hora do dispositivo. |
| Bloquear definições de linguagem em mudança | Bloqueie os utilizadores de alterar o idioma do dispositivo. |
| Configurações da região do dispositivo de mudança de blocos | Bloqueie os utilizadores da mudança de definições da região, como o país e a língua. |
| Enviar dados de diagnóstico | Defina se deve recolher e enviar dados de utilização anónimos para a Microsoft para ajudar a melhorar o Windows. |
Tela de bloqueio e ambiente de trabalho
| Definição | O que faz |
|---|---|
| Definir imagem de tela de bloqueio personalizada | Configurar uma imagem de fundo personalizada no ecrã de inscrição. Pode escolher um .jpg ou .png com menos de 20 MB de tamanho. |
| Definir imagem de ambiente de trabalho personalizado | Configurar uma imagem de fundo personalizada no ambiente de trabalho. Pode escolher um .jpg ou .png com menos de 20 MB de tamanho. |
| Block Windows Spotlight | Bloqueie todas as funcionalidades do Windows Spotlight nestes dispositivos. |
| Notificações de bloqueio no ecrã de bloqueio | As notificações de bloqueio aparecem no ecrã de um dispositivo bloqueado. |
| Bloquear Cortana no ecrã de bloqueio | Impedir que os utilizadores acedam ao Cortana a partir do ecrã de bloqueio. |
Aplicativo de configurações
| Definição | O que faz |
|---|---|
| Bloquear acesso à aplicação Definições | Bloqueie o acesso do utilizador a toda a aplicação Definições. Para bloquear apenas partes da aplicação, selecione a partir das outras definições desta secção. |
| Definições do sistema | Bloquear o ecrã, notificações, apps, definições de energia. |
| Dispositivos | Bloqueie Bluetooth, impressoras e muito mais. |
| Rede e Internet | Bloquear Wi-Fi, modo avião e VPN. |
| Personalização | Bloquear fundo, tela de bloqueio e modificações de cor. |
| Contas | Bloqueie as contas dos utilizadores, e-mail, sincronização, trabalho e outras pessoas. |
| Hora e idioma | Tamanho do bloco, região e data. |
| Facilidade de Acesso | Block Narrador, magnifier, e alto contraste. |
| Privacidade | Localização do bloco e câmara. |
| Atualizar a segurança & | Bloquear atualização do Windows, recuperação e cópia de segurança. |
| Aplicações | Bloquear desinstalar, predefinição e funcionalidades opcionais. |
| Jogos | Barra de jogo de bloco, DVR, transmissão e modo de jogo. |
Menu Iniciar
| Definição | O que faz |
|---|---|
| Tamanho do menu Force Start | Defina se deve forçar o menu Iniciar a aparecer no ecrã completo. |
| Bloquear listas de salto no menu iniciar de mostrar programas recentemente abertos | Bloquear listas de salto saindo no menu Iniciar e desativar o toggle correspondente na aplicação Definições. |
| Bloco mostrando aplicações recentemente adicionadas no menu Iniciar | Bloqueie recentemente as aplicações de exibição no menu Iniciar. |
| Bloco mostrando as aplicações mais usadas no menu Iniciar | Bloqueie as aplicações mais utilizadas de aparecer no menu Iniciar. |
| Bloqueie a lista de aplicativos no menu Iniciar | Bloqueie a lista de todas as aplicações do dispositivo a partir da apresentação no menu Iniciar. |
| Bloquear menu de energia no menu Iniciar | Bloqueie o menu de alimentação (por exemplo, Reiniciar, desligar) da apresentação no menu Iniciar. |
| Bloquear azulejos do utilizador no menu Iniciar | Bloqueie que as informações do utilizador atual sejam mostradas no menu Iniciar. |
| Opções de bloqueio de aparecer no azulejo do utilizador no menu Iniciar | Pode escolher Alterar as definições da conta, bloquear e iniciar sê-lo. |
| Escolha pastas que aparecem no menu Iniciar | Pode escolher o Explorador de Ficheiros, Definições, Documentos, Transferências , Música, Imagens, Vídeos, HomeGroup, Rede e Pasta Pessoal. |
| Aplicar o layout personalizado do menu iniciar | Aplique um layout de menu iniciar personalizado usando um ficheiro XML. Pode carregar um ficheiro .xml com menos de 2 MB de tamanho. |
| Pin sites como azulejos no menu Iniciar | Pin websites como azulejos no menu Iniciar usando um ficheiro XML. Pode carregar um ficheiro .xml com menos de 2 MB de tamanho. |
Passos seguintes
Configure as definições do seu grupo, app e dispositivo no portal Intune for Education. Se ainda não o fez, vá para a configuração expressa e crie a sua escola com as definições recomendadas pela Microsoft.
Precisa de ajuda na gestão de dispositivos? Atribua administradores de grupo na sua escola para ajudá-lo a gerir as definições do dispositivo. Também pode saber mais sobre a experiência completa de gestão de definições do Windows 10 disponível no Intune.