Using the Edit Chart Layout Dialog
To obtain access to the configuration controls and features that you will need to create a custom Chart viewer Layout, you must have a Layout already displaying in an Analysis Session, for example, Data Retrieval Session or Live Trace Session results. When you have a Layout displayed, the drop-down lists and commands required to edit and save a custom Layout of your own design are enabled; otherwise, such lists and commands are unavailable. The required drop-downs and commands for editing and saving a Layout appear in the global Message Analyzer Session menu, for example, the Chart item which displays a drop-down list that contains the Edit command and the Layout item from where you can save a modified Layout.
The sections that immediately follow describe how to use the configuration controls of the Edit Chart Layout to create your own custom Layout configuration. You can then learn how to save the Layout with a new Name, Description, and Category when complete, as described in Saving a Custom Chart Viewer Layout.
Editing an Existing Chart Viewer Layout
If you have a Chart viewer Layout already in focus and displaying data from the current set of trace results, you can edit the Layout and save your changes. To begin, click the Edit item on the toolbar that appears above the Chart analysis surface to display the Edit Chart Layout dialog, from where you can modify the currently displayed Layout as needed for your own custom design. Alternatively, you can click the Edit item in the Chart drop-down list on the global Message Analyzer Session menu to display this dialog, which is shown in the figure that follows.
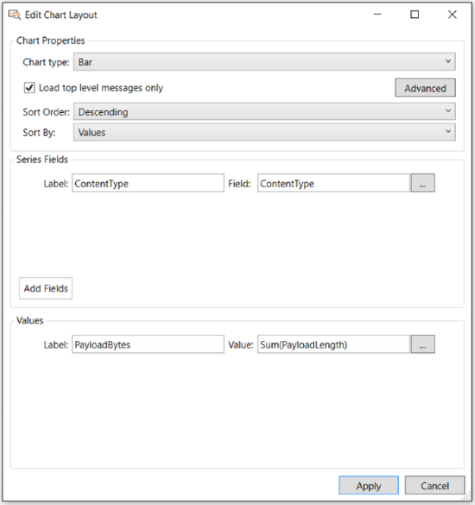
Figure 72: Message Analyzer Edit Chart Layout dialog
The controls of the Edit Chart Layout dialog that you will use to edit a Chart viewer Layout are described in the list that follows. The dialog contains the following three panes of controls and data entry selectors, as shown in the figure:
Chart Properties pane
Chart type — a drop-down list that enables you to select the type of visualizer component you want to use in your Layout. You can select one of the four types that are available, which includes Bar element, Pie slice, Timeline graph, and Table grid components.
Load top-level messages only — a check box that enables you to specify whether the visualizer component will display top-level messages only. If this check box is unselected, the visualizer component will display data for all messages, including top-level and origins (stack) messages. Note that this setting can affect performance since more messages will have to be processed. If this check box is selected, the visualizer component will display data from the top-level messages only, which improves performance by processing fewer messages. For some context, the Analysis Grid viewer displays top-level message nodes by default.
Advanced button — this control is available for the Bar, Pie, and Timeline components only. The list immediately below describes the features of the Generic Dialog Window that displays when you click the Advanced button while the specified visualizer component is selected in the Chart type drop-down list:
Bar — clicking the Advanced button while this visualizer component is selected in the Chart type drop-down displays the Generic Dialog Window, from where you can use the following features to achieve the indicated results:
Maximum number of items shown text box — enables you to specify the maximum number of bar elements to display in your Layout, in which specific data values will be represented. You can manually type a number in the text box, or you can use the up-down control to the right of the text box to automate your input.
Hide Others Category check box — select this check box to enable your visualizer component to ignore the “Other” category that often displays when values for entities such as messages, fields, properties, and so on, far exceed the values of other visualizer component elements. When this occurs, Other category volumes can be so large as to overwhelm the display of other values of interest in your Layout component. However, you can unselect this check box if you want to enable the display of the Other category.
Pie — clicking the Advanced button while this visualizer component is selected in the Chart type drop-down displays the Generic Dialog Window, from where you can use the identical features that exist for the Bar element visualizer component, as previously described.
Timeline — clicking the Advanced button while this visualizer component is selected in the Chart type drop-down displays the Generic Dialog Window, from where you can use the following features to achieve the indicated results:
Maximum number of items shown text box — enables you to specify the maximum number of legend items that will be selected by default, which in turn enables the corresponding message lines in the Timeline visualizer of your Layout to display, in which specific data values will be represented. You can manually type a number in the text box, or you can use the up-down control to the right of the text box to automate your input.
Data Aggregation Mode drop-down selector — works with the bucketization feature to define how data will display in a bucketized data point or node. The following values are provided for selection:
Add values — adds all values in a node together; the resulting value is visible when your mouse hovers over a bucketized data point.
Average values — takes the average of all values in a node; the resulting value is visible when your mouse hovers over a bucketized data point.
List values — lists all values in a node; all values are visible when your mouse hovers over a bucketized data point.
DisableBucketization check box — by default, the display of screen values are bucketized according to a time resolution algorithm that sets a default number of values buckets that can appear in a given distance on the visualizer component screen real estate. Based on the size of the screen, a calculation is made to allow the visualizer component to contain one or more values in a bucket, for example, a node on the Timeline graph. If you hover over such a node with the mouse, Message Analyzer will display a pop up that provides messaging information for the particular hovered-over data point. You can disable this process by unselecting this check box.
Value Number Format — enables you to specify the number format for the Y-axis in a Timeline visualizer component. The default value is “N”, for the Number format.
For more information about possible settings for this property, see Standard Numeric Format Strings in the MSDN Library.
Sort Order drop-down selector — enables you to specify the order in which a data field value (Series) or formula result (Value) is sorted in a visualizer component. You can select from the following three options.
Ascending — typically sorts from the lowest to highest field values.
Descending — typically sorts from the highest to lowest field values.
Unspecified — field data follows the order in which messages were captured.
Sort By drop-down selector — enables you to configure what the specified Sort Order will apply to. You can select from the following two options:
Series — causes the specified Sort Order to apply to a configured data field value, such as PayloadLength in bytes.
Values — causes the specified Sort Order to apply to a configured formula output value, such as the result of an Average, Count of Occurrences, or Cumulative Addition operation upon a field, or other operations upon a set of fields.
Series Fields pane — provides controls that enable you to add one or more sets of field controls that each consist of a Label text box and a read-only Field text box. One set of controls displays by default, although you can add more control sets by clicking the Add Fields button. For each set, you can specify a Field name for which you want data to display in your Layout and a Label that describes the data field contents. Each field that you define becomes part of the series of fields that you configure. For example, multiple fields in the Series Fields pane will be separated by commas in a Bar element visualizer, or will become column names in a Table grid visualizer.
Note
You will typically use the Series Fields pane controls to configure Fields that inherently display a value by default, for example, an IP conversation (Network field) or bytes value (PayloadLength field). On the other hand, you will typically use the Values pane controls to configure formulas that use a Computed Value argument along with built-in operations that you can select to manipulate one or more data field values and create statistics that are useful for the type of analysis you are performing. However, in the Values pane, you can also create formulas that use a Message Field argument that works with a specified operation upon one selected field in Field Chooser Tool Window.
The following describes the controls in the Series Fields pane of the Edit Chart Layout dialog:
Label — a text box in which you to specify a name for the series of fields that will display in the Layout. Currently, this feature is most useful with the Table grid visualizer component, where the Label value that you specify for each field added to the Series Field pane displays as a table column name in your Layout.
Field — a read-only text box that specifies the name of a selected field for which data will display in your Layout. You can select a field by clicking the ellipsis (...) button to the right of the read-only text box and then locating and double-clicking a field name in the Field Chooser window.
Ellipsis — a button that enables you to display the Field Chooser by clicking anywhere on the button.
Add Fields — a button that adds additional sets of field controls to the Series Fields pane when clicked.
Values pane — provides controls that enable you to create formulas that manipulate values of chosen field/s, to provide statistics that enhance the functionality of a Layout. For example, if you selected HTTP ContentType as a field in the Series Fields pane, you might want to also see the sum of all PayloadLength values from all the HTTP responses that are associated with each ContentType, in order to assess the loads that a web server is delivering to an HTTP client.
Therefore, in this case, you would specify the HTTP response PayloadLength field in the Argument value text box of the Formula Editor dialog and you would also select the Cumulative addition item in Formula drop-down list of this dialog. Note that the Formula Editor dialog displays when you click the ellipsis (...) button to the right of the Value text box in the Values pane. See HTTP Content Type Volumes layout for an example of this configuration.
The Formulas that are provided in Message Analyzer by default for operating upon field values are described in the Formula list below. Immediately following are descriptions of the controls in the Values pane of the Edit Chart Layout dialog:
Label — a text box in which you to specify a name for the Values of fields that will display in the Layout. Currently, this feature is most useful with the Table grid visualizer component, where the Label value that you specify for each field or formula added to the Values pane displays as a table column name in your Layout. However, you can utilize Label values to display specified data names in any visualizer component.
Value — a read-only text box that displays an operation name along with a field to which a specified formula or calculation will be applied, depending on the configuration that you create in the Formula Editor. For example, an operation such as Cumulative Addition upon a PayloadLength field displays in the Value text box of the Values pane as Sum(PayloadLength). Note that it also displays in a label in the lower sector of the Formula Editor dialog.
Ellipsis — a button that enables you to display the Formula Editor dialog, from where you can specify a formula that operates upon an Argument type that consists of a message field, computed value, or a constant; along with an Argument value that could be a field, configured formula, or constant value that you specify with Field Chooser, another Formula Editor instance, or by manual entry, respectively. When you click the ellipsis button, the Formula Editor dialog appears with the following controls that enable you to perform the indicated tasks:
Formula — a drop-down list that enables you to select one of seven different operations to perform on one or more fields, for example, Count of Occurrences for a single field and Subtraction or Division for two fields. The operations that you can specify in a Formula consist of the following:
Average — enables your visualizer component to display an average value for particular field, property, or annotation.
Count of Occurrences — enables your visualizer component to display one or more elements that represent the count value for a particular type of field, property, or annotation, for example, module count.
Subtraction — enables your visualizer component to calculate and display the difference between two field or property values such as a start time and end time.
Division — enables your visualizer component to perform a division operation on two field or property values, for example, to divide some value by a factor of 1000 with a constant.
Maximum — enables your visualizer component to display the maximum value of a particular field, property, or annotation.
Minimum — enables your visualizer component to display the minimum value of a particular field, property, or annotation.
Cumulative Addition — enables your visualizer component to specify the sum of values for a particular field, property, or annotation.
Argument pane — contains the following controls:
Argument type — a drop-down list that contains the following three items for selection:
Message Field — choose this item when the entity to which your formula will apply is a message field that inherently displays field values.
Computed Value — choose this item when you want to present a calculated value based upon an operation that manipulates the values of one or more fields.
Constant — choose this item when you need to create a constant value for use in other operations.
Argument value — provides an ellipsis (...) button that displays either the Field Chooser if you specified the Message Field item in the Argument type drop-down list, or another instance of the Formula Editor, if you specified the Computed Value item in the Argument type drop-down list.
In the former case, you will typically be able to specify a message field from the Field Chooser and an applied operation such as Average, Count of Occurrences, or Cumulative addition.
In the latter case, you will typically be able to specify a computed value based on two Argument values along with an operation such as Division, Subtraction, or possibly Minimum and Maximum values.
Note
A label displays below the Argument pane of the Formula Editor dialog that indicates the operation that you specified and the field/s upon which the operation will act, for example, Sum(PayloadLength). The text of this label also appears in the Value text box in the Values pane of the Edit Chart Layout dialog.
Add Field — this button displays only when you select the Table grid visualizer component in the Chart type drop-down list in the Chart Properties pane of the Edit Chart Layout dialog. Enables you to display additional sets of message field controls when clicked. Each message field that you specify becomes a new column in the Table grid component under a Label name that you specify.
Add Value — this button displays only when you select the Table grid visualizer component in the Chart type drop-down list in the Chart Properties pane of the Edit Chart Layout dialog. Enables you to display additional sets of Value controls when clicked. Each Value that you create with a formula becomes a new column in the Table grid component under a Label name that you specify.
Apply button — after you complete your Layout configuration with the Formula Editor and Edit Chart Layout dialogs, click the Apply button to render the results of your configuration as a new Chart viewer Layout. If the results meet your expectations, you can save your customized Chart as specified in Saving a Custom Chart Viewer Layout. Otherwise, you can return to editing by again displaying Edit Chart Layout dialog or you can close the Chart viewer Layout without saving your changes.
Caution
If you close the Chart viewer tab on which your modified Layout exists, you will lose the Layout configuration and you will be unable to recover it unless you reconfigure the Layout.
Saving a Custom Chart Viewer Layout
To save your customized Chart viewer Layout, click the Layout command in the Charts drop-down list in the global Message Analyzer Session menu and then select the Save Current Layout As... command to display the Edit Chart Layout dialog that has your custom configuration along with Name, Description, and Category fields so that you can rename, describe, and categorize your customized Layout before saving it. After you provide this information, click the Save button to save your Layout and exit the Edit Chart Layout dialog.
Note
Because Message Analyzer does not enable you to overwrite any of the built-in Chart viewer Layouts, you can save any modifications you have made to a built-in Layout as a new Layout only.
Note that if you modify and save a built-in Chart viewer Layout under a specified name, it will be saved in the My Items category of the Message Analyzer Charts asset collection that you access from the categorized Layout drop-down list in the global Message Analyzer Session menu. Your new Layout will also appear in the uncategorized lists that display in the following locations:
The New Viewer drop-down list on the global Message Analyzer toolbar.
The Chart drop-down list in the New Viewer drop-down of the Session Explorer context menu.
Caution
If you elect to not save your custom Layout configuration and you close the Chart viewer, you will lose all the configuration settings that you specified.
See Also
Comentários
Brevemente: Ao longo de 2024, vamos descontinuar progressivamente o GitHub Issues como mecanismo de feedback para conteúdos e substituí-lo por um novo sistema de feedback. Para obter mais informações, veja: https://aka.ms/ContentUserFeedback.
Submeter e ver comentários