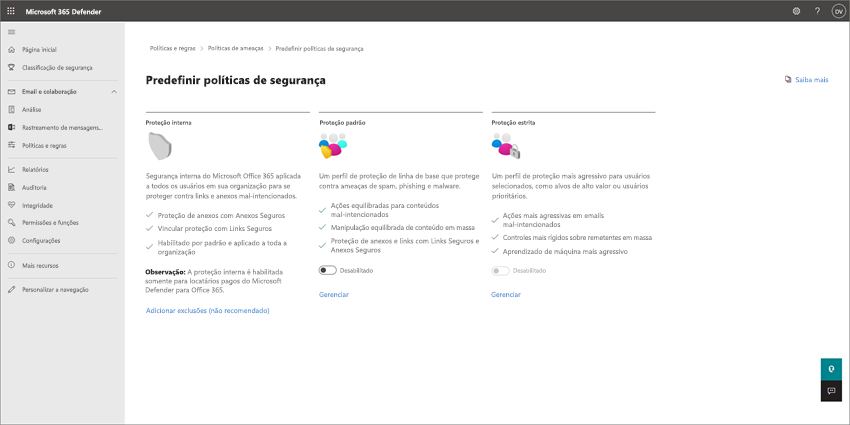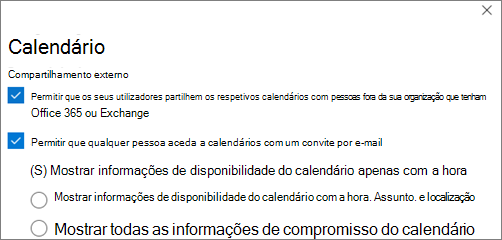Proteger contra software maligno e outras ameaças cibernéticas
Este artigo descreve como aumentar a proteção contra ameaças com o Microsoft 365 Empresas Premium. É fundamental proteger a sua empresa contra phishing, software maligno e outras ameaças. Utilize este artigo como guia para percorrer os seguintes passos:
- Reveja e aplique políticas de segurança predefinidas para e-mail e colaboração. As políticas de segurança predefinidas podem poupar muito tempo na configuração.
- Ative o Microsoft Defender para Empresas agora para que esteja pronto para proteger os dispositivos geridos da sua organização.
- Ajuste as definições de partilha para ficheiros e pastas do SharePoint e do OneDrive para evitar a partilha acidental de ficheiros.
- Configure e reveja as políticas de alerta para proteger contra a perda de dados.
- Faça a gestão da partilha de calendários para determinar se os funcionários podem partilhar os respetivos calendários com utilizadores externos ou gerir o nível de detalhe que pode ser partilhado.
- Crie mais políticas de segurança para e-mail e colaboração (se necessário). As políticas de segurança predefinidas proporcionam uma proteção forte; no entanto, pode definir as suas próprias políticas personalizadas de acordo com as necessidades da sua empresa.
1. Reveja e aplique políticas de segurança predefinidas para e-mail e colaboração
A sua subscrição inclui políticas de segurança predefinidas que utilizam definições recomendadas para antisspam, antimalware e proteção anti-phishing. Por predefinição, a proteção incorporada está ativada; no entanto, considere aplicar proteção padrão ou rigorosa para maior segurança.
Nota
As políticas de segurança predefinidas não são a mesma coisa que as predefinições de segurança. Normalmente, irá utilizar as predefinições de segurança ou o Acesso Condicional primeiro e, em seguida, adicionará as suas políticas de segurança. As políticas de segurança predefinidas simplificam o processo de adição das políticas de segurança. Também pode criar políticas de segurança personalizadas opcionais (se necessário).
O que são políticas de segurança predefinidas?
As políticas de segurança predefinidas fornecem proteção para o seu e-mail e conteúdo de colaboração. Estas políticas consistem em:
- Perfis, que determinam o nível de proteção
- Políticas (como antisspam, antimalware, anti-phishing, definições de spoof, representação, Anexos Seguros e Ligações Seguras)
- Definições de política (como grupos, utilizadores ou domínios para receber as políticas e quaisquer exceções)
A tabela seguinte resume os níveis de proteção e tipos de política predefinidos.
| Nível de proteção | Descrição |
|---|---|
|
Proteção padrão (recomendado para a maioria das empresas) |
A proteção padrão utiliza um perfil de linha de base adequado para a maioria dos utilizadores. A proteção padrão inclui antisspam, antimalware, anti-phishing, definições de spoof, definições de representação, Ligações Seguras e políticas de Anexos Seguros. |
| Proteção rigorosa | A proteção rigorosa inclui os mesmos tipos de políticas que a proteção padrão, mas com definições mais rigorosas. Se a sua empresa tiver de cumprir requisitos ou regulamentos de segurança adicionais, considere aplicar uma proteção rigorosa a, pelo menos, aos utilizadores prioritários ou aos destinos de valor elevado. |
| Proteção incorporada | Protege contra ligações e anexos maliciosos no e-mail. A proteção incorporada está ativada e aplicada a todos os utilizadores por predefinição. |
Sugestão
Pode especificar os utilizadores, grupos e domínios para receber políticas predefinidas e pode definir determinadas exceções, mas não pode alterar as políticas predefinidas. Se quiser utilizar definições diferentes para as suas políticas de segurança, pode criar as suas próprias políticas personalizadas de acordo com as necessidades da sua empresa.
Ordem de prioridade da política
Se forem atribuídas múltiplas políticas aos utilizadores, é utilizada uma ordem de prioridade para aplicar as políticas. A ordem de prioridade funciona da seguinte forma:
A proteção rigorosa recebe a prioridade mais alta e substitui todas as outras políticas.
Proteção padrão
Políticas de segurança personalizadas
A proteção incorporada recebe a prioridade mais baixa e é substituída por proteção rigorosa, proteção padrão e políticas personalizadas.
A proteção rigorosa substitui todas as outras políticas e outras políticas substituem a proteção incorporada.
Para saber mais sobre as políticas de segurança predefinidas, consulte Predefinições de políticas de segurança na EOP e Microsoft Defender para Office 365.
Como posso atribuir políticas de segurança predefinidas aos utilizadores?
Importante
Antes de começar, certifique-se de que tem uma das seguintes funções atribuídas no Exchange Online (que está incluída na sua subscrição):
- Organization Management
- Administrador de Segurança
Para saber mais, consulte Permissões no Exchange Online e Acerca das funções de administrador.
Para atribuir políticas de segurança predefinidas, siga estes passos:
Aceda ao portal do Microsoft Defender (https://security.microsoft.com) e inicie sessão.
Aceda a E-mail &Políticas de Colaboração >& Regras>Políticas> de ameaçasPredefinições Políticas de Segurança na secção Políticas modeladas. (Para aceder diretamente à página Políticas de segurança predefinidas , utilize https://security.microsoft.com/presetSecurityPolicies.)
Na página Políticas de segurança predefinidas , na secção Proteção padrão ou Proteção estrita , selecione Gerir Definições de Proteção.
O assistente Aplicar proteção Padrão ou Aplicar Proteção Estrita é iniciado numa lista de opções. Na página Proteções da EOP, identifique os destinatários internos aos quais as políticas se aplicam (condições do destinatário):
- Utilizadores
- Grupos
- Domínios
Na caixa adequada, comece a escrever um valor e, em seguida, selecione o valor pretendido nos resultados. Repita este processo tantas vezes quanto necessário. Para remover um valor existente, selecione o ícone Remover junto ao valor.
Para utilizadores ou grupos, pode utilizar a maioria dos identificadores (nome, nome a apresentar, alias, endereço de e-mail, nome da conta, etc.), mas o nome a apresentar correspondente é apresentado nos resultados. Para os utilizadores, escreva um asterisco (*) por si só para ver todos os valores disponíveis.
Para especificar uma exclusão, selecione a caixa de verificação Excluir estes utilizadores, grupos e domínios e, em seguida, especifique utilizadores, grupos ou domínios a excluir.
Quando terminar, selecione Seguinte.
Na página As proteções do Defender para Office 365 aplicam-se à página para identificar os destinatários internos aos quais as políticas se aplicam (condições do destinatário). Especifique utilizadores, grupos e domínios da mesma forma que fez no passo anterior.
Quando terminar, selecione Seguinte.
Na página Rever e confirmar as alterações , verifique as suas seleções e, em seguida, selecione Confirmar.
Sugestão
Para saber mais sobre a atribuição de políticas de segurança predefinidas, veja os seguintes artigos:
- Utilizar o portal do Microsoft Defender para atribuir políticas de segurança predefinidas Padrão e Estritas aos utilizadores
- Definições recomendadas para conteúdo de e-mail e colaboração (o Microsoft 365 Empresas Premium inclui a Proteção do Exchange Online e o Microsoft Defender para Office 365 Plano 1)
2. Ativar o Microsoft Defender para Empresas
O Microsoft 365 Empresas Premium inclui o Defender para Empresas, que fornece proteção avançada para os dispositivos da sua organização, incluindo computadores cliente, tablets e telemóveis. A proteção do servidor também está disponível se tiver servidores do Microsoft Defender para Empresas.
Para ativar o Defender para Empresas, inicia o processo de aprovisionamento.
Aceda ao portal do Microsoft Defender (https://security.microsoft.com) e inicie sessão.
Na barra de navegação, aceda aDispositivos de Recursos>. Esta ação inicia o aprovisionamento do Defender para Empresas para o seu inquilino. Sabe que este processo foi iniciado quando vê uma mensagem como a apresentada na seguinte captura de ecrã:
O aprovisionamento poderá demorar algumas horas até que o seu inquilino possa concluir o aprovisionamento antes de poder integrar dispositivos ou concluir o processo de configuração.
Execute um dos seguintes passos:
- Avance para 3. Ajuste as definições de partilha para ficheiros e pastas do SharePoint e do OneDrive (recomendado) e configure o Defender para Empresas mais tarde, quando chegar ao Mission 6: Proteger dispositivos geridos com o Microsoft 365 Empresas Premium.
- Configure e configure o Microsoft Defender para Empresas agora e, em seguida, regresse a este artigo para concluir os passos restantes.
3. Ajustar as definições de partilha para ficheiros e pastas do SharePoint e do OneDrive
Por predefinição, os níveis de partilha estão definidos para o nível mais permissivo para o SharePoint e o OneDrive. Recomendamos que altere as predefinições para proteger melhor a sua empresa.
Aceda à página Partilha no centro de administração do SharePoint em https://admin.microsoft.com/sharepoint?page=sharing& modern=true e inicie sessão com uma conta que tenha permissões de administrador para a sua organização.
Em Partilha externa, especifique o nível de partilha. (Recomendamos a utilização da opção Menos permissiva para impedir a partilha externa.)
Em Ligações de ficheiros e pastas, selecione uma opção (como Pessoas específicas). Em seguida, escolha se quer conceder permissões de Ver ou Editar por predefinição para ligações partilhadas (como Ver).
Em Outras definições, selecione as opções que pretende utilizar.
Em seguida, selecione Guardar.
Sugestão
Para saber mais sobre estas definições, consulte Gerir definições de partilha.
4. Configurar e rever as políticas de alerta
As políticas de alerta são úteis para controlar atividades de utilizadores e administradores, potenciais ameaças de malware e incidentes de perda de dados na sua empresa. A sua subscrição inclui um conjunto de políticas predefinidas, mas também pode criar políticas personalizadas. Por exemplo, se armazenar um ficheiro importante no SharePoint que não pretende que ninguém partilhe externamente, pode criar uma notificação que o alerta se alguém o partilhar.
A imagem seguinte mostra algumas das políticas predefinidas incluídas no Microsoft 365 Empresas Premium.
Ver as políticas de alerta
Aceda ao portal de conformidade do Microsoft Purview em https://compliance.microsoft.com e inicie sessão.
No painel de navegação, selecione Políticas e, em seguida, selecione Políticas de alerta.
Selecione uma política individual para ver mais detalhes ou para editar a política. A imagem seguinte mostra uma lista de políticas de alerta com uma política selecionada:
Sugestão
Para obter mais informações, veja Políticas de alerta.
Como ver alertas
Pode ver os alertas no portal do Microsoft Defender ou no portal de conformidade do Microsoft Purview.
| Tipo de alerta | O que fazer |
|---|---|
| Alerta de segurança, como quando um utilizador seleciona uma ligação maliciosa, um e-mail é reportado como software maligno ou phish ou um dispositivo é detetado como contendo software maligno | Aceda ao portal do Microsoft Defender em e em https://security.microsoft.comE-mail & colaboração selecione Políticas & regras>Política de alerta. Em alternativa, pode aceder diretamente a https://security.microsoft.com/alertpolicies. |
| Alerta de conformidade, como quando um utilizador partilha informações confidenciais (alerta de prevenção de perda de dados) ou existe um volume invulgar de partilha de ficheiros externos (alerta de governação de informações) | Acedaao portal de conformidade do Microsoft Purview em e, em https://compliance.microsoft.com/seguida, selecione Políticas Políticas Políticas>> alerta políticas. |
Para obter mais informações, veja Ver alertas.
5. Gerir a partilha de calendários
Pode ajudar as pessoas na sua organização a partilhar os respetivos calendários adequadamente para uma melhor colaboração. Pode gerir o nível de detalhe que podem partilhar, como, por exemplo, limitando os detalhes que são partilhados apenas para tempos de disponibilidade.
Aceda a Definições da organização no centro de administração do Microsoft 365 e inicie sessão.
Selecione Calendário e escolha se as pessoas na sua organização podem partilhar os respetivos calendários com pessoas externas que tenham o Office 365 ou o Exchange ou com qualquer pessoa. Recomendamos que limpe a opção Partilha externa . Se optar por partilhar calendários com qualquer pessoa, também pode optar por partilhar apenas informações de disponibilidade.
Selecione Guardar alterações na parte inferior da página.
A imagem seguinte mostra que a partilha de calendários não é permitida.
A imagem seguinte mostra as definições quando a partilha de calendário é permitida com uma ligação de e-mail apenas com informações de disponibilidade.
Se os seus utilizadores tiverem permissão para partilhar os respetivos calendários, consulte estas instruções sobre como partilhar a partir do Outlook na Web.
6. Crie políticas de segurança adicionais para e-mail e colaboração (se necessário)
As políticas de segurança predefinidas descritas anteriormente neste artigo fornecem proteção forte para a maioria das empresas. No entanto, não está limitado a utilizar apenas políticas de segurança predefinidas. Pode definir as suas próprias políticas de segurança personalizadas de acordo com as necessidades da sua empresa.
Para obter mais informações sobre como utilizar políticas de segurança predefinidas ou políticas personalizadas, veja Determinar a sua estratégia de política de proteção.
Para as nossas definições de política recomendadas, consulte as tabelas em Definições recomendadas para a segurança da EOP e do Microsoft Defender para Office 365.
Para criar e configurar políticas de segurança, veja os seguintes artigos:
- Configurar políticas antimalware na EOP
- Configurar políticas antisspam na EOP
- Configurar políticas anti-phishing no Microsoft Defender para Office 365
- Configurar políticas de Anexos Seguros no Microsoft Defender para Office 365
- Configurar políticas de Ligações Seguras no Microsoft Defender para Office 365
Passos seguintes
Avance para: