Compromissos Virtuais com o Teams – Integração no EHR Épico
O conector Microsoft Teams Electronic Health Record (EHR) torna mais fácil para os médicos iniciar uma consulta virtual de pacientes ou consultar outro fornecedor no Microsoft Teams diretamente a partir do sistema Epic EHR. Com base na nuvem do Microsoft 365, o Teams permite uma colaboração e comunicação simples e segura com as ferramentas de chat, vídeo, voz e cuidados de saúde num único hub que suporta a conformidade com a HIPAA, certificação HITECH e muito mais.
A plataforma de comunicação e colaboração do Teams torna mais fácil para os médicos cortarem a confusão de sistemas fragmentados para que se possam concentrar na prestação dos melhores cuidados possíveis. Com o conector teams EHR, pode:
- Inicie Compromissos Virtuais do Teams a partir do seu sistema EHR Épico com um fluxo de trabalho clínico integrado.
- Permitir que os pacientes participem em Compromissos Virtuais do Teams a partir do portal do paciente ou através de SMS.
- Suporte para outros cenários, incluindo vários participantes, visitas a grupos e serviços de intérprete.
- Escreva metadados no sistema EHR sobre Compromissos Virtuais do Teams para registar quando os participantes se ligam, desligam e ativam a auditoria automática e a manutenção de registos.
- Veja relatórios de dados de consumo e informações personalizáveis de Qualidade de Chamada para compromissos ligados ao EHR.
Este artigo descreve como configurar e configurar o conector EHR do Teams para integrar com a plataforma Epic na sua organização de cuidados de saúde. Também lhe fornece uma descrição geral da experiência compromissos virtuais do Teams do sistema EHR Épico.
Antes de começar
Antes de começar, existem algumas coisas a fazer para se preparar para a integração.
Familiarizar-se com o processo de integração
Reveja as seguintes informações para compreender o processo de integração geral.

| Pedir acesso à aplicação | Ativação de aplicações | Configuração do conector | Configuração épica | Testar | |
|---|---|---|---|---|---|
| Duração | Aproximadamente 7 dias úteis | Aproximadamente 7 dias úteis | Aproximadamente 7 dias úteis | Aproximadamente 7 dias úteis | |
| Ação | Pede acesso à aplicação Teams. | Criamos um certificado de chave pública e privada e carregamo-los para a Epic. | Conclua os passos de configuração no portal de configuração do conector EHR. | Trabalha com o seu especialista técnico da Epic para configurar registos FDI no Epic. | Conclui os testes no seu ambiente de teste. |
| Resultado | Autorizamos a sua organização para testes. | O Epic sincroniza o certificado de chave pública. | Recebe registos FDI para configuração épica. | Configuração concluída. Pronto para testar. | Validação completa de fluxos e decisão de mover para produção. |
Pedir acesso à aplicação Teams
Terá de pedir acesso à aplicação Teams.
- Pedido para transferir a aplicação Teams no Hub de Ligação Épico. Esta ação aciona um pedido da Epic para a equipa do conector Microsoft EHR.
- Depois de fazer o seu pedido, envie um e-mail para TeamsForHealthcare@service.microsoft.com com o nome da sua organização, o ID do inquilino e o endereço de e-mail do seu contacto técnico da Epic.
- A equipa do conector microsoft EHR irá responder ao seu e-mail com a confirmação da ativação.
Reveja o guia de Integração de Telesaúde do Teams Epic-Microsoft
Reveja o Guia de Integração de Telesaúde do Epic-Microsoft Teams com o seu especialista técnico épico. Certifique-se de que todos os pré-requisitos são cumpridos.
Pré-requisitos
- Uma subscrição ativa da Microsoft Cloud para Cuidados de Saúde ou uma subscrição da oferta autónoma do conector EHR do Microsoft Teams (apenas imposta ao testar num ambiente EHR de produção).
- Versão épica de novembro de 2018 ou posterior.
- Os utilizadores têm uma licença adequada do Microsoft 365 ou do Office 365 que inclui reuniões do Teams.
- O Teams é adotado e utilizado na sua organização de cuidados de saúde.
- Identificou uma pessoa na sua organização que é um Administrador Global do Microsoft 365 com acesso ao centro de administração do Teams.
- Os seus sistemas cumprem todos os requisitos de software e browser para o Teams.
Importante
Certifique-se de que conclui os passos de pré-integração e todos os pré-requisitos são cumpridos antes de avançar com a integração.
Os passos de integração são realizados pelas seguintes pessoas na sua organização:
- Administrador Global do Microsoft 365: a pessoa principal responsável pela integração. O administrador configura o conector, ativa o SMS (se necessário) e adiciona o analista de clientes da Epic que irá aprovar a configuração.
- Analista de clientes épico: uma pessoa na sua organização que tem credenciais de início de sessão para a Epic. Aprovam as definições de configuração introduzidas pelo administrador e fornecem os registos de configuração ao Epic.
O administrador do Microsoft 365 e o analista de clientes Da Epic podem ser a mesma pessoa.
Configurar o conector teams EHR
A configuração do conector requer que:
- Iniciar o portal de configuração do conector EHR
- Introduzir informações de configuração
- Ativar notificações por SMS (opcional)
- Aprovar ou ver a configuração
- Rever e concluir a configuração
Iniciar o portal de configuração do conector EHR
Para começar, o seu administrador do Microsoft 365 inicia o portal de configuração do conector EHR e inicia sessão com as respetivas credenciais do Microsoft 365.
O seu administrador do Microsoft 365 pode configurar uma única organização ou várias organizações para testar a integração. Configure o URL de teste e produção no portal de configuração. Certifique-se de que testa a integração a partir do ambiente de teste Épico antes de passar para a produção.
Nota
O seu administrador do Microsoft 365 e analista de clientes da Epic tem de concluir os passos de integração no portal de configuração. Para obter os passos de configuração da Epic, contacte o especialista técnico da Epic atribuído à sua organização.
Introduzir informações de configuração
Em seguida, para configurar a integração, o seu administrador do Microsoft 365 conclui os seguintes passos:
Adiciona um URL base de Recursos de Interoperabilidade de Estado de Funcionamento Rápido (FHIR) do seu especialista técnico da Epic e especifica o ambiente. Configure o número de URLs base FHIR necessários, consoante as necessidades da sua organização e os ambientes que pretende testar.
O URL base FHIR é um endereço estático que corresponde ao ponto final da API FHIR do servidor. Um URL de exemplo é
https://lamnahealthcare.com/fhir/auth/connect-ocurprd-oauth/api/FHDST.Pode configurar a integração para ambientes de teste e produção. Para a configuração inicial, recomendamos que configure o conector a partir de um ambiente de teste antes de passar para a produção.
Adiciona o nome de utilizador do analista de clientes da Epic que irá aprovar a configuração num passo posterior.
Ativar notificações por SMS (opcional)
Nota
Atualmente, as notificações por SMS só estão disponíveis nos Estados Unidos. Estamos a trabalhar para disponibilizar esta funcionalidade noutras regiões em versões futuras do Teams e atualizaremos este artigo quando estiver disponível.
Conclua este passo se a sua organização quiser que a Microsoft faça a gestão de notificações por SMS para os seus pacientes. Quando ativa as notificações por SMS, os seus pacientes receberão mensagens de confirmação e lembrete para consultas agendadas.
Para ativar as notificações por SMS, o seu administrador do Microsoft 365 conclui os seguintes passos:
Na página Notificações por SMS, selecione ambas as caixas de verificação de consentimento para:
- Permitir que a Microsoft envie notificações por SMS aos pacientes em nome da sua organização.
- Confirme que irá garantir que os participantes consentiram em enviar e receber mensagens SMS.
Em Os seus números de telefone, selecione Gerar um novo número de telefone para gerar um número de telefone para a sua organização. Esta ação inicia o processo para pedir e gerar um novo número de telefone. Este processo pode demorar até 2 minutos a concluir.
Depois de o número de telefone ser gerado, este é apresentado no ecrã. Este número é utilizado para enviar confirmações e lembretes por SMS aos seus pacientes. O número foi aprovisionado, mas ainda não está ligado ao URL base do FHIR. Vais fazê-lo no próximo passo.
Selecione Concluído e, em seguida, selecione Seguinte.
Algumas operadoras telefónicas exigem agora a verificação de números de portagens não verificados. Este requisito tomou vigor a 1 de outubro de 2022. Algumas transportadoras seguem isto mais rigorosamente do que outras.
Terá de registar o número de telefone gerado neste formulário. Isto garante que nenhuma das suas mensagens SMS será bloqueada quando enviadas para números de telefone dos EUA.
Para ligar o número de telefone a um URL base FHIR, em Número de telefone na secção configuração de SMS , selecione o número. Efetue este procedimento para cada URL base FHIR para o qual pretende ativar as notificações por SMS.
Se estiver a configurar o conector pela primeira vez, verá o URL base FHIR que foi introduzido no passo anterior. O mesmo número de telefone pode ser associado a vários URLs base do FHIR, o que significa que os pacientes receberão notificações por SMS do mesmo número de telefone para diferentes organizações e/ou departamentos.
Selecione Configuração de SMS junto a cada URL base FHIR para configurar os tipos de notificações por SMS a enviar aos seus pacientes.
- SMS de confirmação: as notificações são enviadas aos pacientes quando uma consulta é agendada, atualizada ou cancelada no sistema EHR.
- Lembrete SMS: as notificações são enviadas aos pacientes de acordo com o intervalo de tempo especificado e a hora agendada da consulta.
Selecione Guardar.
Selecione Carregar certificado para carregar um certificado de chave pública. Tem de carregar um certificado com codificação Base64 (apenas chave pública) .cer para cada ambiente.
É necessário um certificado de chave pública para receber informações de compromisso para o envio de notificações por SMS. O certificado é necessário para verificar se as informações recebidas são provenientes de uma origem válida.
Quando o conector é utilizado para enviar lembretes por SMS, o número de telefone do paciente é enviado pela Epic num payload HL7v2 quando os compromissos são criados na Epic. Estes números são armazenados para cada compromisso na geografia da sua organização e são mantidos até que o compromisso ocorra. Para saber mais sobre como configurar mensagens HL7v2, consulte o Guia de Integração de Telesaúde do Epic-Microsoft Teams.
Selecione Seguinte.
Nota
Em qualquer altura, o seu administrador do Microsoft 365 pode atualizar qualquer uma das definições de SMS. Tenha em atenção que a alteração das definições pode resultar numa paragem do serviço SMS. Para obter mais informações sobre como ver relatórios de SMS, veja Relatório de Compromissos Virtuais do conector do Teams EHR.
Aprovar ou ver a configuração
O analista de clientes da Epic na sua organização que foi adicionado como aprovador inicia o portal de configuração do conector EHR e inicia sessão com as respetivas credenciais do Microsoft 365. Após a validação com êxito, é pedido ao aprovador que inicie sessão com as respetivas credenciais Épicas para validar a organização Epic.
Nota
Se o administrador do Microsoft 365 e o analista de clientes da Epic forem a mesma pessoa, ainda terá de iniciar sessão no Epic para validar o seu acesso. O início de sessão épico é utilizado apenas para validar o URL base do FHIR. A Microsoft não irá armazenar credenciais nem aceder aos dados do EHR com este início de sessão.
Após o início de sessão com êxito na Epic, o analista de clientes da Epic tem de aprovar a configuração. Se a configuração não estiver correta, o seu administrador do Microsoft 365 pode iniciar sessão no portal de configuração e alterar as definições.
Rever e concluir a configuração
Quando as informações de configuração forem aprovadas pelo administrador da Epic, ser-lhe-ão apresentados registos de integração para o lançamento do paciente e do fornecedor. Os registos de integração incluem:
- Registos de pacientes e fornecedores
- Registo de SMS direto
- Registo de configuração de SMS
- Registo de configuração do teste do dispositivo
O token de contexto para o teste do dispositivo pode ser encontrado no registo de integração do paciente. O analista de clientes da Epic tem de fornecer estes registos ao Epic para concluir a configuração de compromissos virtuais no Epic. Para obter mais informações, consulte o Guia de Integração de Telesaúde do Epic-Microsoft Teams.
Nota
Em qualquer altura, o analista de clientes do Microsoft 365 ou da Epic pode iniciar sessão no portal de configuração para ver os registos de integração e alterar a configuração da organização, conforme necessário.
Nota
O analista de clientes da Epic tem de concluir o processo de aprovação para cada URL base FHIR configurado pelo administrador do Microsoft 365.
Iniciar Compromissos Virtuais do Teams
Depois de concluir os passos do conector EHR e a configuração épica, a sua organização está pronta para suportar compromissos de vídeo com o Teams.
Pré-requisitos de Compromissos Virtuais
Os seus sistemas têm de cumprir todos os requisitos de software e browser para o Teams.
Concluiu a configuração de integração entre a organização Epic e a sua organização do Microsoft 365.
Experiência do fornecedor
Os fornecedores de cuidados de saúde da sua organização podem participar em compromissos através do Teams a partir das respetivas aplicações de fornecedores Epic (Hyperspace, Haiku, Canto). O botão Iniciar visita virtual está incorporado no fluxo do fornecedor.
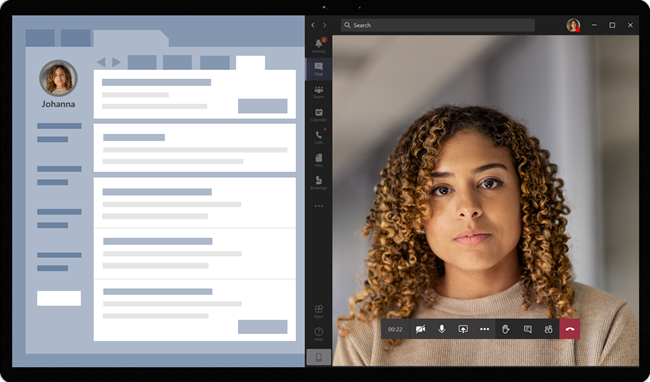
Principais funcionalidades da experiência do fornecedor:
Os fornecedores podem participar em compromissos através de browsers suportados ou da aplicação Teams.
Os fornecedores têm de efetuar um início de sessão único com a respetiva conta do Microsoft 365 quando aderirem a um compromisso pela primeira vez.
Após o início de sessão único, o fornecedor é direcionado diretamente para o compromisso virtual no Teams. (O fornecedor tem de ter sessão iniciada no Teams).
Os fornecedores podem ver atualizações em tempo real dos participantes que se ligam e desligam para um determinado compromisso. Os fornecedores podem ver quando o paciente está ligado a uma consulta.
Nota
Todas as informações introduzidas no chat da reunião necessárias para fins de continuidade ou retenção de registos médicos devem ser transferidas, copiadas e anotadas pelo prestador de cuidados de saúde. A conversa não constitui um registo médico legal ou um conjunto de registos designado. As mensagens do chat são armazenadas com base nas definições criadas pelo administrador do Microsoft Teams.
Experiência do paciente
O conector suporta pacientes que se juntam a consultas através de uma ligação na mensagem sms, na Web MyChart e no telemóvel. No momento da consulta, os pacientes podem iniciar a consulta a partir de MyChart através do botão Iniciar visita virtual ou tocando na ligação na mensagem sms.
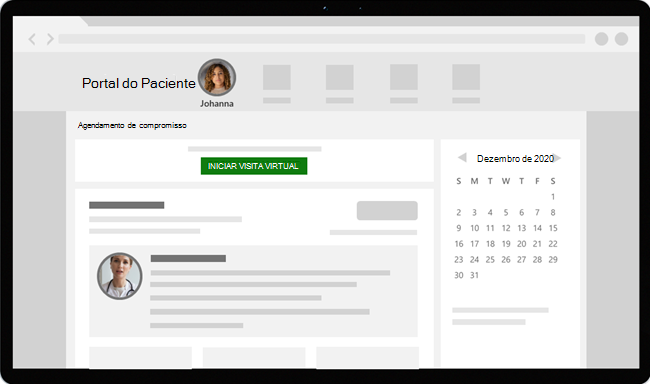
Principais funcionalidades da experiência do paciente:
Os pacientes podem participar em consultas a partir de browsers modernos no ambiente de trabalho e dispositivos móveis sem terem de instalar a aplicação Teams.
Os pacientes podem testar o hardware e a ligação do dispositivo antes de se juntarem a uma consulta.
Capacidades de teste do dispositivo:
- Os pacientes podem testar o altifalante, microfone, câmara e ligação.
- Os pacientes podem concluir uma chamada de teste para validar totalmente a configuração.
- Os resultados do teste do dispositivo podem ser enviados de volta para o sistema EHR.
Os pacientes podem participar em consultas com um único clique e não é necessária outra conta ou início de sessão.
Os pacientes não são obrigados a criar uma conta Microsoft ou a iniciar sessão para iniciar uma consulta.
Os pacientes são colocados numa sala de espera até que o fornecedor se junte e os admita.
Os pacientes podem testar o vídeo e o microfone na sala de espera antes de se juntarem à consulta.
Nota
Epic, MyChart, Haiku e Canto são marcas comerciais da Epic Systems Corporation.
Resolver problemas de configuração e integração do conector EHR do Teams
Se estiver a ter problemas ao configurar a integração, veja Resolver problemas de configuração e configuração do conector EHR do Teams para obter orientações sobre como resolver problemas comuns de configuração e configuração.
Obter informações sobre a utilização de Compromissos Virtuais
O relatório Compromissos Virtuais do conector EHR no centro de administração do Teams fornece-lhe uma descrição geral da atividade de compromissos virtuais integrada no EHR na sua organização. Pode ver uma discriminação dos dados de cada compromisso que ocorreu para um determinado intervalo de datas. Os dados incluem o docente que realizou o compromisso, a duração, o número de participantes, o departamento e se o compromisso estava dentro do limite de alocação.
Privacidade e localização dos dados
A integração do Teams em sistemas EHR otimiza a quantidade de dados utilizados e armazenados durante a integração e os fluxos de compromissos virtuais. A solução segue os princípios e diretrizes gerais de gestão de dados e privacidade do Teams descritos em Privacidade do Teams.
O conector do Teams EHR não armazena nem transfere quaisquer dados pessoais identificáveis ou quaisquer registos de saúde de pacientes ou prestadores de cuidados de saúde do sistema EHR. Os únicos dados armazenados pelo conector EHR são o ID exclusivo do utilizador do EHR, que é utilizado durante a configuração da reunião do Teams.
O ID exclusivo do utilizador do EHR é armazenado numa das três regiões geográficas descritas em Onde os seus dados de cliente do Microsoft 365 estão armazenados. Todas as conversas, gravações e outros dados partilhados no Teams por participantes da reunião são armazenados de acordo com as políticas de armazenamento existentes. Para saber mais sobre a localização dos dados no Teams, consulte Localização dos dados no Teams.








