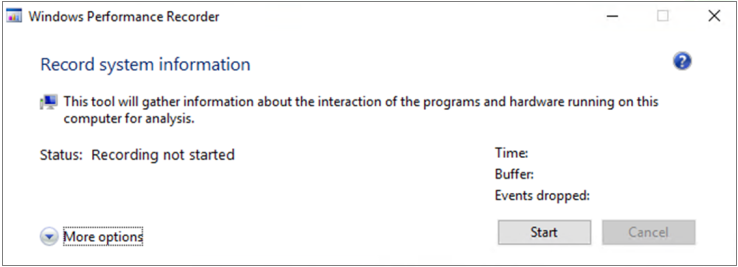Resolução de problemas de desempenho relacionados com a proteção em tempo real
Aplica-se a:
- API do Microsoft Defender para Endpoint 1
- Microsoft Defender para Endpoint Plano 2
- Antivírus do Microsoft Defender
Plataformas
- Windows
Se o seu sistema estiver a ter problemas de utilização elevada da CPU ou de desempenho relacionados com o serviço de proteção em tempo real no Microsoft Defender para Endpoint, pode submeter um pedido de suporte à Microsoft. Siga os passos em Recolher Microsoft Defender dados de diagnóstico do Antivírus.
Enquanto administrador, também pode resolver estes problemas por conta própria.
Primeiro, poderá querer verificar se o problema está a ser causado por outro software. Leia Verificar se existem exclusões antivírus com o fornecedor.
Caso contrário, pode identificar que software está relacionado com o problema de desempenho identificado ao seguir os passos em Analisar o Registo de Proteção da Microsoft.
Também pode fornecer registos adicionais à submissão ao suporte da Microsoft ao seguir os passos em:
- Capturar registos de processos com o Monitor de Processos
- Capturar registos de desempenho com o Gravador de Desempenho do Windows
Para problemas específicos de desempenho relacionados com o Antivírus do Microsoft Defender, veja: Analisador de desempenho do Antivírus do Microsoft Defender
Verificar se existem exclusões antivírus com o fornecedor
Se conseguir identificar facilmente o software que afeta o desempenho do sistema, aceda ao centro de suporte ou base de dados de conhecimento do fornecedor de software. Pesquisa se tiverem recomendações sobre exclusões antivírus. Se o site do fornecedor não os tiver, pode abrir um pedido de suporte com eles e pedir-lhe para publicar um.
Recomendamos que os fornecedores de software sigam as várias diretrizes em Parceria com a indústria para minimizar os falsos positivos. O fornecedor pode submeter o software através do portal Informações de Segurança da Microsoft.
Analisar o Registo de Proteção da Microsoft
Pode encontrar o ficheiro de registo de proteção da Microsoft em C:\ProgramData\Microsoft\Windows Defender\Support.
No MPLog-xxxxxxxx-xxxxxx.log, pode encontrar as informações de impacto estimado no desempenho da execução do software como EstimatedImpact:
Per-process counts:ProcessImageName: smsswd.exe, TotalTime: 6597, Count: 1406, MaxTime: 609, MaxTimeFile: \Device\HarddiskVolume3\_SMSTaskSequence\Packages\WQ1008E9\Files\FramePkg.exe, EstimatedImpact: 65%
| Nome do campo | Descrição |
|---|---|
| ProcessImageName | Nome da imagem do processo |
| TotalTime | A duração cumulativa em milissegundos despendida em análises de ficheiros acedidos por este processo |
| Contagem | O número de ficheiros analisados acedidos por este processo |
| MaxTime | A duração em milissegundos na análise única mais longa de um ficheiro acedido por este processo |
| MaxTimeFile | O caminho do ficheiro acedido por este processo para o qual foi registada a análise mais longa da MaxTime duração |
| EstimatedImpact | A percentagem de tempo despendido nas análises de ficheiros acedidos por este processo fora do período em que este processo experimentou a atividade de análise |
Se o impacto no desempenho for elevado, experimente adicionar o processo às exclusões caminho/processo ao seguir os passos em Configurar e validar exclusões para Microsoft Defender análises de Antivírus.
Se o passo anterior não resolver o problema, pode recolher mais informações através do Monitor de Processos ou do Gravador de Desempenho do Windows nas secções seguintes.
Capturar registos de processos com o Monitor de Processos
O Monitor de Processos (ProcMon) é uma ferramenta de monitorização avançada que pode mostrar processos em tempo real. Pode utilizá-lo para capturar o problema de desempenho à medida que está a ocorrer.
Transfira o Monitor de Processos v3.89 para uma pasta como
C:\temp.Para remover a marca do ficheiro da Web:
- Clique com o botão direito do ratoProcessMonitor.zip e selecione Propriedades.
- No separador Geral , procure Segurança.
- Selecione a caixa junto a Desbloquear.
- Selecione Aplicar.
Deszipe o ficheiro no
C:\temppara que o caminho da pasta sejaC:\temp\ProcessMonitor.Copie ProcMon.exe para o cliente Windows ou para o servidor Windows que está a resolver.
Antes de executar o ProcMon, certifique-se de que todas as outras aplicações não relacionadas com o problema de utilização elevada da CPU estão fechadas. Ao fazê-lo, minimizará o número de processos a verificar.
Pode iniciar o ProcMon de duas formas.
Clique com o botão direito do ratoProcMon.exe e selecione Executar como administrador.
Uma vez que o registo é iniciado automaticamente, selecione o ícone de lupa para parar a captura atual ou utilize o atalho de teclado Ctrl+E.
Para verificar se parou a captura, verifique se o ícone de lupa aparece agora com um X vermelho.
Em seguida, para limpar a captura anterior, selecione o ícone de borracha.
Em alternativa, utilize o atalho de teclado Ctrl+X.
A segunda forma é executar a linha de comandos como administrador e, em seguida, a partir do caminho do Monitor de Processos, execute:
Procmon.exe /AcceptEula /Noconnect /Profiling
Depois de seguir um dos procedimentos no passo 6, verá em seguida uma opção para definir filtros. Selecione OK. Pode sempre filtrar os resultados após a conclusão da captura.
Para iniciar a captura, selecione novamente o ícone de lupa.
Reproduza o problema.
Sugestão
Aguarde até que o problema seja totalmente reproduzido e, em seguida, tome nota do carimbo de data/hora quando o rastreio começou.
Depois de ter dois a quatro minutos de atividade do processo durante a condição de utilização elevada da CPU, pare a captura ao selecionar o ícone de lupa.
Para guardar a captura com um nome exclusivo e com o formato .pml, selecione Ficheiro e, em seguida, selecione Guardar.... Certifique-se de que seleciona os botões de opção Todos os eventos e Formato de Monitor de Processo Nativo (PML).
Para um melhor controlo, altere o caminho predefinido de
C:\temp\ProcessMonitor\LogFile.PMLparaC:\temp\ProcessMonitor\%ComputerName%_LogFile_MMDDYEAR_Repro_of_issue.PMLonde:%ComputerName%é o nome do dispositivoMMDDYEARé o mês, dia e anoRepro_of_issueé o nome do problema que está a tentar reproduzir
Sugestão
Se tiver um sistema de trabalho, poderá querer obter um registo de exemplo para comparar.
Zipe o ficheiro .pml e submeta-o ao suporte da Microsoft.
Capturar registos de desempenho com o Gravador de Desempenho do Windows
Pode utilizar o Gravador de Desempenho do Windows (WPR) para incluir informações adicionais na sua submissão ao suporte da Microsoft. O WPR é uma poderosa ferramenta de gravação que cria o Rastreio de Eventos para gravações do Windows.
O WPR faz parte do Windows Assessment and Deployment Kit (Windows ADK) e pode ser transferido a partir de Transferir e instalar o Windows ADK. Também pode transferi-lo como parte do Windows 10 Software Development Kit no Windows 10 SDK.
Pode utilizar a interface de utilizador WPR ao seguir os passos em Capturar registos de desempenho com a IU da WPR.
Em alternativa, também pode utilizar a ferramenta de linha de comandos wpr.exe, que está disponível em versões Windows 8 e posteriores ao seguir os passos em Capturar registos de desempenho com a CLI do WPR.
Capturar registos de desempenho com a IU da WPR
Sugestão
Se vários dispositivos estiverem a ter este problema, utilize aquele que tem mais RAM.
Transfira e instale o WPR.
Em Windows Kits, clique com o botão direito do rato em Gravador de Desempenho do Windows.
Selecione Mais. Selecione Executar como administrador.
Quando for apresentada a caixa de diálogo Controlo de Conta de Utilizador, selecione Sim.
Em seguida, transfira o perfil de análise de Microsoft Defender para Endpoint e guarde como
MDAV.wprpnuma pasta comoC:\temp.Na caixa de diálogo WPR, selecione Mais opções.
Selecione Adicionar Perfis... e navegue para o caminho do
MDAV.wprpficheiro.Depois disso, deverá ver um novo conjunto de perfis em Medidas personalizadas com o nome Microsoft Defender para Endpoint análise abaixo.
Aviso
Se o Windows Server tiver 64 GB de RAM ou mais, utilize a medida
Microsoft Defender for Endpoint analysis for large serverspersonalizada em vez deMicrosoft Defender for Endpoint analysis. Caso contrário, o seu sistema pode consumir uma elevada quantidade de memória ou memória intermédia do conjunto não paginada, o que pode levar à instabilidade do sistema. Pode escolher os perfis a adicionar ao expandir a Análise de Recursos. Este perfil personalizado fornece o contexto necessário para uma análise de desempenho aprofundada.Para utilizar a medição personalizada Microsoft Defender para Endpoint perfil de análise verboso na IU da WPR:
- Certifique-se de que não estão selecionados perfis nos grupos de Triagem de primeiro nível, Análise de Recursos e Análise de Cenários .
- Selecione Medidas personalizadas.
- Selecione Microsoft Defender para Endpoint análise.
- Selecione Verboso em Nível de detalhe .
- Selecione Ficheiro ou Memória em Modo de registo.
Importante
Deve selecionar Ficheiro para utilizar o modo de registo de ficheiros se o problema de desempenho puder ser reproduzido diretamente pelo utilizador. A maioria dos problemas enquadra-se nesta categoria. No entanto, se o utilizador não conseguir reproduzir diretamente o problema, mas conseguir notá-lo facilmente assim que o problema ocorrer, o utilizador deve selecionar Memória para utilizar o modo de registo de memória. Isto garante que o registo de rastreio não irá inflacionar excessivamente devido ao tempo de execução prolongada.
Agora, está pronto para recolher dados. Saia de todas as aplicações que não são relevantes para reproduzir o problema de desempenho. Pode selecionar Ocultar opções para manter o espaço ocupado pela janela WPR pequena.
Sugestão
Experimente iniciar o rastreio em segundos numéricos inteiros. Por exemplo, 01:30:00. Desta forma, será mais fácil analisar os dados. Tente também controlar o carimbo de data/hora exatamente quando o problema é reproduzido.
Selecione Iniciar.
Reproduza o problema.
Sugestão
Mantenha a recolha de dados num limite de cinco minutos. Dois a três minutos é um bom intervalo, uma vez que estão a ser recolhidos muitos dados.
Seleccione Guardar.
Preencha Escreva uma descrição detalhada do problema: com informações sobre o problema e como reproduziu o problema.
- Selecione Nome do Ficheiro: para determinar onde o ficheiro de rastreio será guardado. Por predefinição, é guardado em
%user%\Documents\WPR Files\. - Seleccione Guardar.
- Selecione Nome do Ficheiro: para determinar onde o ficheiro de rastreio será guardado. Por predefinição, é guardado em
Aguarde enquanto o rastreio está a ser intercalado.
Depois de guardar o rastreio, selecione Abrir pasta.
Inclua o ficheiro e a pasta na sua submissão para Suporte da Microsoft.
Capturar registos de desempenho com a CLI do WPR
A ferramenta de linha de comandos wpr.exe faz parte do sistema operativo que começa com Windows 8. Para recolher um rastreio WPR com a ferramenta de linha de comandos wpr.exe:
Transfira Microsoft Defender para Endpoint perfil de análise para rastreios de desempenho para um ficheiro com o nome
MDAV.wprpnum diretório local, comoC:\traces.Clique com o botão direito do rato no ícone Menu Iniciar e selecione Windows PowerShell (Administração) ou Linha de Comandos (Administração) para abrir uma janela da linha de comandos Administração.
Quando for apresentada a caixa de diálogo Controlo de Conta de Utilizador, selecione Sim.
Na linha de comandos elevada, execute o seguinte comando para iniciar um rastreio de desempenho Microsoft Defender para Endpoint:
wpr.exe -start C:\traces\MDAV.wprp!WD.Verbose -filemodeAviso
Se o Windows Server tiver 64 GB ou RAM ou mais, utilize perfis
WDForLargeServers.LighteWDForLargeServers.Verboseem vez de perfisWD.LighteWD.Verbose, respetivamente. Caso contrário, o seu sistema pode consumir uma elevada quantidade de memória ou memória intermédia do conjunto não paginada, o que pode levar à instabilidade do sistema.Reproduza o problema.
Sugestão
Mantenha a recolha de dados no até mais de cinco minutos. Consoante o cenário, dois a três minutos é um bom intervalo, uma vez que muitos dados estão a ser recolhidos.
Na linha de comandos elevada, execute o seguinte comando para parar o rastreio de desempenho, certificando-se de que fornece informações sobre o problema e como reproduziu o problema:
wpr.exe -stop merged.etl "Timestamp when the issue was reproduced, in HH:MM:SS format" "Description of the issue" "Any error that popped up"Aguarde até que o rastreio seja intercalado.
Inclua o ficheiro e a pasta na sua submissão ao suporte da Microsoft.
Sugestão
Se estiver à procura de informações relacionadas com o Antivírus para outras plataformas, consulte:
- Definir preferências para o Microsoft Defender para Endpoint no macOS
- Microsoft Defender para Endpoint no Mac
- Definições de política de Antivírus do macOS para o Antivírus do Microsoft Defender para Intune
- Definir preferências para o Microsoft Defender para Endpoint no Linux
- Microsoft Defender para Endpoint no Linux
- Configurar o Microsoft Defender para Endpoint em funcionalidades do Android
- Configurar o Microsoft Defender para Endpoint em funcionalidades do iOS
Sugestão
Sugestão de desempenho Devido a uma variedade de fatores (exemplos listados abaixo) Microsoft Defender o Antivírus, como outro software antivírus, pode causar problemas de desempenho em dispositivos de ponto final. Em alguns casos, poderá ter de ajustar o desempenho do Antivírus Microsoft Defender para aliviar esses problemas de desempenho. O Analisador de Desempenho da Microsoft é uma ferramenta de linha de comandos do PowerShell que ajuda a determinar que ficheiros, caminhos de ficheiros, processos e extensões de ficheiros podem estar a causar problemas de desempenho; alguns exemplos são:
- Principais caminhos que afetam o tempo de análise
- Ficheiros principais que afetam o tempo de análise
- Principais processos que afetam o tempo de análise
- Principais extensões de ficheiro que afetam o tempo de análise
- Combinações – por exemplo:
- ficheiros principais por extensão
- principais caminhos por extensão
- principais processos por caminho
- análises principais por ficheiro
- principais análises por ficheiro por processo
Pode utilizar as informações recolhidas através do Analisador de desempenho para avaliar melhor os problemas de desempenho e aplicar ações de remediação. Veja: Analisador de desempenho do Antivírus Microsoft Defender.
Consulte também
- Recolher Microsoft Defender dados de diagnóstico do Antivírus
- Configurar e validar exclusões para análises de Antivírus Microsoft Defender
- Analisador de desempenho do Antivírus do Microsoft Defender
Sugestão
Quer saber mais? Engage com a comunidade de Segurança da Microsoft na nossa Comunidade Tecnológica: Microsoft Defender para Endpoint Tech Community.
Comentários
Brevemente: Ao longo de 2024, vamos descontinuar progressivamente o GitHub Issues como mecanismo de feedback para conteúdos e substituí-lo por um novo sistema de feedback. Para obter mais informações, veja: https://aka.ms/ContentUserFeedback.
Submeter e ver comentários