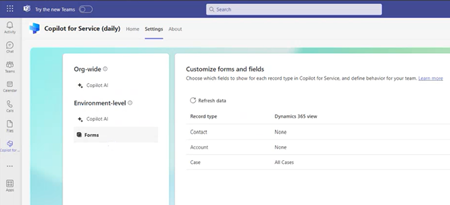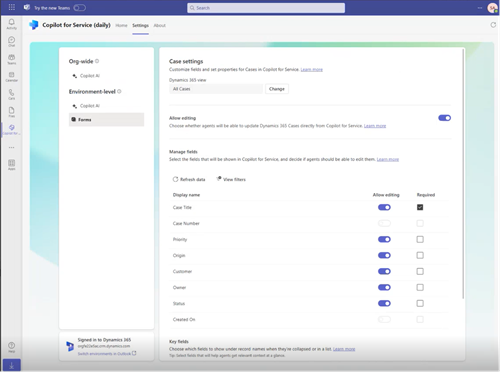Personalizar formulários e campos
Você pode personalizar os dados de CRM que aparecem no Copilot for Service para proporcionar aos seus agentes uma experiência simplificada.
A personalização de formulários e campos do CRM é específica do ambiente. Quando você personaliza seus tipos de registro, as alterações afetam o painel do Copilot for Service no Outlook e no Teams. Você também pode vincular atividades do Outlook, como emails e reuniões, aos registros dos tipos de registro adicionados ao salvá-los do Copilot for Service para seu sistema CRM.
Importante
O termo tipo de registro usado neste artigo refere-se a um objeto do Salesforce no Copilot for Service. O termo exibido na interface do usuário depende do sistema CRM ao qual você está conectado. Se você estiver conectado ao Dynamics 365, você verá o tipo de registro. Se você estiver conectado ao Salesforce, você verá objeto.
Opções de personalização
Para personalizar os formulários e campos, selecione Formulários nas configurações de administrador do Teams. Você pode executar estas ações:
Adicionar um tipo de registro.
Exibir e gerenciar os tipos de registros padrãoContato, Caso e Conta.
Alterar a ordem na qual os tipos de registro são exibidos. Você verá os tipos de registro com base na ordem em que são adicionados ao Copilot for Service. Para alterar a ordem, remova e adicione os tipos de registro na ordem necessária. O padrão é contato, caso e conta.
Passe o mouse sobre a tipo de registro para excluir o registro.
Atualize os dados para obter as alterações mais recentes do CRM no Copilot for Service.
Adicionar novo tipo de registro
Você pode adicionar até 10 novos tipos de registro personalizados ou prontos ao Copilot for Service. Por exemplo, você pode adicionar um tipo de registro personalizado chamado "Clientes" para rastrear clientes. Dependendo do CRM que estiver usando, você verá tipo de registro ou objeto.
Para adicionar um novo tipo de registro, siga estas etapas:
Em Formulários, selecione Adicionar um tipo de registro ou Adicionar um objeto.
Na janela Adicionar um tipo de registro ou Adicionar um objeto, selecione um tipo de registro para adicionar e, em seguida, selecione Próximo. Os seguintes pontos são aplicáveis:
- Você pode ver apenas os tipos de registro relacionados a um tipo de registro existente. Os tipos de registro de contato, conta e caso estão disponíveis, por padrão. Você pode adicionar outros tipos de registro personalizados e prontos para uso relacionados a esses tipos de registros.
- Você só pode selecionar um tipo de registro de cada vez.
- Você verá os nomes lógicos dos tipos de registro e campos.
Em Selecionar o relacionamento de (tipo de registro), selecione como o novo tipo de registro se relaciona aos tipos de registros ou campos existentes no Copilot for Service e, em seguida, Avançar. Lembre-se destes pontos:
- Somente relacionamentos 1:N and N:1 têm suporte.
- Você verá os nomes lógicos dos tipos de registro e campos
- Se o novo tipo de registro estiver relacionado apenas a um tipo de registro ou campo, o relacionamento será definido automaticamente.
Na janela Selecionar a exibição para (tipo de registro), selecione como deseja exibir uma lista de registros para o novo tipo de registro e selecione Adicionar.
Observação
- Você pode ver todas as exibições públicas e pessoais na lista.
- Para o Dynamics 365, o Copilot for Service só inclui os campos pertencentes ao tipo de registro, e não a nenhum tipo de registro relacionado.
Publique as alterações.
Gerenciar tipos de registros
Ao selecionar um tipo de registro no formulário, você pode realizar estas ações:
Alterar exibições: os formulários e listas do Copilot for Service são baseadas em exibições do CRM. Quando você altera a exibição de um tipo de registro, ocorrem as seguintes ações:
- Os campos-chave existentes são substituídos por novos padrões.
- O comportamento de edição do tipo de registro permanece o mesmo.
- O comportamento de edição dos campos é redefinido. Se o tipo de registro for editável e você selecionar uma nova exibição, os campos também se tornarão editáveis.
Você não precisa selecionar uma exibição para os tipos de registros Conta e Caso. Para outros tipos de registro, é necessário selecionar uma exibição.
Observação
Você não pode selecionar uma exibição do tipo de registro Contato.
Habilitar edição: essa opção permite que os agentes façam alterações nos campos no registro e salvem-nos no CRM. Por padrão, os contatos são editáveis. Para outros tipos de registro, você deve ativar essa opção.
Adicionar, remover ou reordenar campos: se um tipo de registro não for baseado em uma exibição do CRM, você poderá escolher os campos e a ordem em que eles aparecem no formulário. Você pode adicionar até 40 campos prontos para uso e personalizados. Execute estas ações:
- Para adicionar um campo, selecione Adicionar campos na seção Gerenciar campos.
- Para reordenar ou remover um campo, passe o mouse sobre ele e selecione uma opção.
Observação
Se você conectou o Copilot for Service ao Salesforce, adicione os campos aos quais todos os usuários do Copilot for Service tenham acesso. Se um usuário não tiver acesso a alguns dos campos adicionados, eles não poderão ver o registro do CRM.
Exibir filtros: selecione Exibir filtros para ver a consulta de origem que filtra registros em uma exibição. Por exemplo, você pode ver a consulta de origem da exibição que mostra apenas contas ativas. Você também pode copiar o XML de consulta.
Especificar os campos obrigatórios: selecione os campos na seção Gerenciar campos que os agentes devem preencher. Se um campo for marcado como Obrigatório no CRM, você não poderá torná-lo opcional no Copilot for Service.
Campos-chave: selecione dois campos que mostram quando um registro é recolhido ou exibido em uma exibição de lista. Você pode selecionar campos que estão disponíveis somente na exibição detalhada. Verifique se os campos selecionados também estão na exibição localização rápida do tipo de registro porque o comportamento da pesquisa depende da configuração da exibição.
Adicionar contato: no tipo de registro Contatos, selecione Permitir que novos contatos sejam criados diretamente para Copilot for Service permitir que os agentes salvem endereços de email no CRM.
Próximas etapas
Funções e privilégios necessários para usar o Copilot for Service
Excluir Copilot for Service
Comentários
Brevemente: Ao longo de 2024, vamos descontinuar progressivamente o GitHub Issues como mecanismo de feedback para conteúdos e substituí-lo por um novo sistema de feedback. Para obter mais informações, veja: https://aka.ms/ContentUserFeedback.
Submeter e ver comentários