Enviar uma mensagem
O nó Mensagem, dentro do fluxo de um tópico, envia uma mensagem do copiloto para o usuário. As mensagens podem ser mensagens de texto simples, mas também podem incluir componentes mais avançados, como imagens, vídeos, respostas rápidas e cartões.
Dica
Todos os recursos do nó Mensagem também estão disponíveis para o nó Pergunta.
Dica
Renomeie os nós para torná-los mais fáceis de identificar. Select o campo de nome do nó para atualizar o nome diretamente ou selecione o ícone Mais (...) do nó e selecione Renomear no menu. Você também pode renomear nós no editor de código.
Não é possível renomear Gatilho nós e ir para etapa nós.
Os nomes do nó podem ter até 500 caracteres.
Pré-requisitos
Para trabalhar com um nó de mensagem, você precisa de um copiloto e de um tópico criado. Para entender como os tópicos funcionam, consulte Criar e editar tópicos.
Se você precisar criar um copiloto, consulte Início Rápido: criar e implantar um copiloto.
Enviar uma mensagem de texto
Abra qualquer tópico, selecione "+" Adicionar nó e escolha Enviar uma mensagem para adicionar um novo nó de mensagem.
Na caixa de texto, insira a mensagem que você quer que o copiloto envie.
Opcionalmente, use as ferramentas na barra de menu do nó para adicionar formatação básica, variáveis e variações de mensagem.
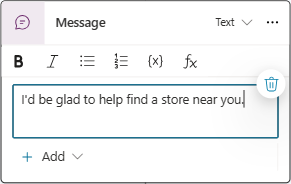
Usar variações da mensagem
Ao adicionar variações de mensagens, o copiloto escolhe aleatoriamente um deles para usar cada vez que o nó é disparado.
Adicionar uma variação da mensagem
Na barra de menu do nó, selecione Adicionar e Variação de mensagem.
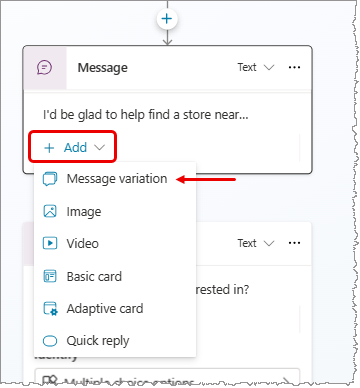
Insira o que você quer que o copiloto diga na caixa de texto. Selecionar fora do nó Mensagem adicionará sua variação à lista de mensagens.
Repita essas etapas para adicionar quantas variações quiser.
Remova uma variação da mensagem
Selecione um nó Mensagem com uma variação.
Select o ícone Remover variação
 ao lado da variação que deseja remover.
ao lado da variação que deseja remover.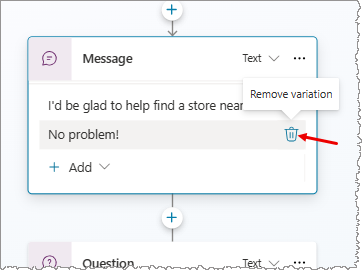
Adicionar uma imagem
Para adicionar uma imagem, é necessário ter uma hospedada por meio de uma URL.
Na barra de menu do nó, selecione Adicionar e escolha Imagem.
Em Imagem, insira o URL da sua imagem.
Se preferir, insira um Título para a imagem.
Adicionar um vídeo
Na barra de menu do nó, selecione Adicionar e Vídeo.
Em URL de Mídia, insira a URL do vídeo. O URL pode ser um link direto para um arquivo MP4 publicamente acessível ou um URL do YouTube.
Como opção, insira Título, Legenda, URL da Imagem (a URL de um arquivo de imagem acessível publicamente) ou Texto a ser mostrado ao lado do vídeo no cartão. Você também pode adicionar um ou mais botões, que possuem as mesmas propriedades que respostas rápidas.
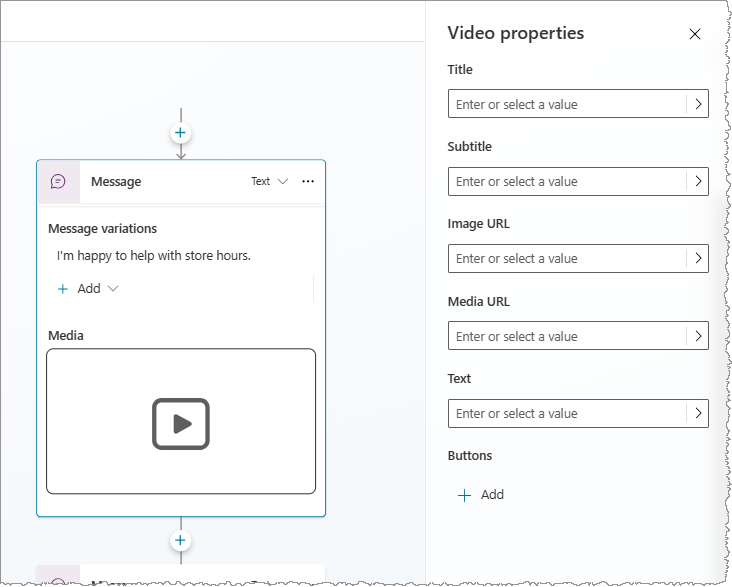
Adicionar um cartão básico
Um cartão básico é um cartão de finalidade geral que você pode usar para adicionar texto, imagens e elementos interativos a uma mensagem de resposta do copiloto.
Na barra de menu do nó, selecione Adicionar e Cartão básico.
No painel Propriedades básicas do cartão, preencha as propriedades do conteúdo do seu cartão. Você também pode adicionar um ou mais botões, que têm o mesmo efeito das respostas rápidas.
Adicionar um cartão adaptável
Cartões Adaptáveis são Cartões independentes de plataforma que você pode personalizar. Você pode projetar Cartões Adaptáveis usando o Designer de Cartões Adaptáveis ou criar o JSON diretamente.
Importante
O Copilot Studio suporta o esquema AdaptiveCard, versão 1.3 ou inferior.
Na barra de menu do nó, selecione Adicionar e Cartão adaptável.
Em Editar JSON no painel Propriedades do Cartão Adaptável, insira o JSON para seu cartão.
Para abrir uma visualização maior do editor JSON, selecione o ícone Expandir.
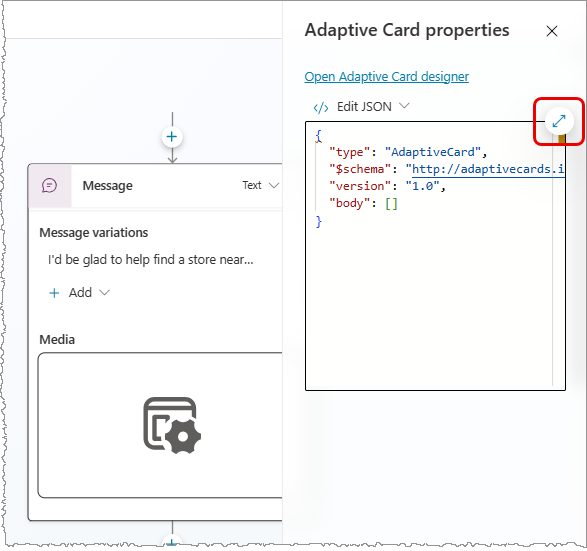
Exemplo de cartão adaptável
Se um nó de mensagem informar aos usuários o horário de funcionamento da sua loja, você poderá criar um cartão adaptável mostrando o horário com uma imagem da loja.
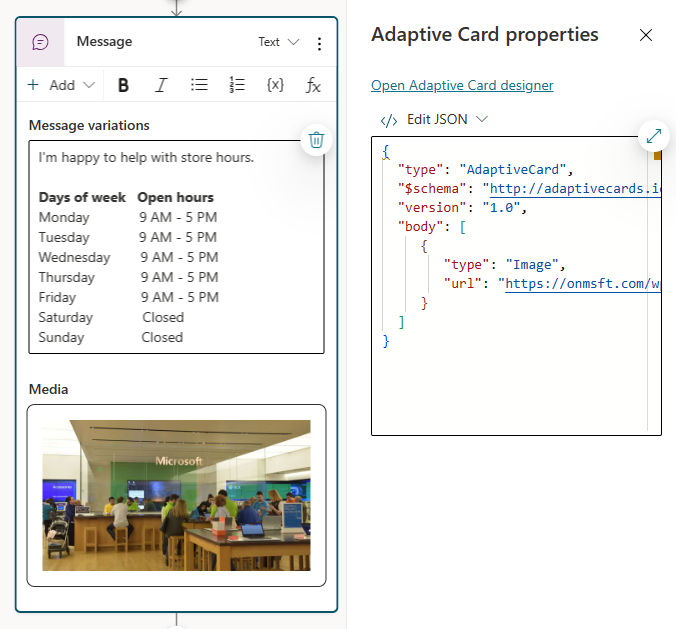
Visualizar vários cartões no mesmo nó e remover um cartão
Se você adicionar dois ou mais cartões a um nó, duas opções de exibição aparecerão no menu do nó quando um cartão for selecionado:
- O carrossel exibe um cartão por vez.
- List exibe todos os Cartões em uma lista vertical.
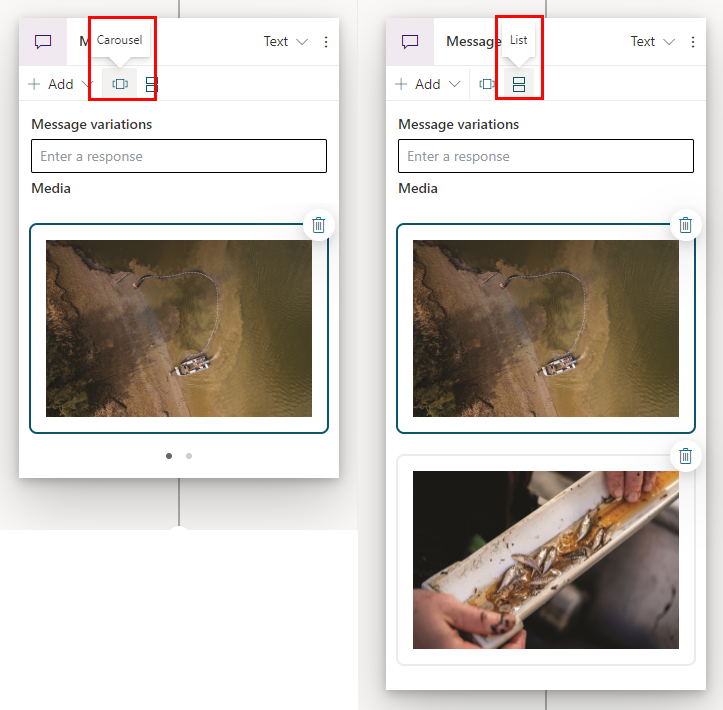
Para remover um cartão de um nó, Select clique no ícone Remover (lata de lixo) no canto superior direito do item.
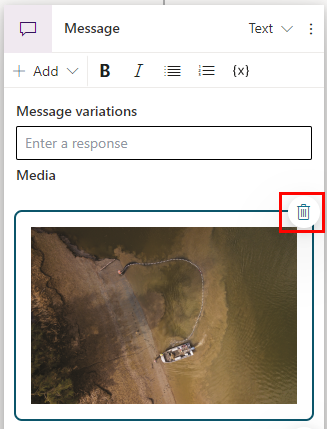
Usar respostas rápidas
Importante
Nem todos os canais oferecem suporte a respostas rápidas, que as desabilitam para o usuário.
Alguns canais limitam o número de respostas rápidas mostradas por vez.
Adicionar respostas rápidas a uma mensagem sugere respostas ou ações para o usuário. As ações realizadas pelo usuário são enviadas de volta ao copiloto.
Se o usuário escolher uma opção de texto de resposta rápida, ela será mostrada no histórico do chat. Os botões de resposta rápida são removidos do histórico de chat quando o copiloto ou usuário envia outra atividade.
Os usuários podem optar por usar uma resposta rápida ou ignorá-la digitando diretamente no chat. Para exigir que o usuário escolha uma opção de uma lista, use um nó Pergunta de múltipla escolha.
Adicionar uma resposta rápida
Na barra de menu do nó, selecione Adicionar e escolha Resposta rápida.
Na caixa Respostas rápidas no nó Mensagem, insira o texto para uma ou mais respostas rápidas e pressione Enter.
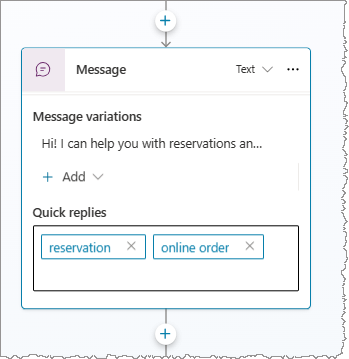
Alterar tipo de resposta rápida
Você pode alterar as propriedades das respostas rápidas para usar outros tipos de ações.
Selecione a caixa Respostas rápidas ou uma resposta rápida individual para abrir o painel Propriedades de respostas rápidas.
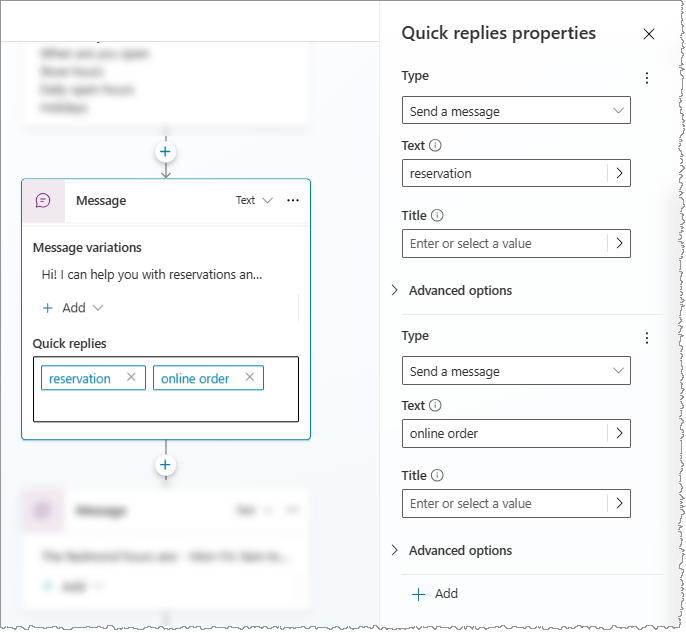
Selecione um valor para Tipo:
- Enviar uma mensagem (padrão): envia uma mensagem ao copiloto e a exibe no histórico de bate-papo.
- Abrir URL: abrir uma URL. A URL deve começar com
https://. - Fazer uma chamada: ligar para um número de telefone. Sua entrada deve estar no formato
tel:1234567890. - Enviar uma mensagem oculta ao copiloto: Envie uma mensagem ao copiloto, mas oculte-a do histórico de bate-papo.
As propriedades mostradas mudam com base no tipo de resposta rápida selecionada. Opções adicionais podem ser encontradas em Opções avançadas.
Adicionar uma substituição de mensagem de fala
Em canais habilitados para voz, como o Omnicanal para Customer Service, o texto da mensagem é usado tanto para exibição de texto quanto para voz. No entanto, você pode substituir a mensagem de texto por uma diferente para fala.
Selecione um nó Mensagem. No canto superior direito, selecione Texto e Fala.
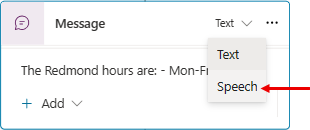
Adicione uma variação de mensagem à Mensagem cartão. Você verá as alterações na barra de menu.
Insira o que você quer que o copiloto diga. Adicione quantas variações para a resposta de fala forem necessárias.
Opcionalmente, adicione SSML às variações da sua mensagem para controlar como o copiloto fala a mensagem.
Use SSML para personalizar respostas à fala
SSML (Speech Synthesis Markup Language) é uma linguagem de marcação baseada em XML que especifica como o texto é convertido em fala sintetizada. SSML é uma das várias maneiras pelas quais o Copilot Studio faz com que as respostas do seu copiloto pareçam fala natural.
Na barra de menu do nó Mensagem, selecione Tags SSML e selecione as tags que deseja adicionar. Você pode adicionar várias marcas a uma variação de fala única.
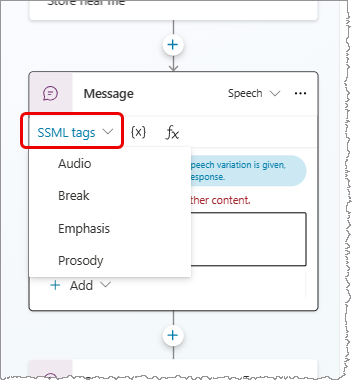
| Marca SSML | Descrição |
|---|---|
| Áudio | Adicione áudio pré-gravado. |
| Intervalo | Insira pausas ou interrupções entre as palavras. |
| Ênfase | Adicione níveis de estresse às palavras ou frases. |
| Prosódia | Especifique as alterações de tom, contorno, intervalo, taxa e volume. |
Exemplo de SSML
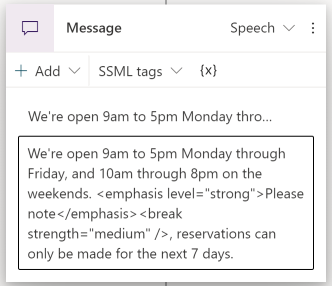
Dica
Você também pode inserir manualmente as marcas SSML que não aparecem no menu auxiliar. Para saber mais sobre outras marcas disponíveis, consulte Aprimorar a síntese com Speech Synthesis Markup Language.