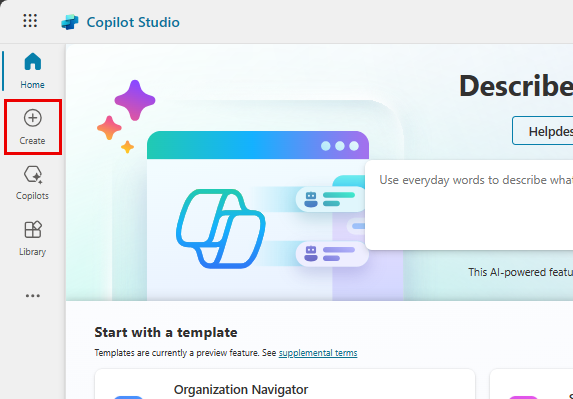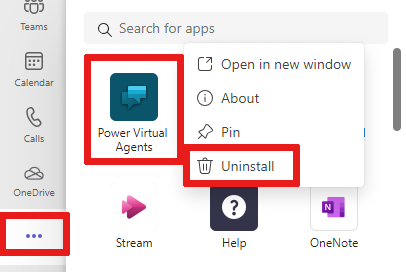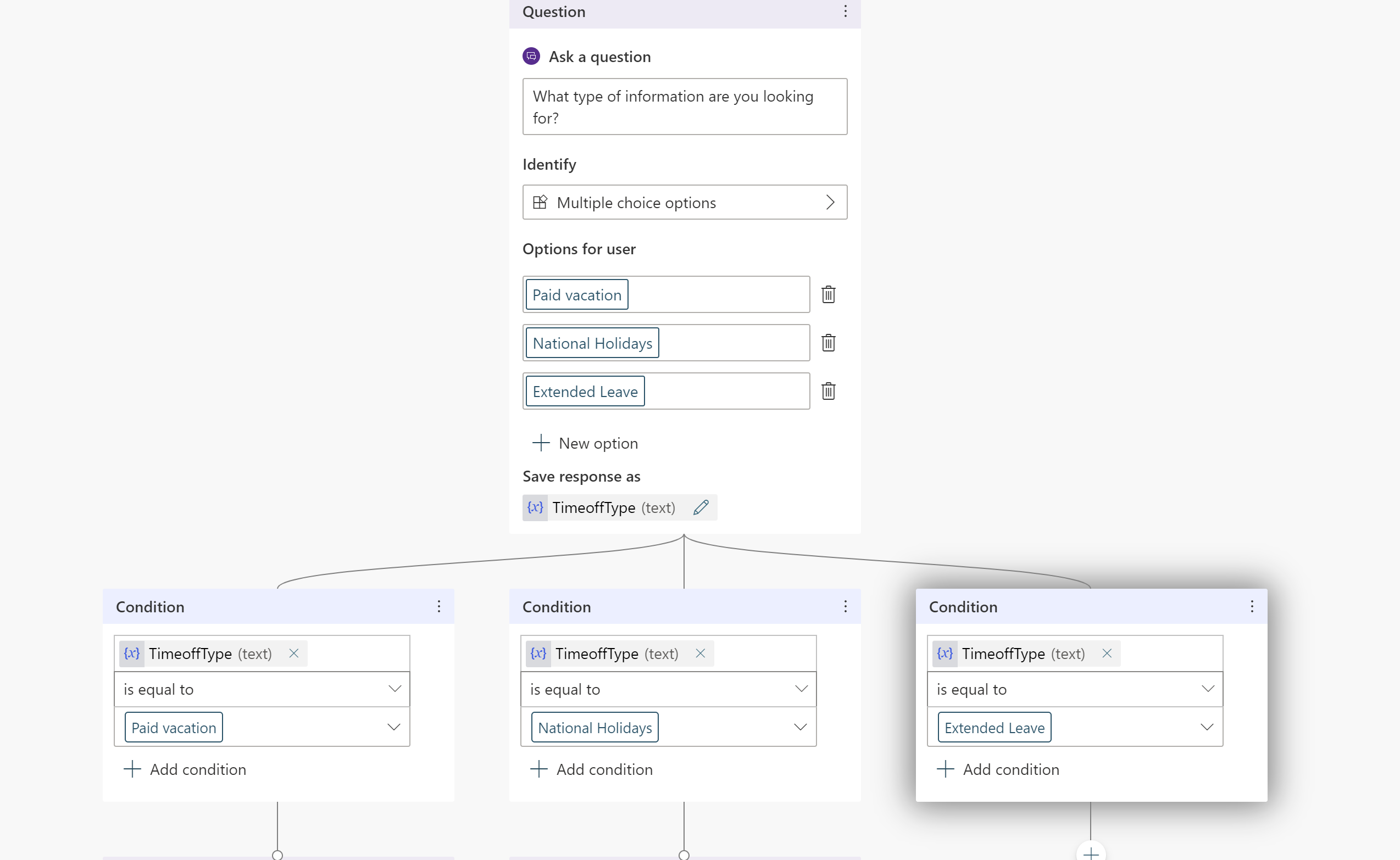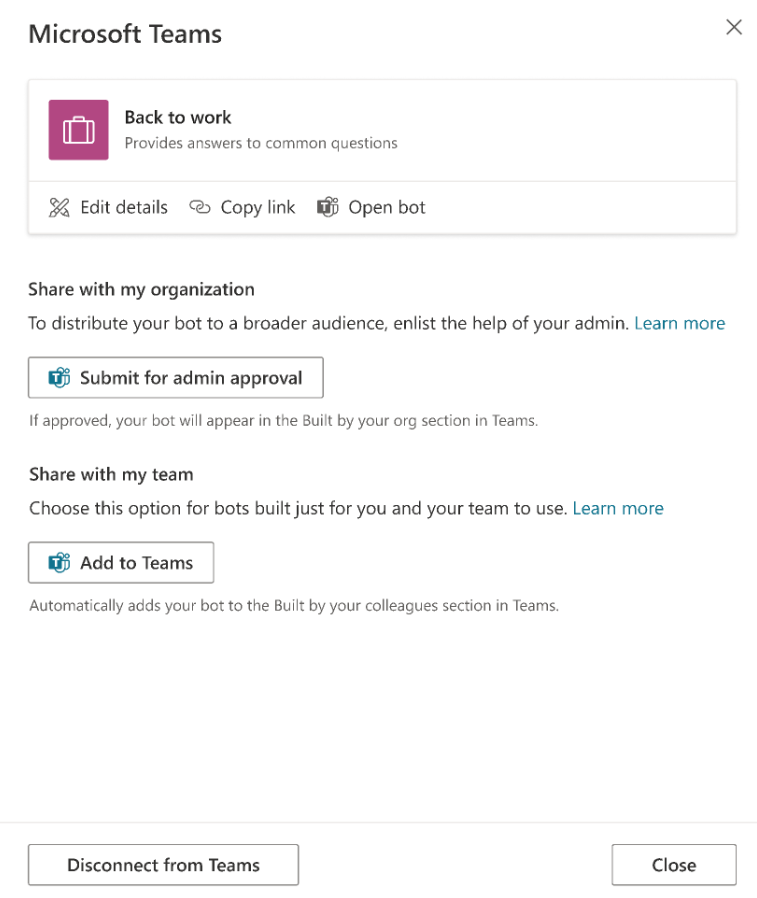Criar um agente
Ao criar um agente, você pode descrever o que deseja que seu agente seja e faça, ou adicionar esses detalhes como informações separadas.
Os exemplos neste início rápido criam um agente chamado Tutor Agente Amigável para ajudar os usuários a aprenderem sobre o Copilot Studio. No entanto, você pode criar seu próprio agente exclusivo usando um site disponível publicamente.
Depois de entrar ou se inscrever no Copilot Studio, você acessa a Home page. Selecione Criar na navegação à esquerda.
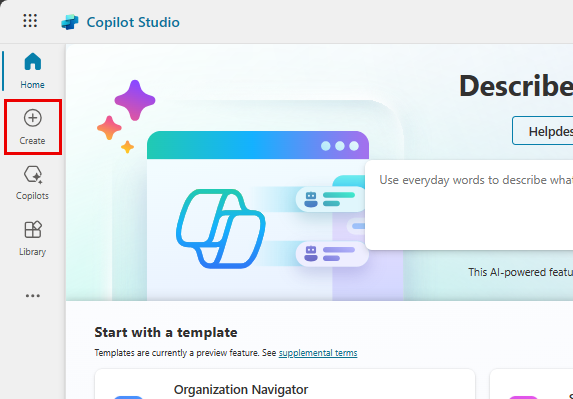
Na página Criar, selecione Novo agente.
Use o chat para descrever seu agente, usando as perguntas fornecidas para orientação.
Mantenha sua descrição simples por enquanto, mas certifique-se de incluir informações sobre o que seu agente ajuda os usuários a fazer e qual estilo e tom de conversa ele usa. O Copilot Studio usa suas respostas para preencher os detalhes em nome, descrição, instruções e conhecimento que definem seu agente.
Por exemplo: Seu nome é Tutor Agente Amigável. Você ajudará os usuários a aprender a criar agentes. Você deve falar com os usuários como um professor gentil e paciente.
Dica
As instruções determinam os objetivos, o tom e as limitações do seu agente. Ao escrever instruções, certifique-se de:
- Use uma linguagem de conversação com uma descrição completa de como você deseja que seu agente se comporte. Evite respostas de uma única palavra, pois elas não dão ao agente informações ou contexto suficientes.
- Forneça detalhes sobre a meta específica que você deseja que seu agente ajude os usuários a alcançar. Por exemplo, Criar um agente para tópicos relacionados a Recursos Humanos e benefícios para funcionários.
- Descreva o tom como você gostaria que uma pessoa respondesse em uma conversa. Você pode usar palavras e frases como casual, formal e compreensível para crianças do terceiro ano.
Adicionar uma imagem para representar seu agente.
Selecione o ícone do agente na barra superior.
Selecione Alterar ícone.
Escolha uma imagem do seu dispositivo. O arquivo de imagem deve estar no formato PNG e ter menos de 30 KB.
Selecione Salvar.
Depois de ter um nome, ícone, descrição e instruções, seu agente estará pronto. Selecione Criar. A guia Visão geral do agente é exibida.
Agora você tem um agente que pode começar a testar! Você pode conversar com seu agente no bate-papo Testar seu agente .
Melhore seu agente
Agora que você tem um agente, você pode começar a testá-lo e melhorá-lo.
Para abrir o agente, na navegação à esquerda, selecione Agentes e, em seguida, selecione o agente.
Você precisa da guia Visão geral para a maioria das ações nesta seção.
Testar alterações no seu agente
A melhor maneira de melhorar seu agente? Testá-lo. Fazer algumas alterações. Testá-lo novamente. Repetir.
Nesta seção, você testará como a alteração das fontes de conhecimento do agente afeta a forma como o agente responde aos usuários.
Comece testando como seu agente atualmente responde no chat Testar seu agente. Faça uma pergunta ao seu agente. Por exemplo, pergunte como criar um agente.

Neste exemplo, as instruções do agente são para falar com os usuários como um professor gentil e paciente. E se você der instruções diferentes ao seu agente?
No cartão Detalhes, selecione Editar. Mude as instruções do seu agente para usar um tom diferente, como falar com usuários como Jane Austen.
Teste as novas instruções do agente com outra pergunta. Como a resposta mudou?
Altere a introdução do agente
Ajude seu agente a causar uma ótima primeira impressão com uma nova mensagem introdutória. Essa primeira mensagem permite que os usuários saibam o que seu agente faz e os incentiva a interagir com seu agente.
No chat Testar seu agente, selecione a mensagem introdutória do agente. Isso abre a mensagem na guia Tópicos.
Se você não conseguir ver a mensagem introdutória, selecione Atualizar na parte superior do painel de chat de teste para reiniciar a conversa.
Na caixa Mensagem, selecione o texto da mensagem.

Exclua a mensagem padrão e adicione a sua. Na mensagem de introdução, seu agente deve cumprimentar os usuários, explicar o que ele faz e informar como começar a interagir com o agente. Você também pode fornecer aos usuários um exemplo de pergunta ou prompt.
Para o Tutor Agente Amigável, a mensagem de introdução diz Olá, estou aqui para ajudá-lo a aprender a usar o Microsoft Copilot Studio. Você pode me perguntar tudo sobre os agentes: "O que é um agente?" "Como faço um agente?" "Como funcionam os agentes?"
Selecione Salvar.

Para testar essa alteração, selecione Atualizar no painel de chat Testar seu agente.
Edite as noções básicas do seu agente
Você pode alterar o nome, a descrição, as instruções e as fontes de conhecimento do agente depois de criá-lo. Lembre-se de testar suas alterações à medida que avança!
Para atualizar o nome, a descrição ou as instruções do agente:
Na seção Detalhes da guia Visão geral, selecione Editar.
Faça suas alterações.
Selecione Salvar. Lembre-se, editar as instruções altera a forma como o agente interage com os usuários. Certifique-se de testar suas alterações.
Adicionar uma fonte de conhecimento:
Na seção Conhecimento da guia Visão geral, selecione Adicionar conhecimento.

Selecione o tipo de conhecimento. Este início rápido usa fontes de Sites públicos.
Insira a URL do site e selecione Adicionar ao lado da caixa de texto.
Nomeie e descreva a fonte de conhecimento para que você possa acompanhar todas as fontes do agente.

Selecione Adicionar.
Para alterar as fontes de conhecimento existentes:
Na seção Conhecimento da guia Visão Geral, selecione o menu flutuante.
Selecione Editar para alterar a fonte de conhecimento ou Excluir para removê-la das fontes do agente.
Agora você tem um agente que pode começar a testar! Você pode conversar com seu agente no bate-papo Testar seu agente .
Publique seu agente
Quando estiver satisfeito com o conteúdo criado no agente, você poderá publicá-lo em um agente.
Observação
Talvez seja necessário alterar a autenticação do seu site de demonstração, dependendo de quem você deseja acessar seu agente. Vá para Principais conceitos - Publicar e implantar seu agente para obter informações sobre os níveis de autenticação e como alterá-los.
Na parte superior da página, selecione Publicar e, em seguida, selecione Publicar novamente na mensagem de confirmação Publicar este agente. Se a publicação for bem-sucedida, você verá um banner verde na parte superior da página.
Na parte superior da página, selecione Ir para o site de demonstração no menu flutuante.
Envie a URL para outras pessoas para demonstrá-la.
O Copilot Studio capacita qualquer pessoa na organização a criar agentes no Microsoft Teams. O agente tem processamento de linguagem natural (NLP) integrado e uma interface gráfica sem código. Com nossa última integração do Teams, você pode criar, criar, testar e publicar seu agente no Teams dentro da interface do Microsoft Teams.
Ao criar um agente, considere:
- Os tipos de perguntas que alguém pode fazer
- As maneiras diferentes como uma pergunta é feita
- As respostas esperadas
- Se um usuário tem ou não dúvidas ou preocupações de acompanhamento
Para ajudá-lo a começar a criar agentes de recursos humanos (RH), este guia de início rápido orienta você sobre:
- Como mapear o cenário e as necessidades para se alinhar com aquilo que um agente pode fazer
- Como criar um agente no aplicativo do Copilot Studio no Teams
- Como desenvolver e aprimorar tópicos que respondem a perguntas comuns de estilo de RH
- Como testar, publicar e compartilhar o agente com a organização
Agente de Suporte de RH é um agente amigável de perguntas e respostas que traz um especialista de suporte profissional da equipe de RH, quando a equipe de RH não consegue ajudar. Um funcionário pode fazer uma pergunta ao agente e o agente responderá se tiver conteúdo para isso.
Se o agente não tiver uma resposta, o funcionário poderá enviar uma consulta. A consulta é enviada para uma equipe pré-configurada de especialistas que responde a uma notificação de consulta.
Cenário
Você trabalha em recursos humanos (RH) na Contoso e precisa criar um agente de suporte ao RH no Microsoft Teams. O agente responde a perguntas comuns de RH, como aquelas relacionadas a folgas do funcionário, com informações relevantes da base de dados de conhecimento interna da empresa. O agente entra em contato com especialistas humanos em RH e notificá-os de que um funcionário precisa de ajuda em cenários incomuns.
Após a publicação do agente, os funcionários da Contoso poderão acessar informações de RH no Teams sem precisar pesquisar na intranet da empresa.
Instalar o aplicativo do Copilot Studio no Microsoft Teams
Comece iniciando o aplicativo do Copilot Studio no Teams:
Acesse a loja de aplicativos do Teams e procure MicrosoftCopilot Studio.
Selecione Adicionar ou Abrir, se você já o tiver adicionado, para o aplicativo do Microsoft Copilot Studio.

O aplicativo é aberto na home page do Copilot Studio. Os usuários do Teams podem criar agentes aqui sem sair do aplicativo do Teams.
Dica
Selecione "..." na barra lateral do Teams para mostrar os aplicativos adicionados. Mantenha selecionado (ou clique com o botão direito do mouse) o ícone do Power Virtual Agents e selecione Fixar. O aplicativo Power Virtual Agents é exibido na barra lateral. Você já pode retornar mais facilmente ao aplicativo.
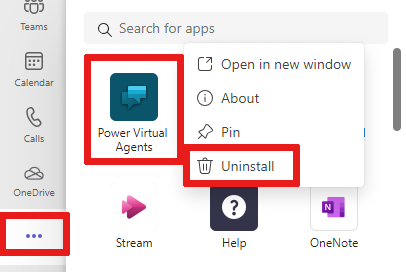
Criar um novo agente em uma equipe
Selecione Iniciar agora na home page.
Escolha qual equipe gerencia o agente. Você pode criar uma nova equipe se necessário, antes de adicionar um agente a ele.
Preencha o nome e o idioma do agente na janela de criação do agente. Para obter mais informações sobre como escolher um idioma, consulte Suporte a idiomas.
Selecione Criar.

Criar um tópico de folga do funcionário para consultas comuns de folga
Acesse a lista de tópicos. Basta selecionar Tópicos no menu de navegação.
Um agente vem com uma coleção de tópicos que define a interação do agente com os usuários finais. Vamos construir um tópico para responder às perguntas dos funcionários sobre folgas.
Selecione + Novo tópico>Do zero na barra de menus para criar um novo tópico.

Selecione Detalhes no menu Visão geral e nomeie o tópico Folga do funcionário. Forneça uma descrição apropriada.
Selecione Salvar na parte superior. Feche o painel Detalhes.
Selecione a caixa Frases de Gatilho para adicionar frases.

Crie diversas frases de gatilho nos campos Adicionar frases:
- Preciso de informações sobre folga
- Preciso de ajuda com folgas
- Quantos dias de férias pagas eu tenho
- Quais são os feriados nacionais
- Eu preciso de licença prolongada
As frases de gatilho para cada tópico definem as maneiras como os usuários fazem perguntas sobre esse tópico. Essas frases são como esperamos que os funcionários perguntem sobre folgas.
O Copilot Studio vem com recursos de linguagem natural internos. Você só precisa definir algumas frases de gatilho sobre folga e o agente poderá acionar o tópico com precisão com base na entrada do funcionário.
Selecione Salvar para adicionar frases à lista de tópicos.
Defina a interação do agente com um tópico do usuário
Envie ao funcionário uma mensagem de que o agente está aqui para ajudar com questões sobre folgas usando um nó de mensagem.
Insira o texto no nó de mensagem existente Posso ajudar com questões relacionadas a folgas.
Como funcionário de RH, você sabe que as dúvidas mais comuns são sobre férias remuneradas e feriados nacionais. Quando um nó de pergunta com opções de resposta do usuário é adicionado, o tópico obtém automaticamente um branch bifurcado para cada resposta.
Selecione o ícone (+) abaixo do nó da mensagem e selecione Fazer uma pergunta para adicionar um nó de pergunta ao tópico.
Insira Por quais informações você está procurando? na caixa de texto Faça uma pergunta. O funcionário pode fazer essa pergunta.
Em Opções para usuário, adicione Férias remuneradas e Feriados nacionais como duas opções.

As opções do usuário são armazenadas em uma variável, e o tópico se ramifica com base na opção escolhida pelo usuário. Você pode renomear a variável para controlá-la melhor no tópico.
Na variável, em Salvar resposta como, selecione o ícone de lápis para editar as propriedades da variável.
O painel Propriedades da variável é aberto. Renomeie a variável para TimeoffType. Feche o painel Propriedades da variável, e você verá as alterações refletidas na tela de criação.

Você pode adicionar respostas diferentes para cada opção. Para férias pagas, o agente pode direcionar os funcionários para um site interno de RH interno para procurar políticas de folgas pagas.
Adicione um nó de mensagem para a ramificação Férias remuneradas com essa mensagem para o usuário: Para férias remuneradas, vá até www.contoso.com/HR/PaidTimeOff para enviar solicitações de folga.
Adicione um nó selecionando o ícone (+) para encerrar a conversa com uma pesquisa. Selecione Encerrar a conversa, então Encerrar com pesquisa. Esta é a pesquisa de satisfação do cliente predefinida no agente para que todos possam usar em seus tópicos.
No caminho Feriados Nacionais, adicione um nó de mensagem com o seguinte texto:
National holidays for 2020:
- New Year's Day: January 1st
- Memorial Day: May 25th
- Independence day: July 4th
- Labor Day: September 7th
- Thanksgiving: November 26th - 27th
- Christmas Eve and Christmas Day: December 24th - 25th
Termine esse caminho no tópico também com uma pesquisa. Adicione um nó selecionando o ícone (+), Encerrar a conversa e Encerrar com pesquisa.

Testar o agente para o comportamento esperado
O Copilot Studio vem com um agente de teste interno que permite testar o agente em tempo real. Você pode testar o agente iniciando a tela do agente de teste e fornecendo a entrada do funcionário. Ao salvar o tópico, o agente de teste é atualizado com o conteúdo mais recente.
Para iniciar a tela do agente de teste, selecione o ícone do agente na parte inferior da tela.
Digite Eu preciso de informações sobre folga no chat do agente.
Apesar de Preciso de informações sobre folga não corresponder exatamente a frases de gatilho, o Copilot Studio processa a entrada do usuário e dispara o tópico de folga do funcionário.
Conforme conversa com o agente na tela do agente de teste, você poderá ver onde o agente está na conversa em tempo real na tela de criação seguindo os realces em verde.
Selecione Férias pagas.
O tópico se ramifica com base na resposta do usuário. Você pode abrir a variável TimeoffType para ver o valor de Folga remunerada pelo usuário. No entanto, o que acontecerá se o usuário estiver procurando feriados nacionais na consulta? O usuário pode se sentir incomodado se o agente pedir que ele repita. Vamos experimentar.
Acima do painel do agente de teste, selecione Redefinir.
Digite Preciso de informações sobre feriados nacionais.
O agente ignora a pergunta sobre o tipo de férias e fornecer diretamente informações sobre feriados nacionais. Essa escolha acontece porque o Copilot Studio dá suporte à extração de entidade e consegue determinar que o usuário faz uma pergunta sobre feriados nacionais.

Aprimorar o tópico para lidar com consultas complexas escalonando para especialistas em RH
Agora que realizou o básico, você pode adicionar uma opção mais complexa ao tópico de licença estendida.
Volte para o tópico que você criou e, em seguida, vá para a tela de criação.
No nó Pergunta, adicione uma opção chamada Licença estendida.
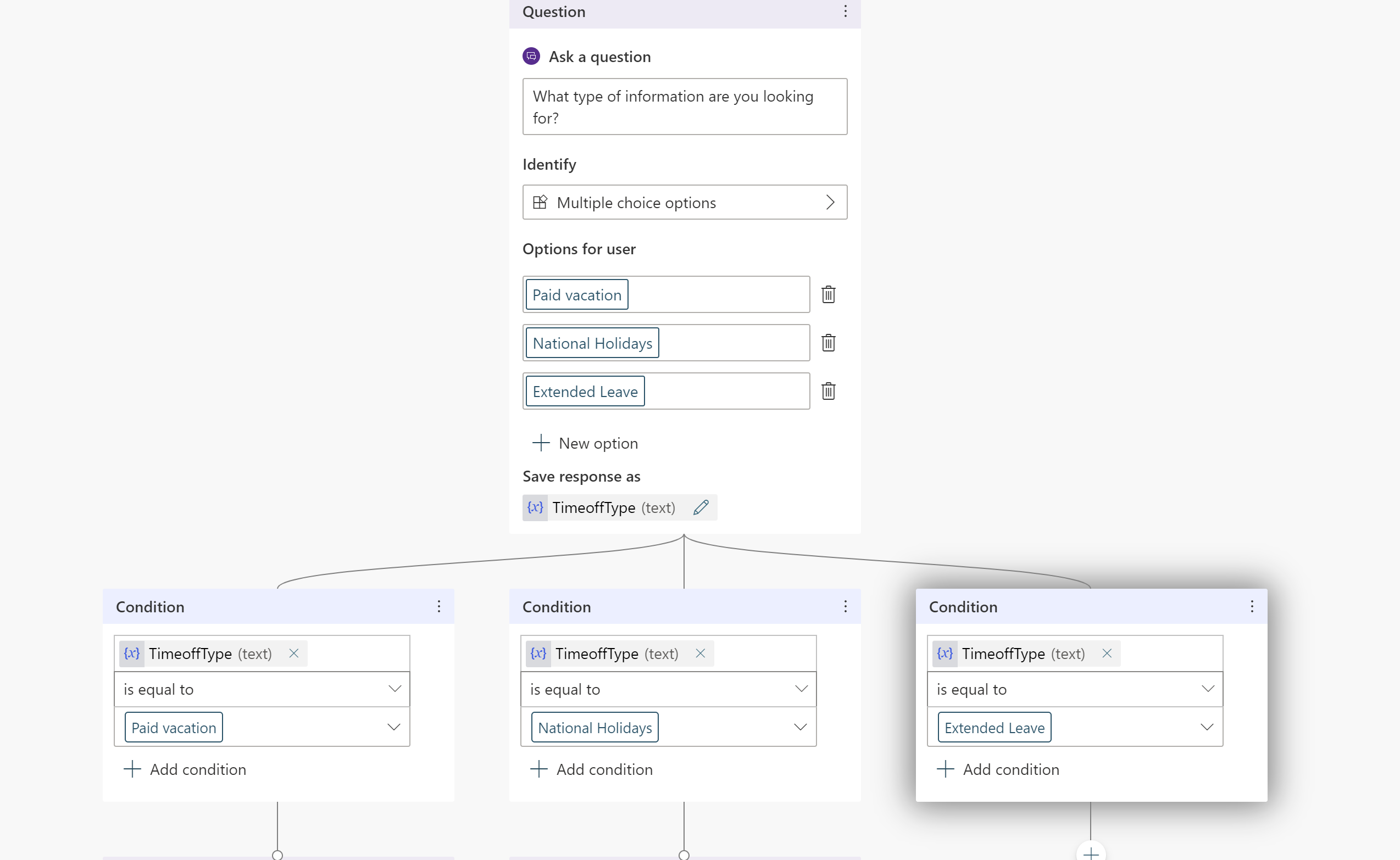
Como a situação pessoal de cada funcionário é diferente, as perguntas sobre licença prolongada exigem uma discussão com um especialista de RH. Você pode criar o agente para conectar especialistas de RH com seus funcionários.
Adicione um nó de mensagem que diga A licença prolongada precisa da aprovação de um especialista de RH. Deixe-me conectar você com eles.
Os agentes do Copilot Studio podem realizar ações adicionando ações em um tópico. Neste exemplo, você adiciona uma ação básica anterior que notifica um especialista em RH. Esta ação básica envia um cartão adaptável ao canal de especialistas de RH no Teams para que os especialistas saibam que um usuário precisa que eles entrem em contato.
Você pode criar a ação básica para enviar uma mensagem a um canal do Teams e, em seguida, chamá-la com a entrada apropriada.
Adicione um nó de pergunta solicitando uma descrição do problema e adicione o texto Como você descreveria o problema?
Salve a descrição em uma variável chamada Descrição.

Adicione um nó sob a pergunta e selecione Chamar uma ação.
Selecione Ação básica e, em seguida, criar novo fluxo, que inicia o Power Automate.
Escolha o modelo Enviar uma mensagem para um canal do Teams, então selecione Continuar.
O modelo de fluxo recebe duas entradas do agente, o Assunto (título da mensagem) e Mensagem de texto (mensagem real) para postar no canal.
Sob a definição do fluxo Postar uma mensagem (v3), selecione a ID da Equipe e a ID do canal da equipe onde a mensagem deve ser postada.
(Opcional) Adicione texto à mensagem, além da descrição inserida pelo usuário, e preencha o campo Mensagem.
Dê um nome ao fluxo e salve-o.
Feche a tela de criação do fluxo.
Você retorna à tela de criação. Agora você pode adicionar uma ação e chamar esse fluxo recém-criado.
Passe a variável que você criou anteriormente chamada TimeOffType para o Assunto e a Descrição obtidos no chat. Ao postar uma mensagem no canal Especialista, o fluxo mostra Licença estendida como o título e a mensagem definidos no fluxo.
Dica
O Copilot Studio está diretamente integrado ao Teams, para que o agente saiba com qual usuário do Teams ele está conversando. Esse recurso permite que os autores do agente criem respostas do agente pessoais e personalizadas.
Para usar o nome da pessoa que está conversando com o agente, há uma variável predefinida chamada bot.UserDisplayName que pode ser usada como qualquer outra variável.
Você pode informar o funcionário de que os especialistas foram notificados da solicitação, e que eles vão entrar em contato com ele em breve.
Adicione um nó de mensagem com a mensagem Notificamos o especialista. Ele vai entrar em contato em breve.
Encerre a conversa com uma pesquisa.
Salve o tópico.
Você pode adicionar mais tópicos para que o Agente de RH possa responder a mais perguntas de funcionários da Contoso.
Dica
Sempre teste seu agente para garantir que ele esteja funcionando como esperado, proporcionando a melhor experiência para o funcionário.
Você vê uma mensagem postada no canal do Teams quando o fluxo é executado na tela de teste.
Publique seu agente
Publicar o agente disponibilizará as atualizações disponíveis aos usuários finais.
No menu de navegação, selecione Publicar. Selecione Publicar novamente.
Você precisará executar mais algumas ações para realmente disponibilizar o agente para os funcionários.
Dica
Se você já estiver conversando com o agente, poderá digitar recomeçar após publicar seu conteúdo do agente. Isso reinicia a conversa com o conteúdo publicado mais recentemente.
Disponibilizar o agente para outros funcionários
Na página Publicar, localize a opção Abrir o agente. Você pode testar seu agente antes de compartilhá-lo.
Selecione Compartilhar o bot, o que abre um painel de opções de personalização.
Os funcionários agora podem encontrar seu agente publicado na loja de aplicativos do Teams.
Editar detalhes do agente
No painel de personalização, você pode editar o ícone do agente que aparece no Teams e alterar as descrições curtas e longas do agente. Essas configurações são pré-populadas com o conteúdo inicial, mas podem ser personalizadas.

Compartilhar o seu agente com a sua equipe
Você pode adicionar o agente à seção Extensões do Agente na loja de aplicativos do Teams.
Selecione Adicionar ao Teams. Você vê uma marca de seleção indicando que o agente foi adicionado ao Teams.
Visualizar o agente na loja de aplicativos é uma solução alternativa para testá-lo, já que a aprovação do administrador não é necessária e evita qualquer tipo de spam para o administrador. Quando estiver totalmente satisfeito, compartilhe o agente com sua organização, o que requer a aprovação do administrador.
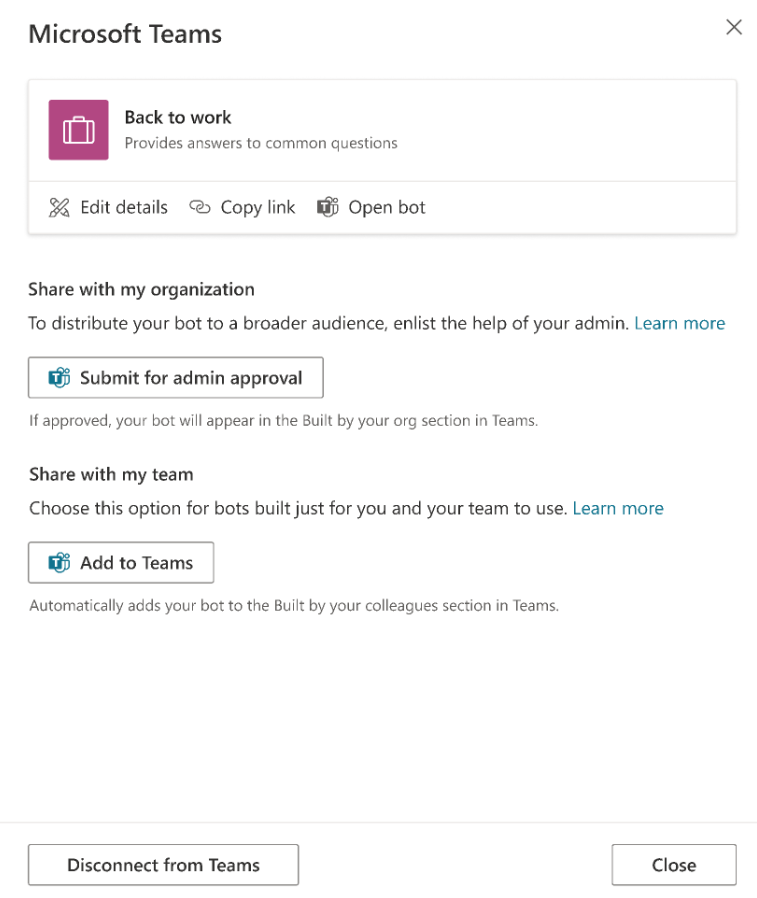
Compartilhar o agente com sua organização
Compartilhar seu agente com toda a organização fará com que ele apareça na seção Criado para sua organização na loja de aplicativos do Teams. O acesso exige aprovação do administrador.
Selecione Enviar para aprovação do administrador.
Confirme se o ícone do agente, a descrição curta e a descrição longa estão corretas.
Confirme se deseja compartilhar o agente com todos na organização.
Envie para aprovação do administrador. Essa parte do processo não pode ser concluída de imediato e exige acompanhamento com o administrador para aprovação.
Localize seu agente na loja de aplicativos do Teams
Uma funcionária chamada Melissa pode encontrar o agente que você criou na loja de aplicativos do Teams.
Dependendo de como você compartilhou seu agente, Melissa pode encontrá-lo na seção Extensões do Agente ou na seção Criado para sua organização da loja de aplicativos do Teams. Para que um agente apareça na seção Criado para sua organização, ele deve ser aprovado por um administrador primeiro.
Melissa seleciona o aplicativo agente e seleciona Adicionar para mim. O agente aparece na barra lateral do Teams.
O tópico Saudação automaticamente dá as boas-vindas a Melissa.
Funcionário conversa com o agente para perguntar sobre folga
Melissa precisa de folga em julho e agosto por motivos pessoais e digita Preciso de informações sobre folga. Melissa seleciona Férias remuneradas, e um site é exibido onde ela consegue saber mais sobre folgas remuneradas.
O agente então coleta dados de satisfação do cliente e encerra a conversa.

Melissa examina o site de RH em busca de folga remunerada e entende que precisa de uma licença estendida. Melissa retorna ao agente e digita Preciso de licença estendida.
O agente informa a Melissa que um especialista em RH é necessário para o pedido de licença prolongada e pede a ela uma descrição do problema.
O agente avisa um especialista, que entrará em contato com Melissa em breve.
Retornar à exibição do autor e ir até o canal de especialistas da equipe de RH
Você vê que o agente executou o fluxo que você adicionou anteriormente e postou a solicitação de Melissa no canal.