Instalar o Copilot para Vendas do Microsoft 365 no Outlook
Como administrador, pode instalar o Copilot para Vendas como uma aplicação integrada a partir do centro de administração do Microsoft 365. Por predefinição, a aplicação é instalada no modo Fixo. Numa implementação Fixa, os utilizadores recebem a aplicação automaticamente e não podem removê-la. Também pode gerir a configuração da aplicação, adicionar e remover utilizadores e ver a respetiva utilização no centro de administração do Microsoft 365.
Inicie sessão no centro de administração do Microsoft 365.
No painel esquerdo, selecione Definições>Aplicações integradas.
Na página Aplicações integradas, selecione Obter aplicações.
O Microsoft AppSource abre-se numa janela incorporada.
Na janela AppSource, procure Copilot para Vendas.
Nos resultados da pesquisa, no cartão Copilot para Vendas, selecione Obter agora.
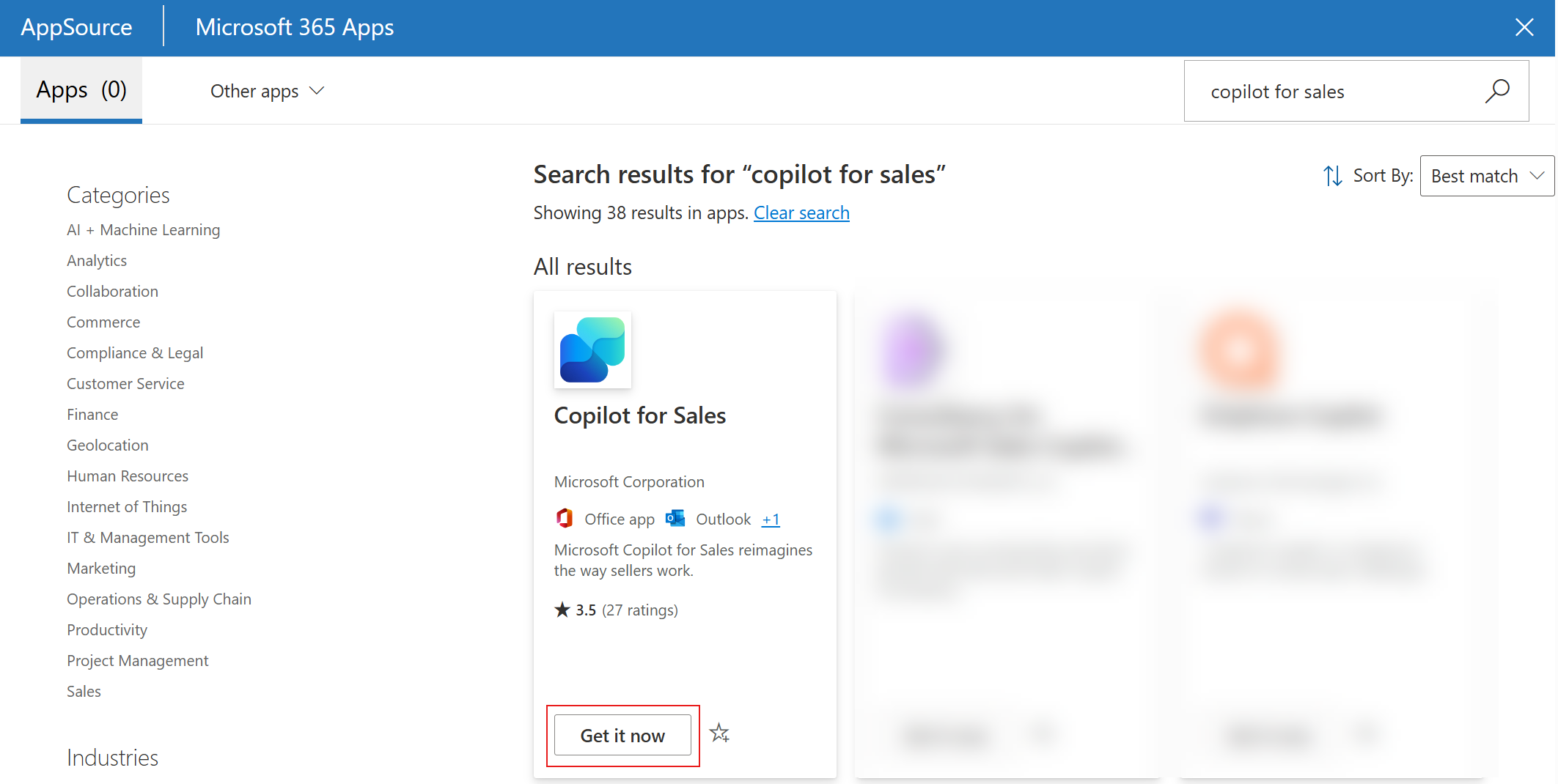
A janela AppSource fecha-se. Irá concluir os passos restantes no centro de administração do Microsoft 365.
Na etapa Configuração, selecione Seguinte.

No passo Utilizadores, selecione os utilizadores ou os grupos que terão acesso à aplicação e, em seguida, selecione Seguinte. Saiba mais sobre como configurar utilizadores e grupos em Considerações ao atribuir um suplemento a utilizadores e grupos
No passo Implementação (Permissões), leia as permissões e recursos de aplicação, selecione Aceitar permissões para a aplicação e, em seguida, selecione Seguinte.
No passo Implementação (Concluir), reveja as definições selecionadas e, em seguida, selecione Concluir a implementação.
Quando a implementação for concluída, selecione Concluído.
Aguarde seis horas para que Copilot para Vendas apareça no friso do Outlook dos utilizadores.
Nota
A aplicação é instalada no Outlook e noutras aplicações do Microsoft 365, mas não no Teams. Tem de aceder ao centro de administração do Microsoft Teams e criar políticas de configuração para instalar a aplicação e atribuir utilizadores. Para obter informações sobre a instalação de Copilot para Vendas no Teams, aceda a Instalar e afixar Copilot para Vendas no Teams.
Importante
A aplicação pode demorar até 48 horas a aparecer no Outlook e noutras aplicações do Microsoft 365. Se os utilizadores não conseguirem ver a aplicação após 48 horas, poderá ser por causa da política pública de processamento de anexos. Mais informações: Porque é que os utilizadores não conseguem ver a aplicação Copilot para Vendas no Outlook depois de implementada?
Gerir a aplicação Copilot para Vendas
Depois de ter instalado Copilot para Vendas como uma aplicação integrada, pode gerir a respetiva configuração, adicionar e remover utilizadores e ver a sua utilização no centro de administração do Microsoft 365.
- No Centro de administração do Microsoft 365, selecione Definições>Aplicações integradas.
- Na página Aplicações integradas, selecione a aplicação Copilot para Vendas.
O painel Copilot para Vendas é aberto com os seguintes separadores:
- Descrição geral: apresenta informações básicas sobre o suplemento, as aplicações implementadas e os utilizadores atribuídos. Se o Copilot para Vendas tiver sido implementado anteriormente a partir do centro de administração do Microsoft 365, o botão Unir ambas as versões é mostrado. Selecione Unir ambas as versões para atualizar a aplicação para a versão mais recente.
- Utilizadores: permite-lhe editar os utilizadores que podem utilizar a aplicação.
Atualizar a aplicação Copilot para Vendas
- No Centro de administração do Microsoft 365, selecione Definições>Aplicações integradas.
- Na página Aplicações integradas, selecione a aplicação Copilot para Vendas.
O painel Copilot para Vendas é aberto. Se estiver disponível uma atualização para o suplemento, é apresentada uma mensagem no separador Descrição geral. - Selecione Saber mais e atualizar.
- No painel Atualizações, selecione Aceitar e atualizar.
Instalação da aplicação implementada pelo utilizador
Os utilizadores finais podem instalar o suplemento do Outlook e a aplicação Teams a partir do Microsoft AppSource no Outlook ou no Teams, respetivamente, desde que não estejam explicitamente bloqueados pelo administrador.
Se os utilizadores finais instalarem o suplemento do Outlook, este é considerado implementado pelo utilizador, em vez de implementado pelo admin e não terá suporte completo às caraterísticas. As aplicações implementadas pelo utilizador não suportam notificações de faixa Copilot para Vendas que aparecem no início dos emails novos ou de resposta. Além disso, o Copilot para Vendas não é adicionado automaticamente aos convites de reunião. No entanto, os vendedores podem adicionar manualmente Copilot para Vendas à reunião para obter resumos da reunião.