Nota
O acesso a esta página requer autorização. Pode tentar iniciar sessão ou alterar os diretórios.
O acesso a esta página requer autorização. Pode tentar alterar os diretórios.
Este artigo fornece uma visão geral das ferramentas de gerenciamento para Teams no centro de administração do Microsoft Teams.
Enquanto administrador, poderá ter de ver ou atualizar as equipas na sua organização ou poderá ter de executar ações de remediação, como atribuir proprietários a equipas sem proprietário. Pode gerir equipas através do módulo do Teams PowerShell e do centro de administração do Teams. Você pode acessar o centro de administração em https://admin.teams.microsoft.com . Para obter recursos de administração completos usando esses dois conjuntos de ferramentas, certifique-se de que recebeu uma das seguintes funções:
- Administrador global
- Administrador de Teams
Você pode aprender mais sobre as funções administrativas do Teams em Usar funções administrativas do Microsoft Teams para gerenciar Equipes e pode ler mais sobre como usar os cmdlets do PowerShell para gerenciar equipes na referência de cmdlets do Microsoft Teams.
Grade de visão geral do Teams
As ferramentas de gerenciamento para equipes estão no nó do Teams do centro de administração do Microsoft Teams. (No centro de administração, selecione Teams>Gerir equipas.) Esta página fornece uma vista de todas as equipas da sua organização.
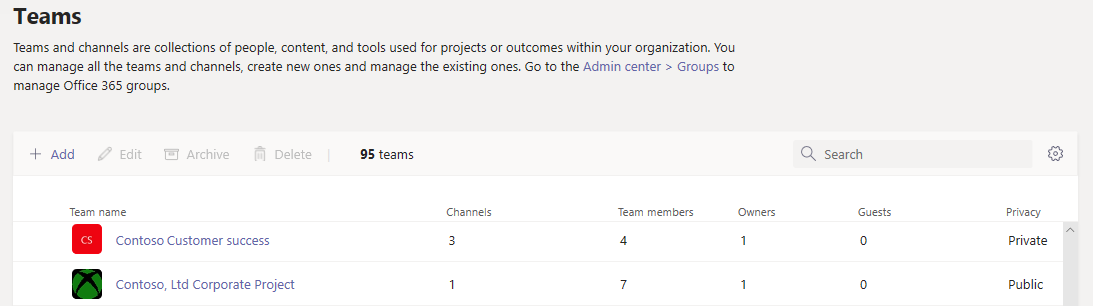
A grade exibe as seguintes propriedades:
- Nome da equipe
- Canais padrão – uma contagem dos canais padrão na equipa.
- Canais privados – uma contagem dos canais privados na equipa.
- Canais partilhados – uma contagem dos canais partilhados na equipa.
- Membros da equipa – uma contagem de utilizadores totais, incluindo proprietários, membros e convidados da equipa.
- Proprietários - uma contagem dos proprietários desta equipe.
- Convidados – uma contagem de convidados do Microsoft Entra B2B que são membros desta equipa.
- Privacidade – se a equipa é pública ou privada.
- Estado – o estado Arquivado ou Ativo para esta equipa.
- Descrição – a descrição da equipa.
- Sensibilidade – a etiqueta de confidencialidade associada à equipa. (Esta coluna pode ser denominada classificação se não tiver configurado etiquetas de confidencialidade.)
- GroupID – o ID exclusivo do grupo do Microsoft 365 associado à equipa.
- Data de expiração – a data em que a equipa está agendada para expirar se a equipa tiver uma política de expiração.
Se não vir todas estas propriedades na grelha, selecione o ícone Editar colunas . No painel Editar colunas, você pode usar os botões de alternância para habilitar ou desabilitar colunas na grade. Quando tiver terminado, selecione Aplicar.
Adicionar uma equipa
Para adicionar uma nova equipe, clique em Adicionar. No painel Adicionar uma nova equipa , atribua um nome e uma descrição à equipa, defina se pretende torná-la uma equipa privada ou pública e defina a sensibilidade, se necessário.
Este vídeo mostra os passos para criar uma nova equipa e um canal para eles.
Editar uma equipa
Para editar definições específicas da equipa, selecione a equipa ao clicar à esquerda do nome da equipa e, em seguida, selecione Editar.
Este vídeo mostra os passos para ver e editar os detalhes de uma equipa existente.
Arquivar uma equipe
Arquivar uma equipa coloca a equipa no modo só de leitura no Teams. Para arquivar uma equipa, selecione a equipa ao clicar à esquerda do nome da equipa e, em seguida, selecione Arquivar.
Restaurar equipas eliminadas
Para restaurar uma equipa eliminada no centro de administração do Teams, faça o seguinte:
Aceda ao Centro> de administração do TeamsTeams>Gerir equipas.
No canto superior direito do menu Expandir Ações , clique em Ver equipas eliminadas.
Selecione a equipa que pretende restaurar a partir da lista e, em seguida, clique em Restaurar. Também pode selecionar várias equipas e restaurá-las.
Nota
A apresentação da equipa na lista Gerir Equipas poderá demorar algum tempo. Selecione Atualizar para atualizar a lista.
Renovar uma equipa prestes a expirar
Para renovar uma equipa prestes a expirar no centro de administração do Teams, faça o seguinte:
Aceda ao Centro> de administração do TeamsTeams>Gerir equipas.
Selecione Filtrar e, na secção Filtro , faça o seguinte:
Selecione Corresponder a todas estas condições.
Selecione a Data de Expiração e selecione um dos valores da lista (por exemplo: nos próximos 7 dias, nos próximos 14 dias ou nos próximos 30 dias).
Clique em Aplicar.
Selecione a equipa que pretende renovar, selecione Renovar e, em seguida, selecione Confirmar.
Nota
Se não encontrar os detalhes da equipa atualizados imediatamente, selecione Atualizar. Tenha em atenção que poderá demorar algum tempo até que os detalhes e a data de expiração da equipa sejam atualizados.
Perfis de equipa
Pode navegar para a página de perfil de equipa de qualquer equipa a partir da grelha de descrição geral das equipas principais ao selecionar o nome da equipa. A página de perfil da equipa mostra os membros, proprietários e convidados que pertencem à equipa, bem como os canais e definições da equipa. Na página de perfil da equipe, você pode:
- Adicione ou remova membros e proprietários.
- Adicionar ou remover canais (observe que você não pode remover o canal Geral).
- Altere as configurações de equipe e grupo.
Na página de perfil da equipa, pode selecionar Editar e alterar os seguintes elementos de uma equipa:
- Nome da equipe
- Descrição
- Privacidade - defina se a equipe é pública ou privada.
- Sensibilidade – defina a etiqueta de confidencialidade para a equipa.
- Permissões de membros – defina como os membros interagem com mensagens, canais e aplicações.
- Permissões de convidado – defina se os convidados podem adicionar ou remover canais.
- Definições divertidas - defina se os membros da equipa podem utilizar giphys, autocolantes e memes.
Também pode gerir membros e canais para a equipa.
As alterações feitas em uma equipe são registradas. Se estiver a modificar as definições do grupo do Microsoft 365 (alterando o nome, a descrição, a fotografia, a privacidade, a confidencialidade ou os membros da equipa), as alterações são-lhe atribuídas através do pipeline de auditoria. Se você estiver executando ações em configurações específicas do Teams, suas alterações são rastreadas e atribuídas a você no canal Geral da equipe.
Tópicos relacionados
Use funções de administrador do Teams para gerenciar Equipes