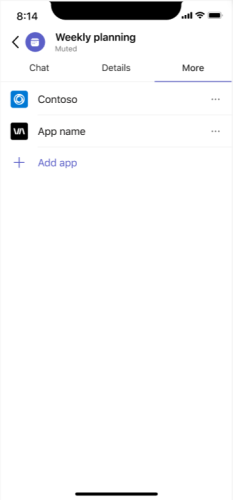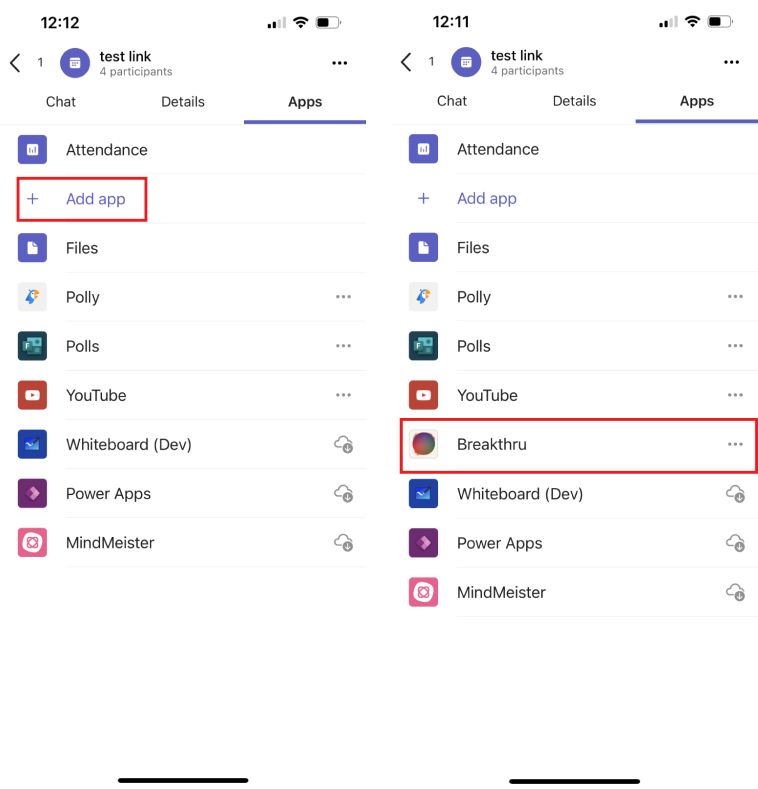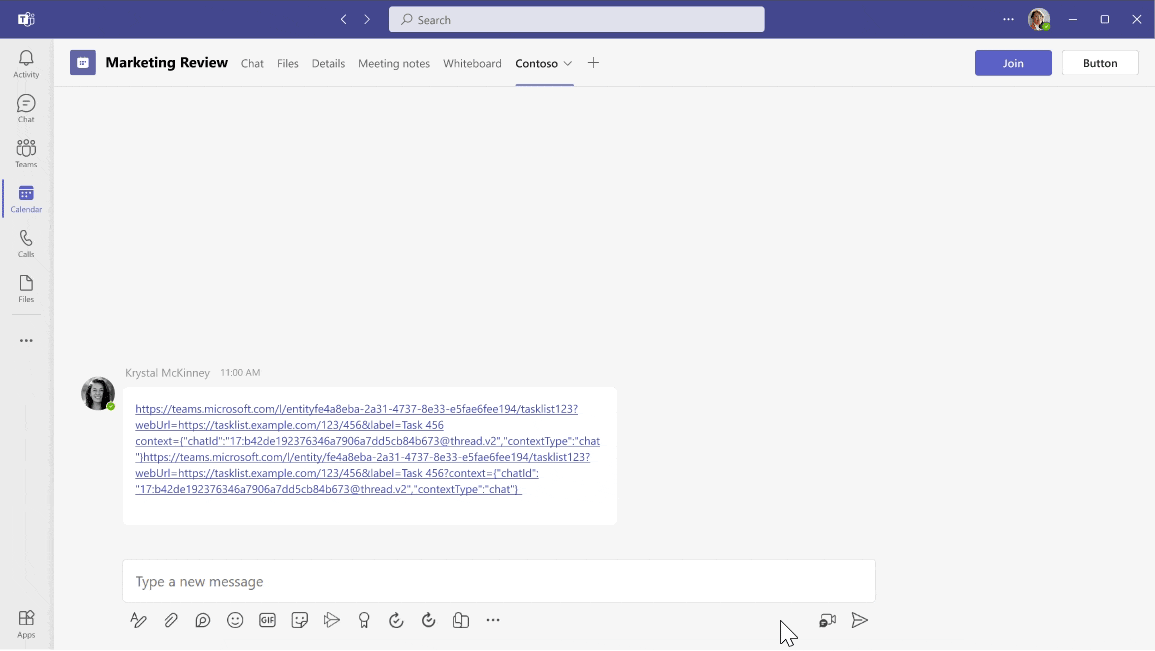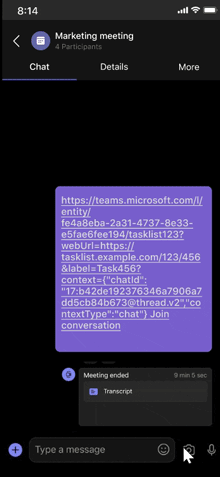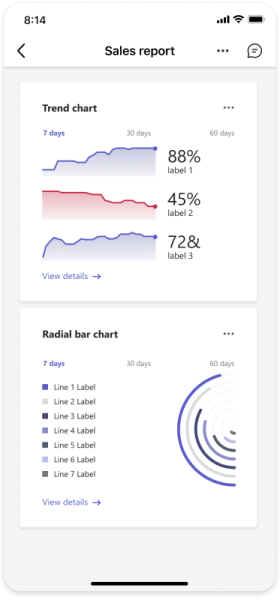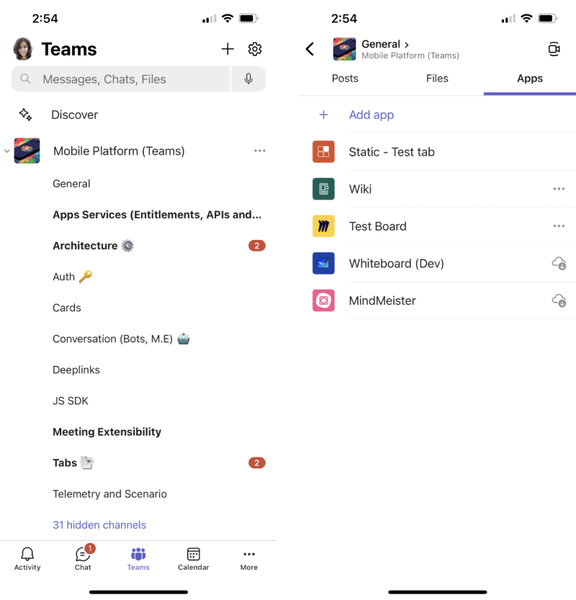Criar separadores para reunião
Cada equipe tem uma maneira diferente de comunicar e colaborar tarefas. Para realizar essas tarefas diferentes, personalize Teams com aplicativos para reuniões. Ative as suas aplicações para reuniões do Teams e configure as aplicações para estarem disponíveis no âmbito da reunião no respetivo manifesto de aplicação.
Separadores em reuniões do Teams
Os separadores permitem que os participantes da reunião acedam a serviços e conteúdos num espaço específico numa reunião. Se não estiver familiarizado com o desenvolvimento de separadores do Microsoft Teams, consulte Criar separadores para o Teams.
Antes de criar um separador de reunião, é importante saber mais sobre as superfícies disponíveis para direcionar a vista de chat da reunião, a vista de detalhes da reunião, a vista do painel do lado da reunião e a Vista de Palco da reunião.
Vista de detalhes da reunião
Em seu calendário, selecione uma reunião à qual você deseja adicionar uma guia.
Selecione o separador Detalhes e selecione
 . É apresentada a galeria de aplicações.
. É apresentada a galeria de aplicações.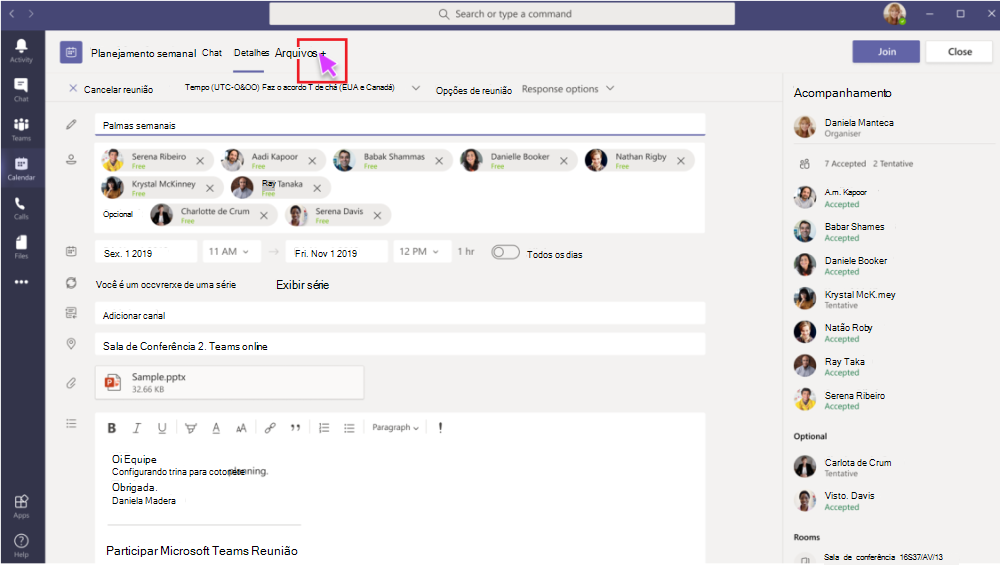
Na galeria de aplicações, selecione a aplicação que pretende adicionar e siga os passos conforme necessário. O separador é adicionado à página de detalhes da reunião.
A imagem seguinte mostra um separador adicionado à página de detalhes da reunião no cliente de ambiente de trabalho do Teams:
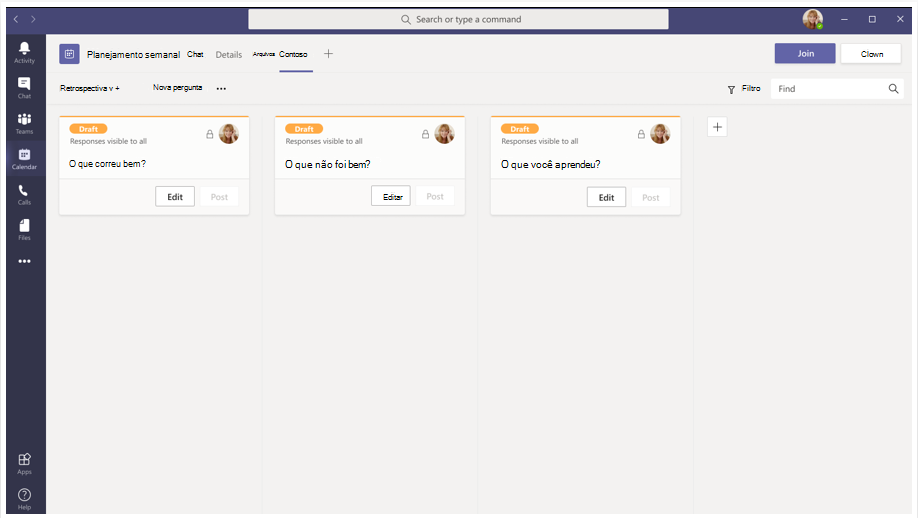
Vista de chat da reunião
No painel de chat do Teams, selecione a vista de chat da reunião.
Selecione
 e a galeria de aplicações é apresentada.
e a galeria de aplicações é apresentada.Na galeria de aplicações, selecione a aplicação que pretende adicionar e siga os passos conforme necessário. O separador é adicionado ao chat da reunião.
A imagem seguinte mostra uma aplicação adicionada ao chat da reunião no cliente de ambiente de trabalho do Teams:
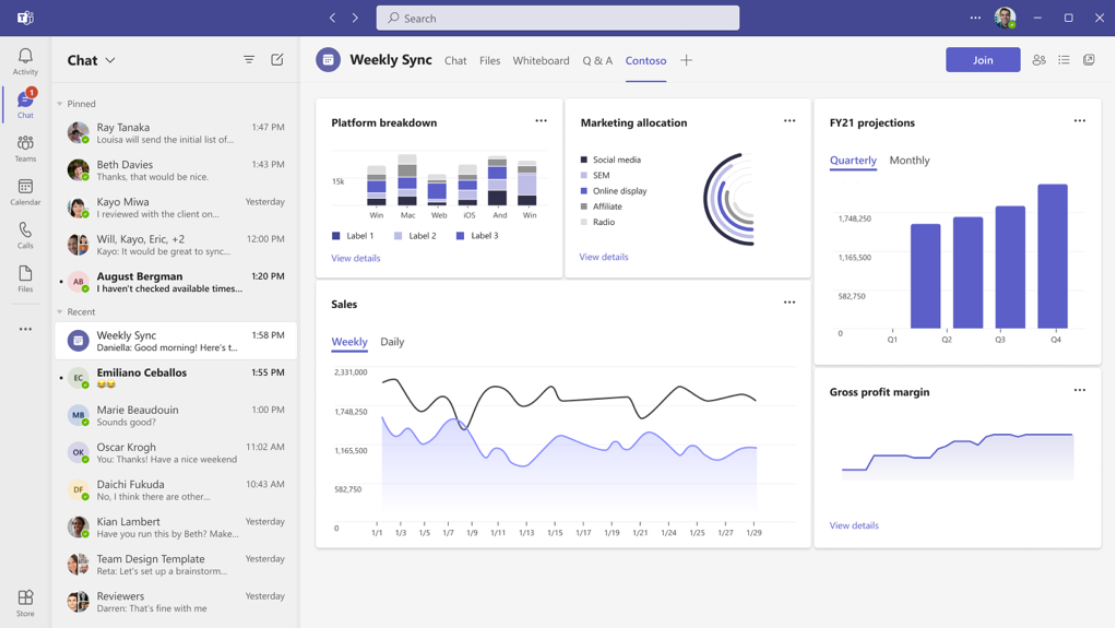
Vista do painel lateral da reunião
Durante uma reunião, pode selecionar
 Aplicações na janela de reunião do Teams para adicionar aplicações à reunião.
Aplicações na janela de reunião do Teams para adicionar aplicações à reunião.
Na galeria de aplicações, selecione a aplicação que pretende adicionar e siga os passos conforme necessário. A aplicação é adicionada ao painel do lado da reunião.
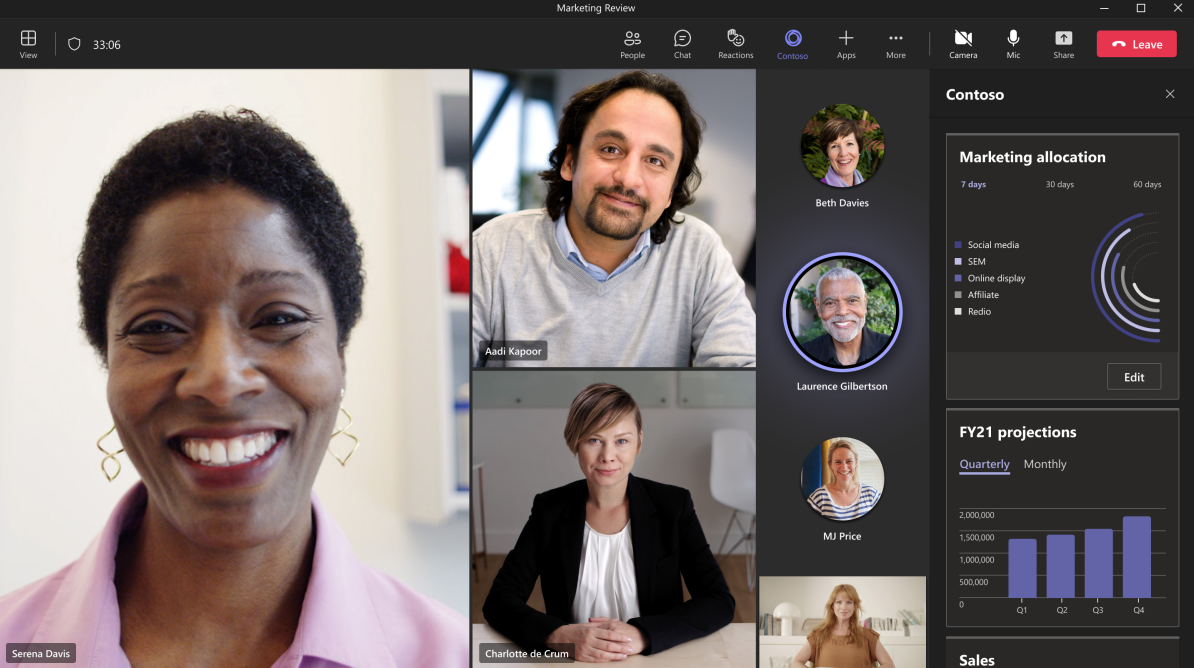
Para notificar os participantes da reunião sempre que existir uma nova atividade na aplicação carregada no painel do lado da reunião, pode ativar a aplicação de modo a ativar a má execução do ícone da aplicação. Para obter mais informações, consulte Ativar a configuração incorreta do ícone de aplicação para a sua aplicação Teams.
Ligação avançada para o painel lateral da reunião
Observação
- A ligação avançada para o painel do lado da reunião no cliente de ambiente de trabalho do Teams só está disponível na pré-visualização do programador público.
- A ligação avançada para o painel lateral da reunião no cliente móvel do Teams está geralmente disponível.
Pode criar uma ligação avançada para a sua aplicação de separador que pode abrir no painel do lado da reunião. Quando os utilizadores numa reunião selecionam a ligação avançada, este abre o painel do lado da reunião na fase da reunião. Se um utilizador selecionar a ligação avançada antes ou depois da reunião, a ligação avançada é aberta num separador pré ou pós-reunião, respetivamente.
O seguinte mostra uma ligação avançada no painel do lado da reunião no cliente de ambiente de trabalho do Teams:
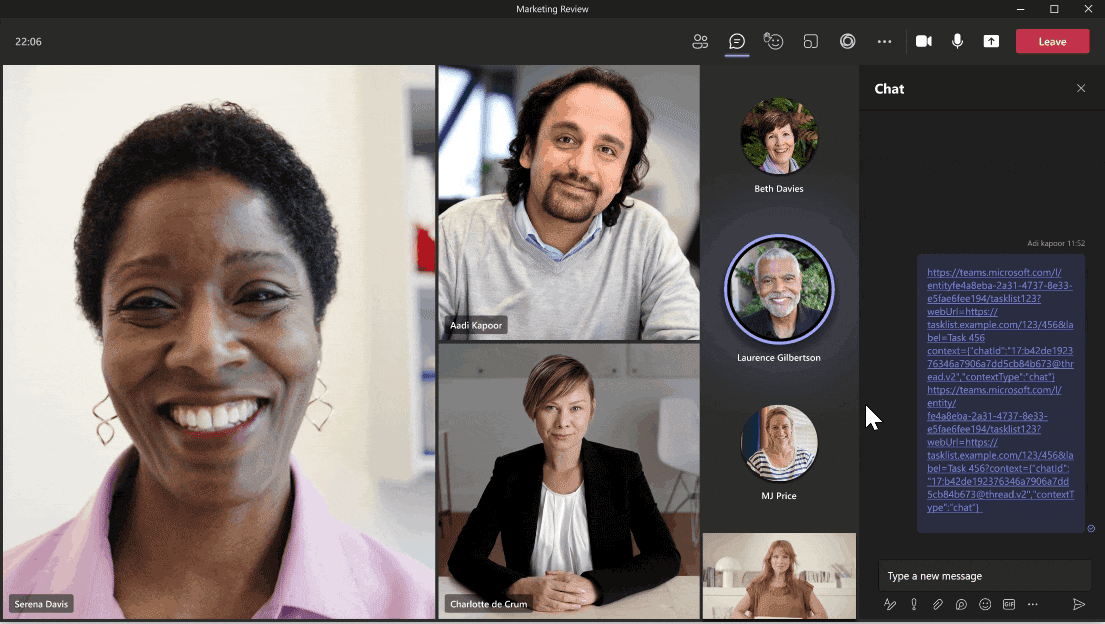
O seguinte mostra uma ligação avançada no painel do lado da reunião no cliente do Teams para dispositivos móveis:
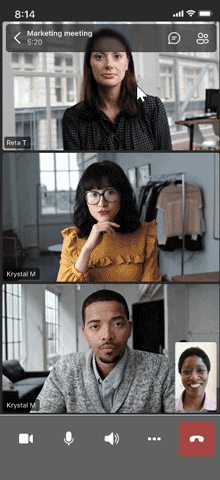
Para obter o formato de ligação avançada, veja ligações avançadas.
Descrição da Fase de Reunião
Depois de adicionar um separador ao painel do lado da reunião, pode optar por optar pela partilha global de aplicações.
Isto resulta no separador composição no palco para cada participante na reunião.
A imagem seguinte mostra um separador adicionado à fase de reunião no cliente de ambiente de trabalho do Teams:
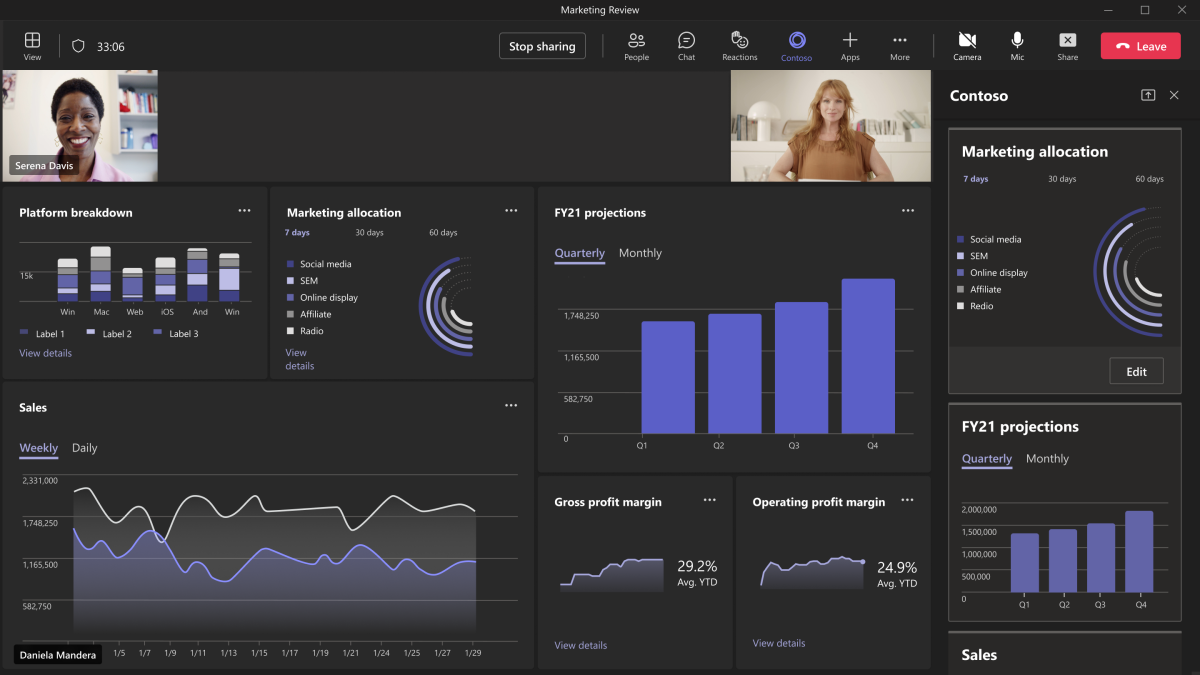
Aplicações numa reunião de canal
Uma reunião de canal agendada pública tem a mesma lista de aplicações que a equipa principal. Instalar uma aplicação numa reunião de canal também a disponibiliza na equipa principal e vice-versa.
No entanto, as instâncias de separador numa reunião de canal são separadas dos separadores no próprio canal. Por exemplo, suponha que um canal de Desenvolvimento tem um separador Polly . Se criar uma reunião de Stand-up nesse canal, essa reunião não terá um separador Polly até adicionar explicitamente o separador à reunião.
A imagem seguinte mostra as aplicações num canal no cliente de ambiente de trabalho do Teams:
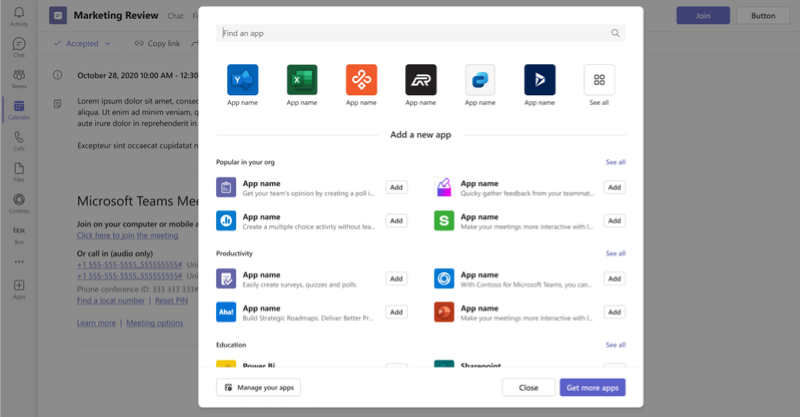
Em reuniões de canal agendadas públicas, após a adição de um separador de reunião, pode selecionar o objeto de reunião na página de detalhes da reunião para aceder ao separador.
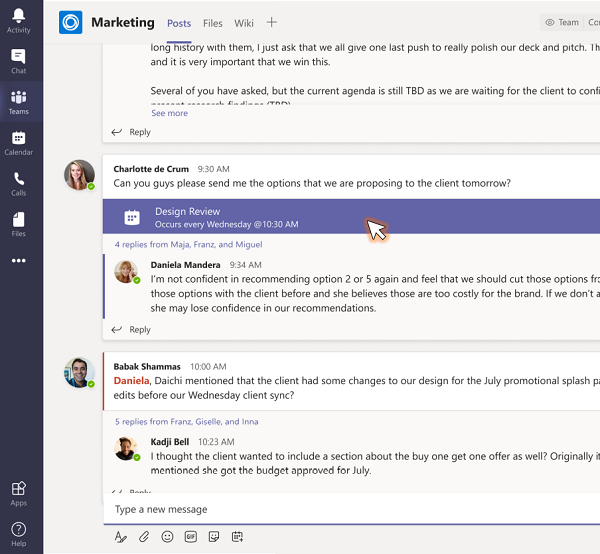
Observação
Em dispositivos móveis, os utilizadores anónimos não podem aceder a aplicações em reuniões agendadas de canais públicos.
Aplicações de reunião no Outlook
Os separadores nas reuniões do Teams também são suportados no Microsoft Outlook a partir da versão de manifesto de aplicação 1.13 ou posterior. Pode criar aplicações de separador de reunião que podem ser configuradas e adicionadas a reuniões do Teams agendadas a partir do Outlook para Windows. Para obter mais informações, consulte Expandir uma aplicação de reunião do Teams para o Outlook.
APIs de separador Avançadas
O TeamsJS é uma biblioteca avançada utilizada para criar Separadores com JavaScript. Utilize o TeamsJS mais recente (V.2.0 ou posterior) para trabalhar no Teams, na aplicação Microsoft 365 e no Outlook. Para obter mais informações, veja Biblioteca de cliente JavaScript do Teams.
Contexto de moldura
A biblioteca JavaScript do Microsoft Teams expõe o frameContext no qual o URL do separador da reunião é carregado na API getContext. Os valores possíveis de frameContext são content, task, setting, remove, sidePanel e meetingStage. Isto permite-lhe criar experiências personalizadas com base no local onde a aplicação é composta. Por exemplo, mostrar uma IU focada na colaboração específica quando estiver meetingStage na IU de preparação de reuniões e numa reunião diferente no separador de chat (content). Para obter mais informações, veja getContext API (API getContext).
Ativar os separadores para a reunião do Teams
Atualize o manifesto da aplicação com a propriedade de contexto relevante para configurar as diferentes vistas de separador. As capacidades da aplicação de reuniões são declaradas no manifesto da sua aplicação com os âmbitos e as matrizes de contexto na configurableTabs secção .
Escopo
O âmbito define quem pode aceder às aplicações.
groupchatO âmbito disponibiliza a sua aplicação num âmbito de grupo e permite que a aplicação seja adicionada numa chamada ou reunião (reunião privada agendada ou reuniões instantâneas).teamO âmbito disponibiliza a sua aplicação num âmbito de equipa e permite que a sua aplicação seja adicionada na equipa, canal ou reunião agendada do canal.
Contexto
A context propriedade determina se a aplicação está disponível na vista específica após a instalação e configuração. A seguir estão os valores da context propriedade da qual você pode usar todos ou alguns dos valores:
| Valor | Descrição |
|---|---|
| channelTab | Uma guia no cabeçalho de um canal de equipe. |
| privateChatTab | Uma guia no cabeçalho de um chat em grupo entre um conjunto de usuários, não no contexto de uma equipe ou reunião. |
| meetingChatTab | Uma guia no cabeçalho de um chat em grupo entre um conjunto de usuários para uma reunião agendada. Você pode especificar meetingChatTab ou meetingDetailsTab para garantir que os aplicativos funcionem em dispositivos móveis. |
| meetingDetailsTab | Uma guia no cabeçalho da exibição de detalhes da reunião do calendário. Você pode especificar meetingChatTab ou meetingDetailsTab para garantir que os aplicativos funcionem em dispositivos móveis. |
| meetingSidePanel | Um painel na reunião aberto por meio da barra unificada (U-bar). |
| meetingStage | Um aplicativo do meetingSidePanel pode ser compartilhado no estágio da reunião. Não pode utilizar esta aplicação nos clientes da sala do Teams. |
Configurar a aplicação de separador para uma reunião
As aplicações em reuniões podem utilizar os seguintes contextos: meetingChatTab, meetingDetailsTab, meetingSidePanele meetingStage. Depois de um participante da reunião instalar uma aplicação e configurar o separador na reunião, todos os outros contextos direcionados da aplicação para a reunião especificada começam a compor o separador.
O trecho do código a seguir é um exemplo de guia configurável utilizada em um aplicativo para reuniões do Teams:
"configurableTabs": [
{
"configurationUrl": "https://contoso.com/teamstab/configure",
"canUpdateConfiguration": true,
"scopes": [
"team",
"groupchat"
],
"context":[
"channelTab",
"privateChatTab",
"meetingChatTab",
"meetingDetailsTab",
"meetingSidePanel",
"meetingStage"
]
}
]
Outros exemplos
O contexto predefinido para separadores (se não for especificado) é:
"context":[
"channelTab",
"privateChatTab",
"meetingChatTab",
"meetingDetailsTab"
]
Para impedir que uma aplicação seja apresentada em conversas de grupo que não sejam de reunião, tem de definir o seguinte contexto:
"context":[
"meetingSidePanel",
"meetingChatTab",
"meetingDetailsTab"
]
Apenas para a experiência do painel lateral na reunião:
"context":[
"meetingSidePanel"
]
Compatibilidade de funcionalidades por tipos de utilizador
A tabela seguinte fornece os tipos de utilizador e lista as funcionalidades às quais cada utilizador pode aceder aos separadores em reuniões:
| Tipo de usuário | Reunião agendada ou Reunião instantânea do calendário | Chamada um-para-um | Chamada de grupo | Reunião de canal agendada |
|---|---|---|---|---|
| No inquilino | Interação permitida para todas as funções. A criação, atualização ou eliminação é permitida para todos, exceto para os Participantes. |
Interação e criação, atualização ou eliminação permitidas. Os utilizadores no inquilino em chamada com utilizadores federados não podem interagir e criar, atualizar ou eliminar. |
Interação e criação, atualização ou eliminação permitidas. Os utilizadores no inquilino em chamada com utilizadores federados não podem interagir e criar, atualizar ou eliminar. |
Interação e criação, atualização ou eliminação permitidas para todas as funções, exceto para os participantes. |
| Guest | Só pode interagir | Só pode interagir | Só pode interagir | Só pode interagir |
| Federado ou Externo | Só pode interagir | Não disponível | Não disponível | Só pode interagir |
| Anônimo | Só pode interagir | Não disponível | Não disponível | Não disponível |
Exemplo de código
| Nome do exemplo | Descrição | .NET | Node.js | Manifesto |
|---|---|---|---|---|
| Aplicativo de reunião | Demonstra como usar o aplicativo Gerador de Token de Reunião para solicitar um token. O token é gerado sequencialmente para que cada participante tenha uma oportunidade justa de contribuir em uma reunião. O token é útil em situações como reuniões scrum e sessões de P e R. | View | View | View |
| Exemplo de estágio de reunião | Aplicação de exemplo para mostrar um separador na fase da reunião para colaboração. | View | View | View |
| Painel lateral da reunião | Aplicação de exemplo para mostrar como adicionar agenda num painel do lado da reunião. | View | Exibir | NA |
| Notificação na reunião | Demonstra como implementar a notificação em reunião com o bot. | View | View | View |
| Assinatura de documentos na reunião | Demonstra como implementar uma aplicação teams de assinatura de documentos. Inclui a partilha de conteúdos específicos da aplicação para fasear, o SSO do Teams e a Visão de Fase específica do utilizador. | View | NA | NA |
| Separadores de reunião | Este exemplo mostra a aplicação Stageview, Desativar/Ativar Som da chamada de áudio da reunião do Teams no separador Painel lateral da reunião. | View | View | View |
Observação
- As aplicações de reunião (painel lateral e fase da reunião) são suportadas no cliente de ambiente de trabalho do Teams.
- As aplicações de reunião (painel lateral e fase de reunião) no cliente Web do Teams só são suportadas quando a pré-visualização do programador está ativada.
Guias passo a passo
- Siga o guia passo a passo para gerar o token de reunião em sua reunião do Teams.
- Siga o guia passo a passo para gerar o painel do lado da reunião na sua reunião do Teams.
- Siga o guia passo a passo para partilhar a Visão de Palco da reunião na sua reunião do Teams.
- Siga o guia passo a passo para gerar notificações em reunião na sua reunião do Teams.
Confira também
- Aplicações para reuniões e chamadas do Teams
- Conceber a sua extensão de reunião do Microsoft Teams
- Habilitar o logon único para o aplicativo de guia
- Adicionar aplicações a reuniões com o Microsoft Graph
- Obter notificações de alteração para as atualizações de chamada de reunião no Microsoft Teams
- Ativar a configuração incorreta do ícone de aplicação para a sua aplicação Teams