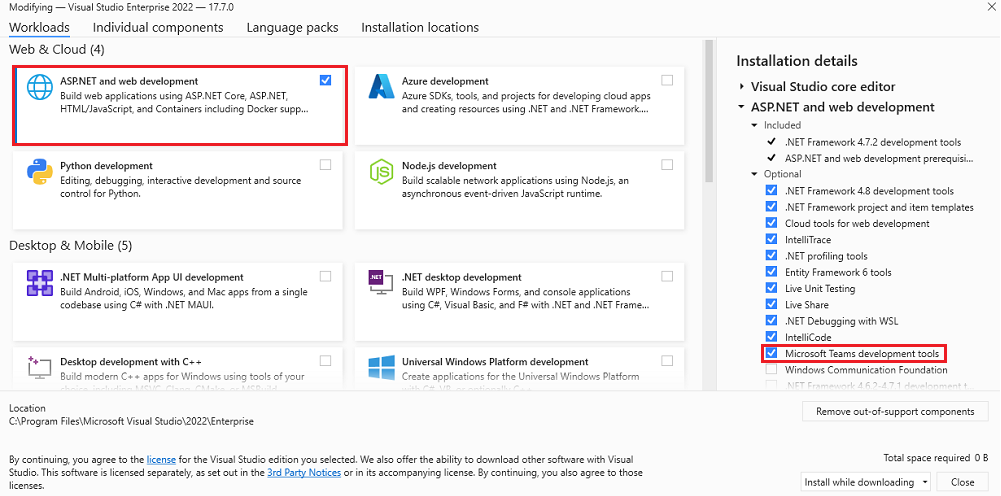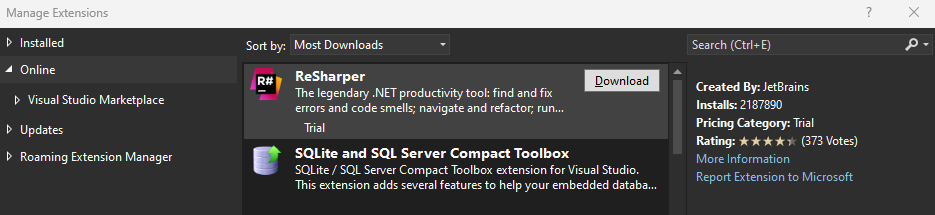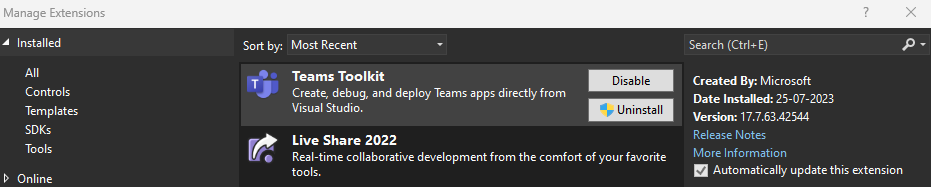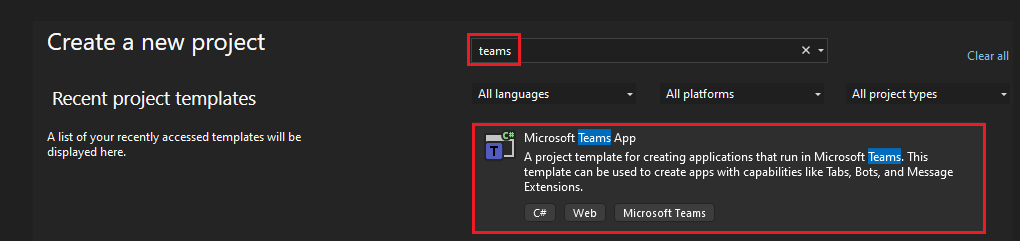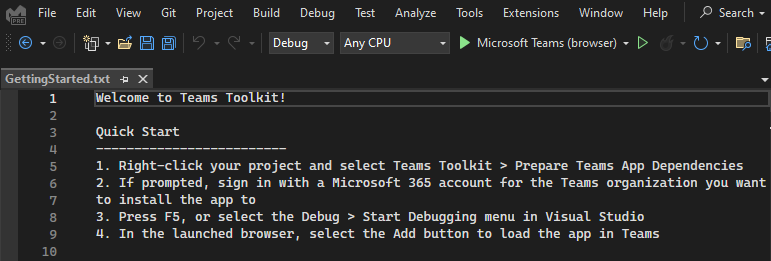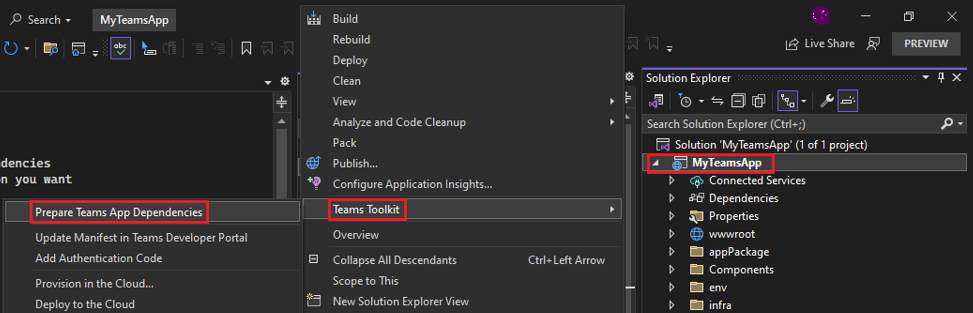Criar a sua primeira aplicação com C#
Inicie o desenvolvimento de aplicações do Microsoft Teams ao criar a sua primeira aplicação do Teams com um separador, um bot ou uma capacidade de extensão de mensagem.
Neste tutorial, irá aprender:
- Como configurar um novo projeto.
- Como criar aplicações com capacidade de tabulação com C# e Microsoft Visual Studio 2022.
Este guia passo a passo ajuda-o a criar um separador com o Teams Toolkit. Verá o seguinte resultado depois de concluir este guia:
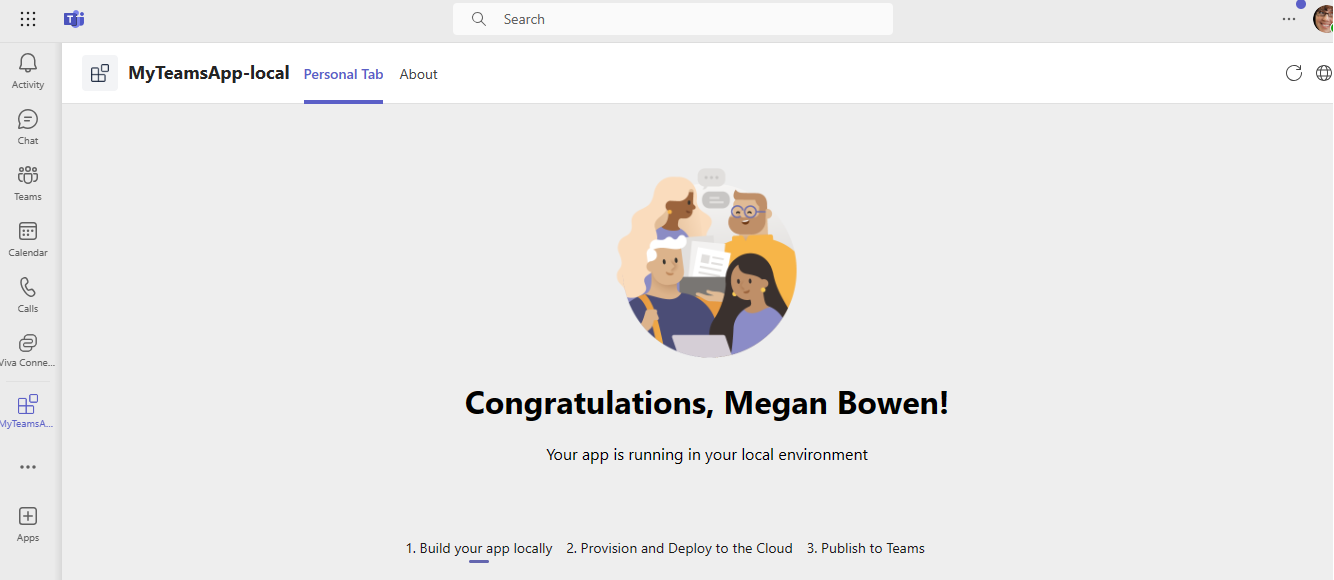
Pré-requisitos
Eis uma lista de ferramentas que precisa de instalar para criar e implementar uma aplicação do Teams.
| Instalar | Para usar... | |
|---|---|---|
| Microsoft Teams | Microsoft Teams para colaborar com todas as pessoas com quem trabalha através de aplicações para chat, reuniões e ligar para todos num único local. | |
|
Visual Studio 2022 |
Pode instalar a versão empresarial no Visual Studio 2022 e instalar as cargas de trabalho de desenvolvimento web e ASP.NET. Utilize a versão mais recente. | |
| Kit de ferramentas do Teams | Uma extensão do Visual Studio que cria um projeto estruturado para a sua aplicação. Utilize a versão mais recente. |
Instalar o Teams Toolkit
O Teams Toolkit ajuda a simplificar o processo de desenvolvimento com ferramentas para criar um projeto estruturado para a sua aplicação. Cria a estrutura de diretório necessária para todas as capacidades selecionadas com os ficheiros necessários implementados, prontos para criar o projeto.
Pode transferir o instalador mais recente do Visual Studio. O Teams Toolkit está disponível como uma extensão no Visual Studio.
Depois de abrir o instalador do Visual Studio, na janela de cargas de trabalho de pop-up.
Selecione ASP.NET e desenvolvimento Web.
Em detalhes da instalaçãoOpcional, selecione Ferramentas > de desenvolvimento do Microsoft Teams.
Selecione Instalar.
Selecione Iniciar. É apresentada a janela da aplicação Visual Studio 2022.
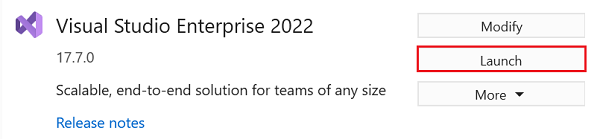
Aceda a Extensões>Gerir Extensões.
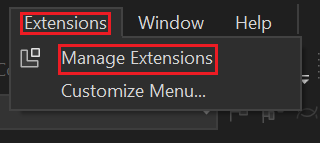
É apresentada a janela Gerir Extensão:
No painel esquerdo, selecione Instalado. A extensão do Teams Toolkit é disponível.
Configurar o seu inquilino de desenvolvimento do Teams
Um inquilino é como um espaço ou um contentor para a sua organização no Teams, onde conversa, partilha ficheiros e executa reuniões. Este espaço também é onde carrega e testa a sua aplicação personalizada. Vamos verificar se está pronto para programar com o inquilino.
Verificar a opção de carregamento de aplicações personalizadas
Depois de criar o aplicativo, você deve carregar seu aplicativo no Teams sem distribuí-lo. Este processo é conhecido como carregamento de aplicações personalizadas. Inicie sessão na sua conta do Microsoft 365 para ver esta opção.
Observação
O carregamento de aplicações personalizadas é necessário para pré-visualizar e testar aplicações no ambiente local do Teams. Se não estiver ativada, não poderá pré-visualizar e testar a sua aplicação no ambiente local do Teams.
Já tem um inquilino e acesso de administrador? Vamos marcar se o fizer!
Verifique se pode carregar aplicações personalizadas no Teams:
Abra o Microsoft Teams, selecione o ícone Aplicações .
Selecione Gerenciar seus aplicativos.
Selecione Carregar uma aplicação.
Procure a opção Carregar uma aplicação personalizada . Se vir a opção, o carregamento de aplicações personalizadas está ativado.
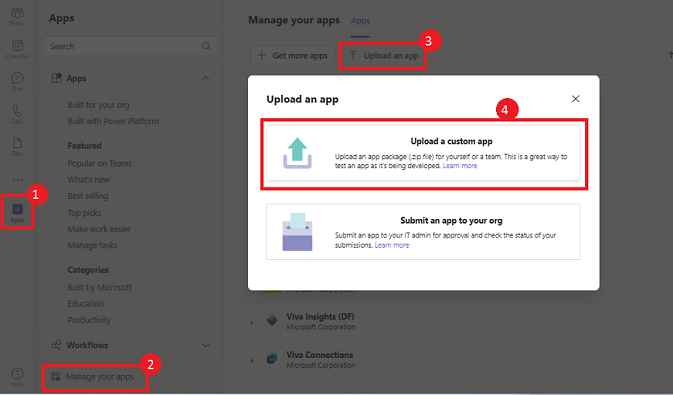
Observação
Se não encontrar a opção para carregar uma aplicação personalizada, contacte o administrador do Teams.
Criar um inquilino gratuito para programadores do Teams (opcional)
Se não tiver uma conta do Teams, pode obtê-la gratuitamente. Adira ao programa de programador do Microsoft 365!
Selecione Aderir Agora e siga as instruções apresentadas no ecrã.
No ecrã de boas-vindas, selecione Configurar subscrição E5.
Configurar a conta de administrador. Depois de terminar, é apresentado o ecrã seguinte:
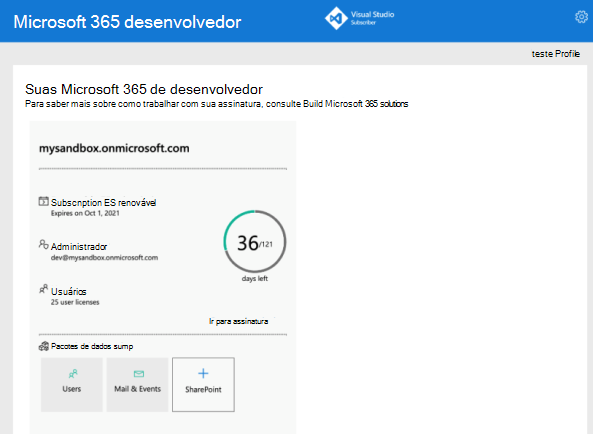
Inicie sessão no Teams com a conta de administrador que configurou. Verifique se tem a opção Carregar uma aplicação personalizada no Teams.
Obter uma conta gratuita do Azure
Se quiser alojar a sua aplicação ou aceder a recursos no Azure, tem de ter uma subscrição do Azure. Crie uma conta gratuita antes de começar.
Agora, tem todas as ferramentas para configurar a sua conta. Em seguida, vamos configurar o seu ambiente de desenvolvimento e começar a criar! Selecione a aplicação que pretende criar primeiro.
Criar uma área de trabalho de projeto para a sua aplicação de separador com C#
Inicie o desenvolvimento de aplicações do Microsoft Teams ao criar a sua primeira aplicação. Esta aplicação utiliza a capacidade de separador.
Se os pré-requisitos estiverem implementados, vamos começar!
Os passos seguintes ajudam-no a criar uma área de trabalho de projeto para a sua aplicação de separador no Visual Studio:
Abra o Visual Studio.
Selecione Novo Projeto.
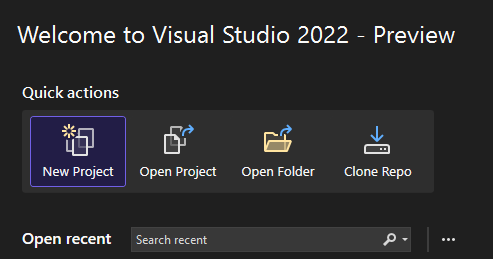
Na caixa de pesquisa, introduza Teams.
Selecione Aplicação> Microsoft TeamsSeguinte.
Introduza os seguintes detalhes para configurar o seu novo projeto.
- Introduza o nome do projeto necessário no Nome do projeto.
- Selecione a localização necessária para guardar ficheiros e pastas do projeto.
- Selecione Criar.
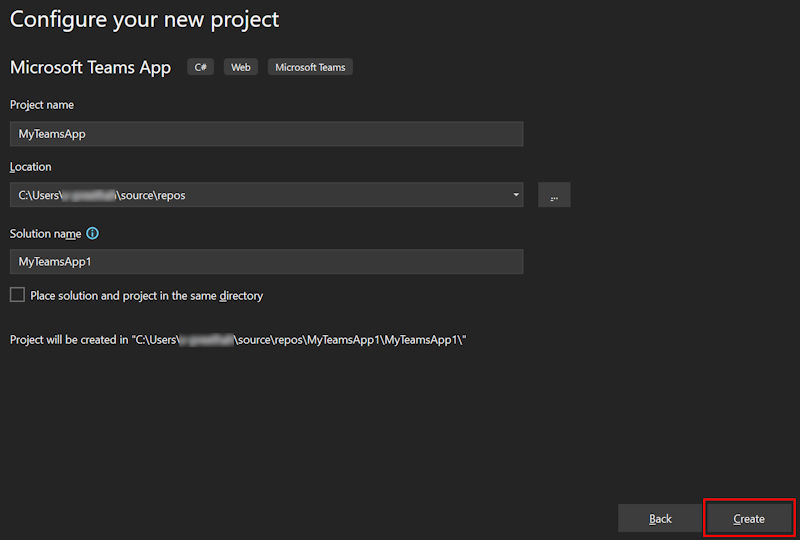
SelecioneCriarSeparador>.
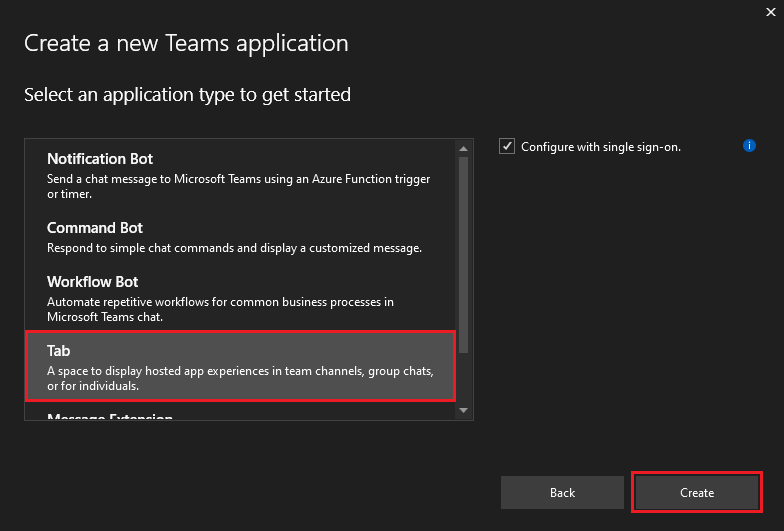
A aplicação de separador Teams é criada em poucos segundos.
Ver uma apresentação do código fonte da aplicação de separador
O Teams Toolkit fornece todos os componentes para criar uma aplicação. Depois de criar o projeto, pode ver as pastas e os ficheiros do projeto em Gerenciador de Soluções.
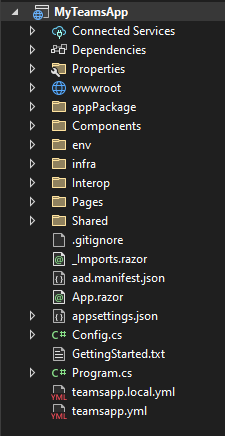
Criar e executar a sua primeira aplicação de separador com C#
Depois de configurar a área de trabalho do projeto com o Teams Toolkit, crie a sua aplicação de separador.
Iniciar sessão na sua conta do Microsoft 365
Utilize a sua conta do Microsoft 365 para iniciar sessão no Teams. Se estiver a utilizar um inquilino do programa de programador do Microsoft 365, a conta de administrador que configurou durante o registo é a sua conta do Microsoft 365.
Na Gerenciador de Soluções, em Solução MyTeamsApp, clique com o botão direito do rato em MyTeamsApp.
Selecione Teams Toolkit>Preparar Dependências de Aplicações do Teams.
SelecioneContinuarConta> do Microsoft 365.
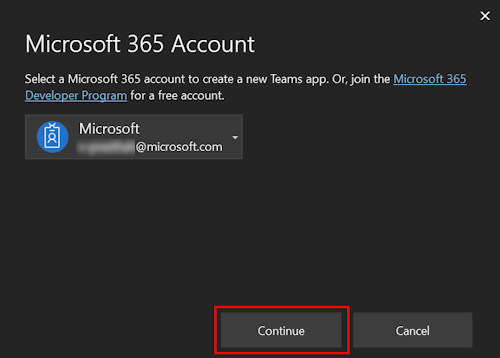
Criar e executar a sua aplicação localmente no Visual Studio
Para compilar e executar seu aplicativo localmente:
Selecione Depurar>Iniciar Depuração ou selecione F5.
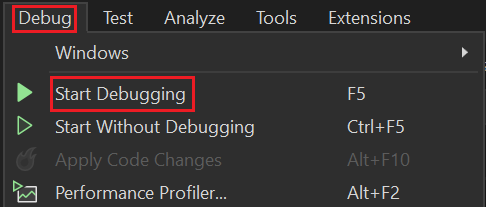
O Visual Studio inicia o processo de depuração e abre o cliente Web do Teams num browser. Se receber a solicitação, entre com sua conta do Microsoft 365.
Selecione Adicionar.
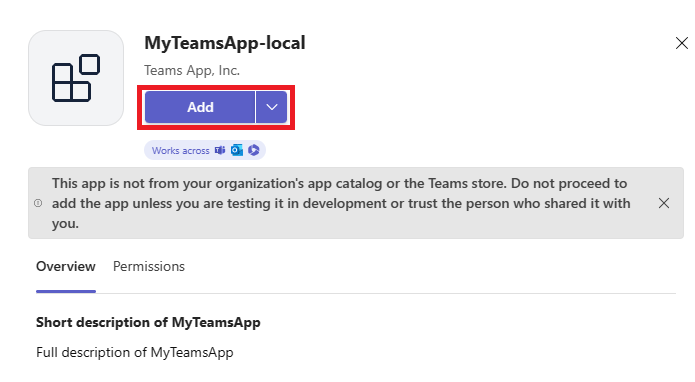
Selecione Abrir para abrir a aplicação no âmbito pessoal.
Em alternativa, pode procurar e selecionar o âmbito necessário ou selecionar um canal ou chat a partir da lista e percorrer a caixa de diálogo para selecionar Ir.
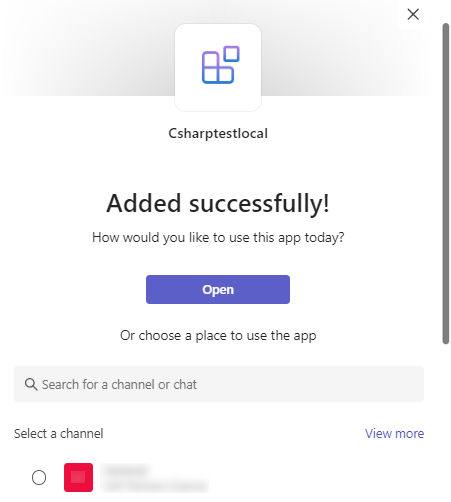
Parabéns, a sua primeira aplicação de separador está a ser executada no Teams!
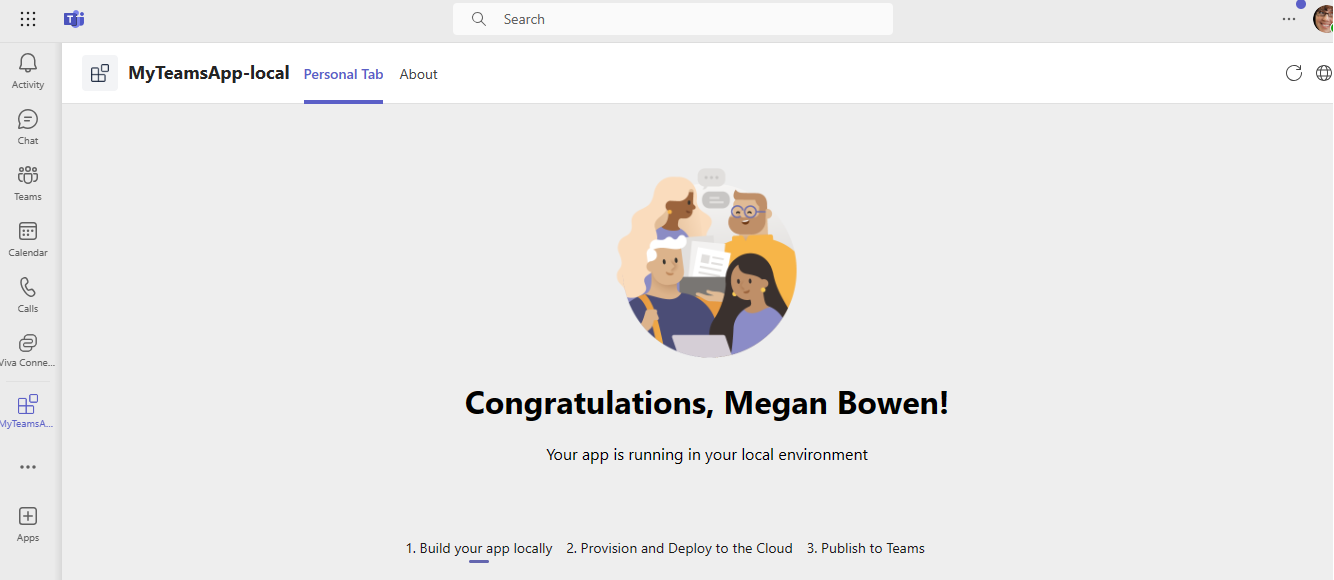
Saiba como resolver problemas se a sua aplicação não for executada localmente.
Para executar com êxito a sua aplicação no Teams, certifique-se de que ativou o carregamento de aplicações personalizadas na sua conta do Teams. Pode saber mais sobre o carregamento de aplicações personalizadas na secção Pré-requisitos .
Parabéns!
Criou com êxito uma aplicação de separador com C#. O Teams Toolkit adicionou os andaimes necessários à estrutura de diretórios da sua aplicação. O tutorial está agora concluído.
Tem algum problema com essa seção? Se tiver, envie seus comentários para que possamos melhorar esta seção.