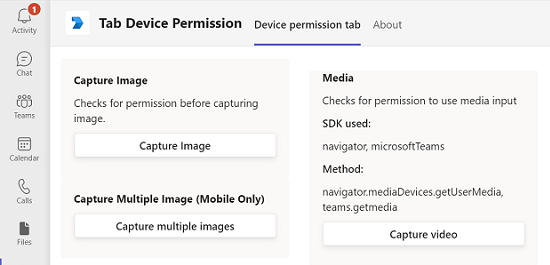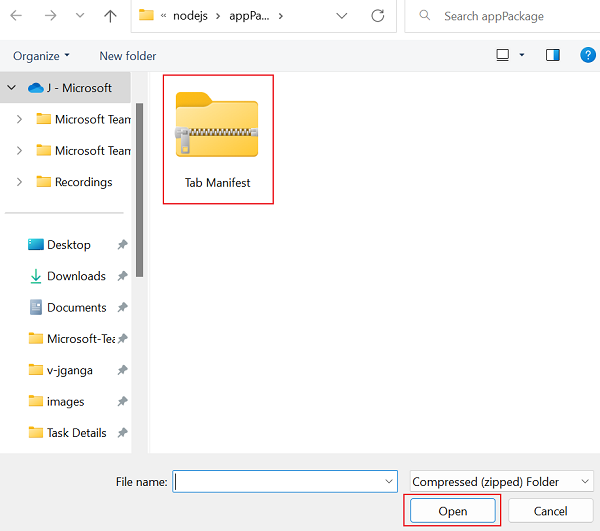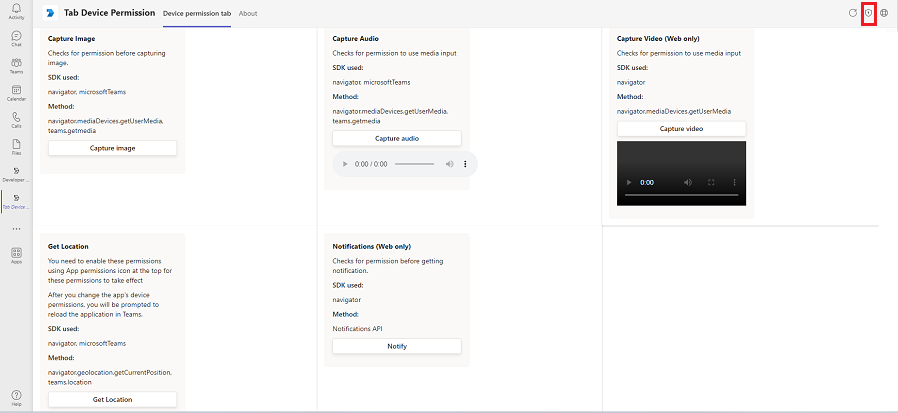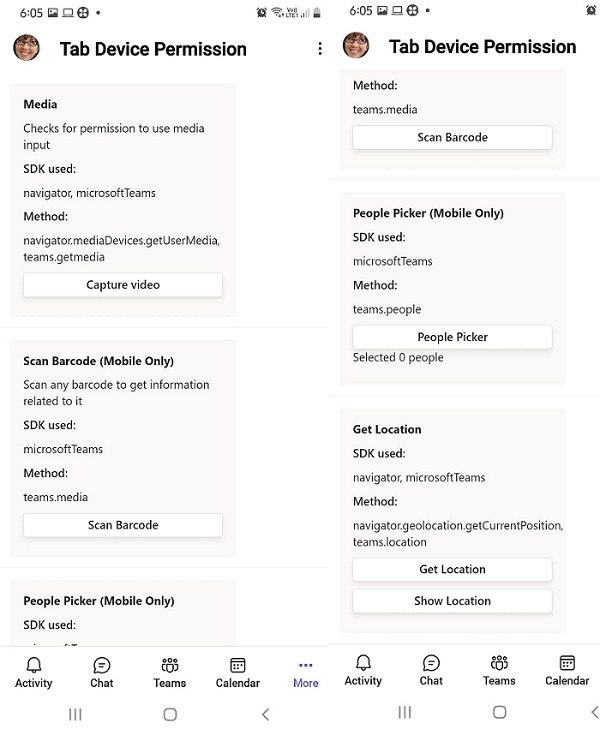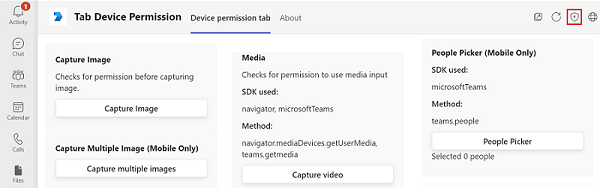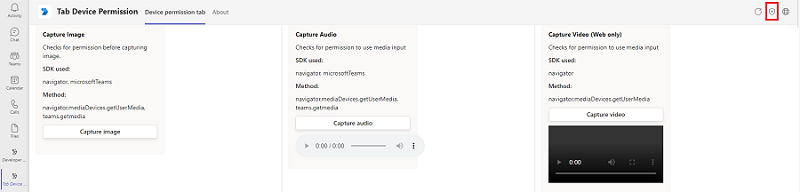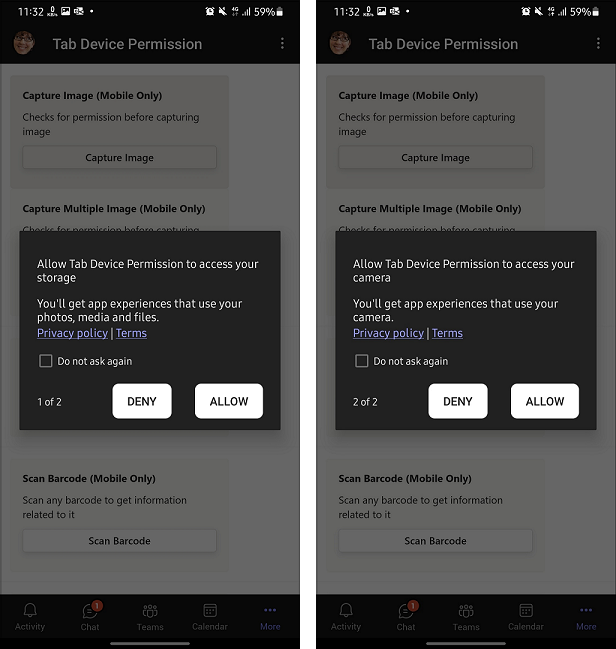Conceder permissão de dispositivo de separador
A aplicação Microsoft Teams que necessita de permissões de dispositivos, como a localização, a câmara ou o acesso ao microfone, exige agora que os utilizadores concedam permissão manualmente no browser. Anteriormente, o browser processa como conceder permissões de acesso, mas agora estas permissões são processadas no Teams.
Este guia passo a passo ajuda-o a conceder permissão de dispositivo de separador no Teams. Pode ver o seguinte resultado:
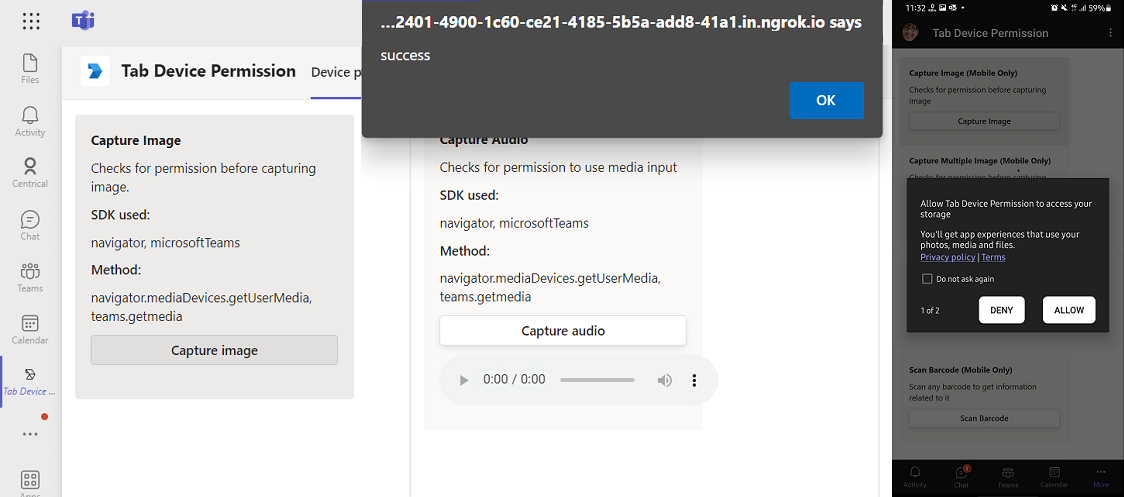
Pré-requisitos
Certifique-se de que instala as seguintes ferramentas e configura o seu ambiente de desenvolvimento:
| Instalar | Para usar... | |
|---|---|---|
| Microsoft Teams | O Microsoft Teams para colaborar com todas as pessoas com quem trabalha através de aplicações para conversas, reuniões e chamadas num único local. | |
| Conta de programador do Microsoft 365 | Acesso à conta do Teams com as permissões adequadas para instalar uma aplicação. | |
| Visual Studio 2022 | Pode instalar a versão empresarial no Visual Studio 2022 e instalar as cargas de trabalho de desenvolvimento web e ASP.NET. Utilize a versão mais recente. | |
| Node e npm | Ambiente de runtime do JavaScript de back-end. Para obter mais informações, veja Node.js tabela de compatibilidade de versões para o tipo de projeto. | |
| ngrok | As funcionalidades da aplicação Teams (bots de conversação, extensões de mensagens e webhooks recebidos) requerem ligações de entrada. Um túnel liga o seu sistema de desenvolvimento ao Teams. Não é necessário para aplicações que incluam apenas separadores. Este pacote é instalado no diretório do projeto (com o npm devDependencies). |
Observação
Depois de transferir o ngrok, inscreva-se e instale o authtoken.
Configurar o ambiente local
Selecione Código. No menu pendente, selecione Abrir com o GitHub Desktop.
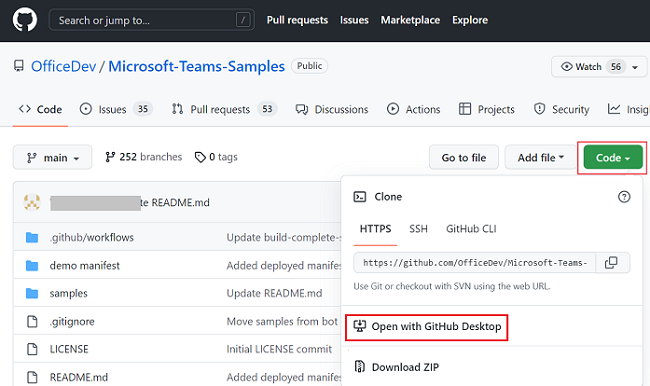
Selecione Clonar.
Configurar o túnel para o servidor Web local
Utilize ngrok ou Linha de Comandos para criar um túnel para os pontos finais HTTPS publicamente disponíveis do servidor Web em execução local. Execute o seguinte comando no ngrok:
ngrok http --host-header=localhost 3000
Dica
Se encontrar ERR_NGROK_4018, siga os passos, conforme apresentado na Linha de Comandos para se inscrever e autenticar o ngrok. Em seguida, execute o comando ngrok http --host-header=localhost 3000.
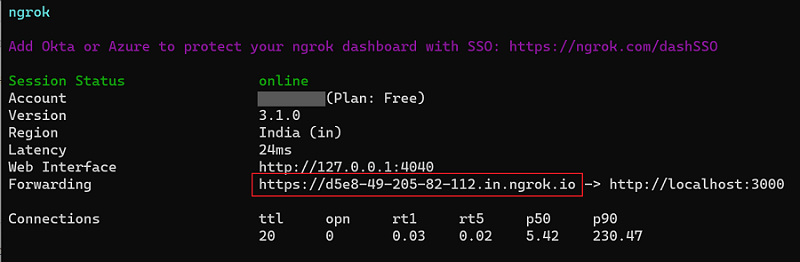
Configurar o ficheiro de manifesto
Aceda ao ficheiro manifest.json no repositório clonado.
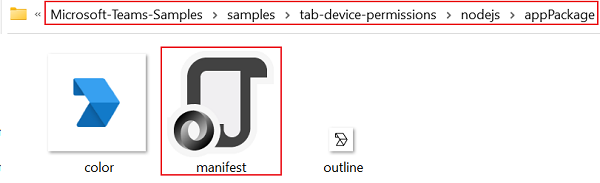
Abra manifest.json ficheiro no Visual Studio e faça as seguintes alterações:
Substitua pelo
<<BASE_URI_DOMAIN>>URL ngrok emwebsiteUrl,privacyUrl,termsOfUseUrlecontentUrl.Substitua pelo
<<BASE_URI_DOMAIN>>URL do ngrok, excluindohttps://emvalidDomains.
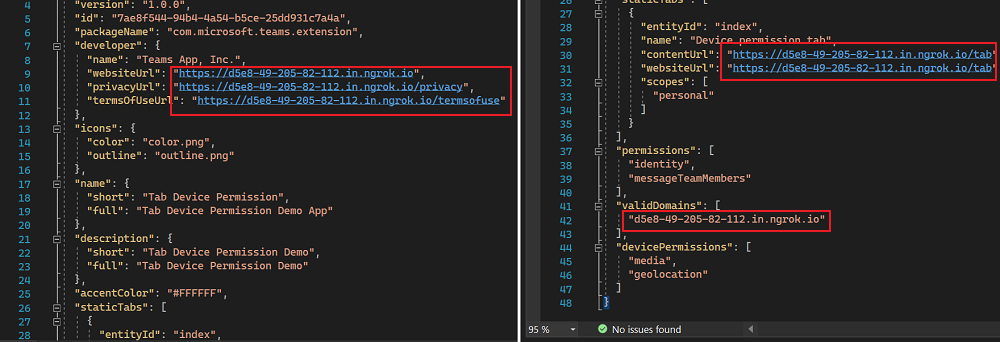
Criar e executar a aplicação cliente com o npm
No repositório clonado, aceda a exemplos>tab-device-permissions>nodejs.
Copie o caminho da pasta nodejs .
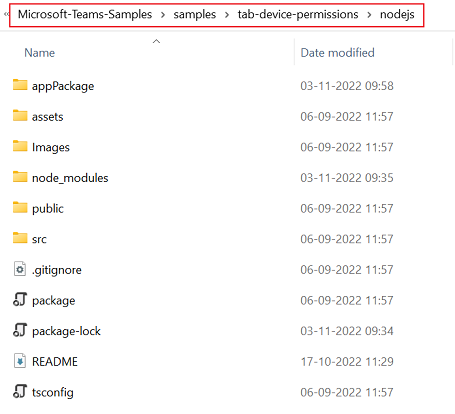
Abra uma nova janela da Linha de Comandos , altere o diretório atual para o caminho dos nodejs copiados.

Execute o seguinte comando na Linha de Comandos para transferir pacotes e dependências:
npm installExecute o seguinte comando na Linha de Comandos para iniciar a aplicação:
npm start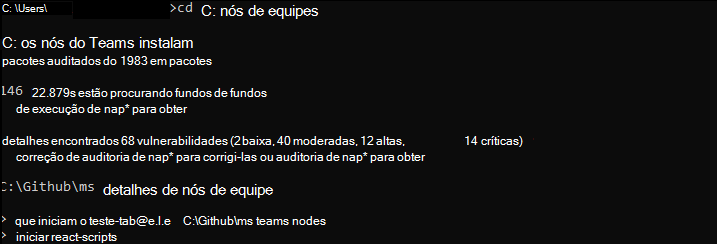
Pode ver o seguinte resultado no browser:
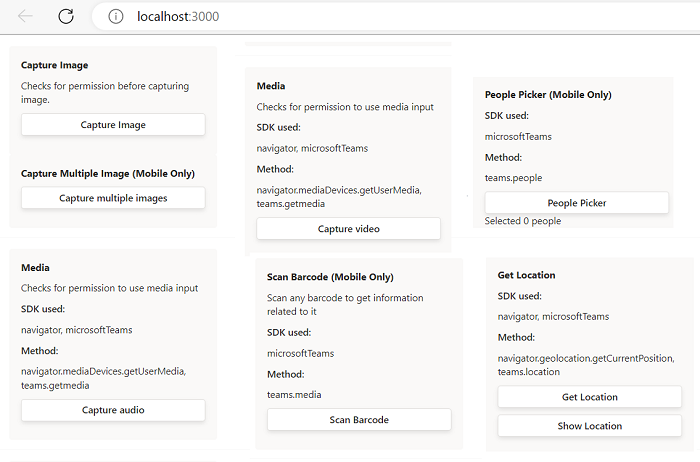
Adicionar permissão de dispositivo de separador ao Teams
No seu repositório clonado, aceda a exemplos>tab-device-permissions>nodejs>appPackage.
Crie um ficheiro .zip com os seguintes ficheiros que estão presentes na pasta appPackage :
- manifest.json
- outline.png
- color.png
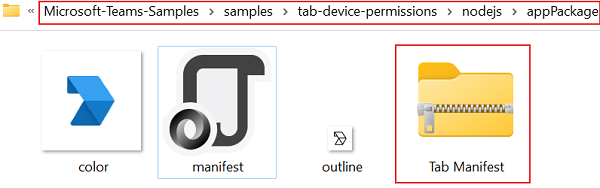
No cliente do Teams, selecione o ícone Aplicações .
Selecione Gerenciar seus aplicativos.
Selecione Carregar uma aplicação.
Procure a opção Carregar uma aplicação personalizada. Se vir a opção, o carregamento de aplicações personalizadas está ativado.
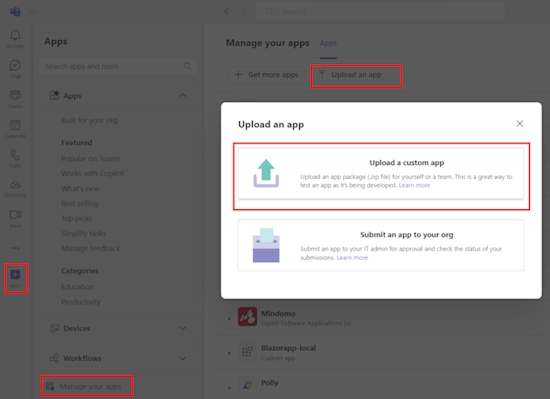
Observação
Contacte o administrador do Teams se não encontrar a opção para carregar uma aplicação personalizada.
Selecione Abrir para carregar o ficheiro .zip que criou na pasta appPackage .
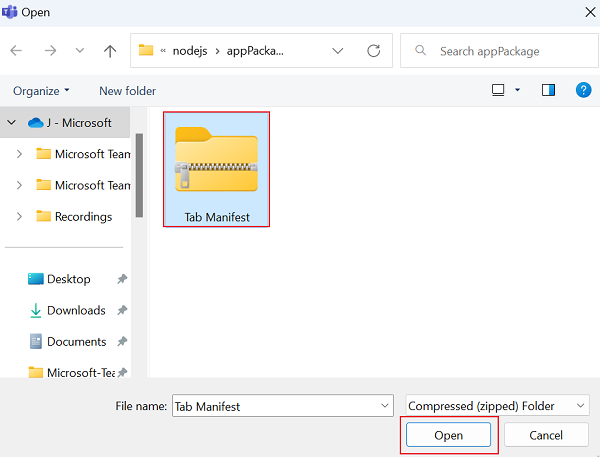
Selecione Adicionar.
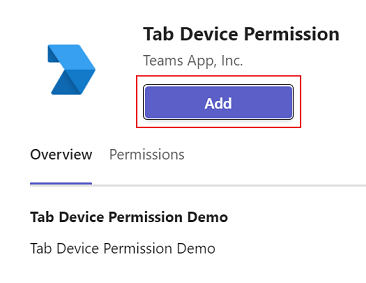
Selecione Abrir para abrir a aplicação no âmbito pessoal.

Selecione o separador Permissão do dispositivo para ver o seguinte resultado:
Testar seu aplicativo
Depois de carregar a aplicação com êxito para o Teams, tem de testar a aplicação para garantir que a aplicação de permissão do dispositivo de separador permite que o utilizador conceda a permissão.
Selecione o ícone Permissão da Aplicação para testar a aplicação no ambiente de trabalho.
A janela Permissão do Dispositivo de Tabulação é apresentada para permitir o acesso aos pedidos de permissão.
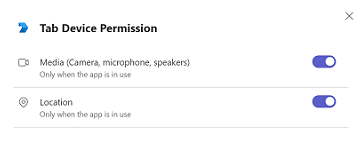
Desafio completo
Encontrou algo assim?
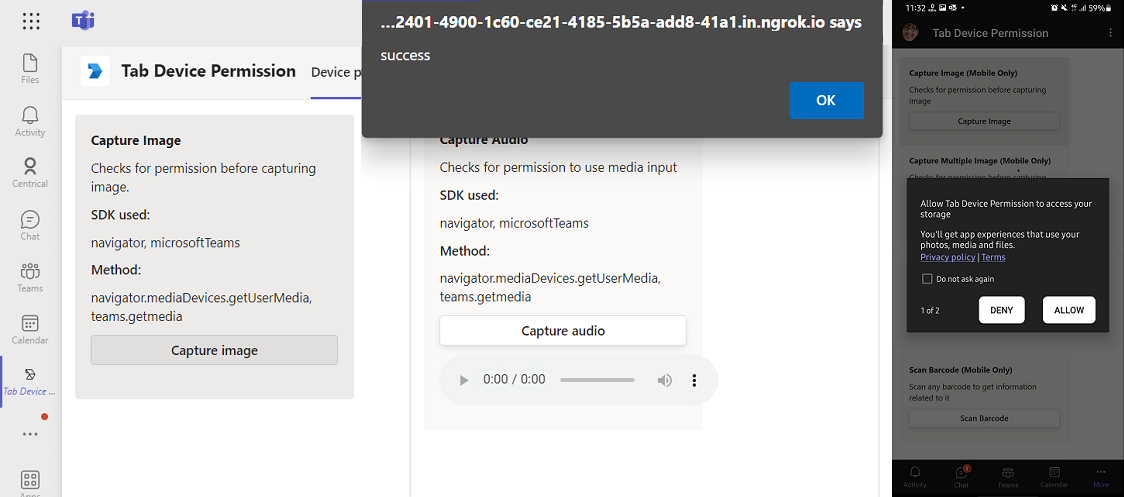
Parabéns!
Concluiu o tutorial e agora pode conceder permissão de dispositivo de separador no Teams.
Tem algum problema com essa seção? Se tiver, envie seus comentários para que possamos melhorar esta seção.