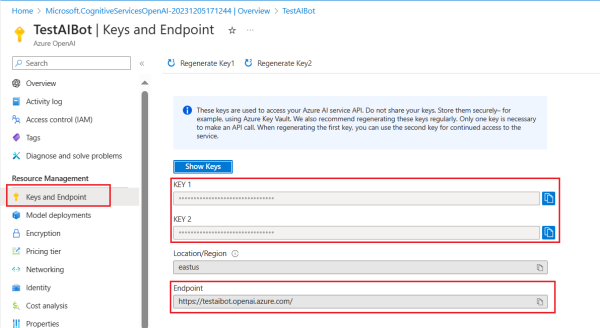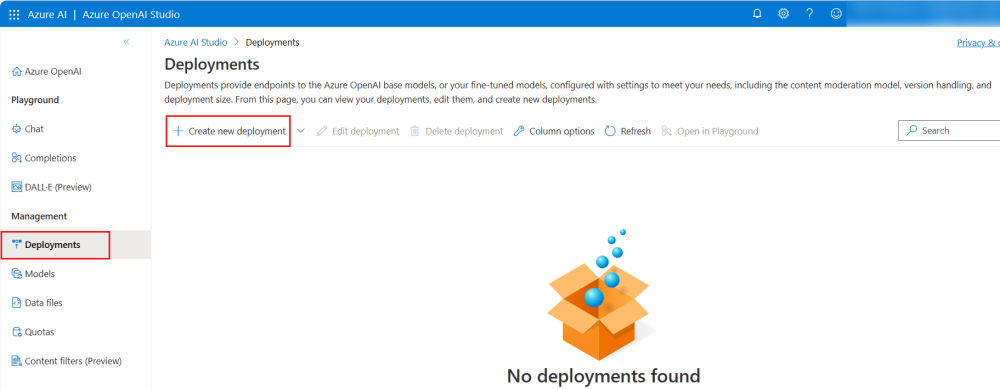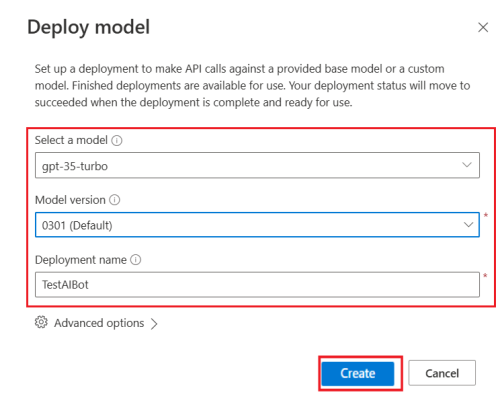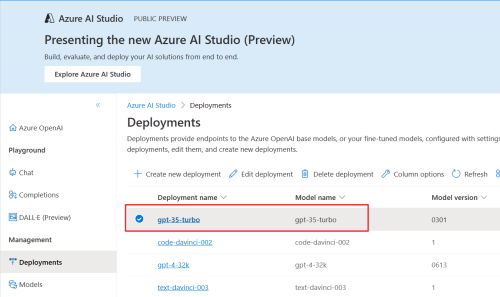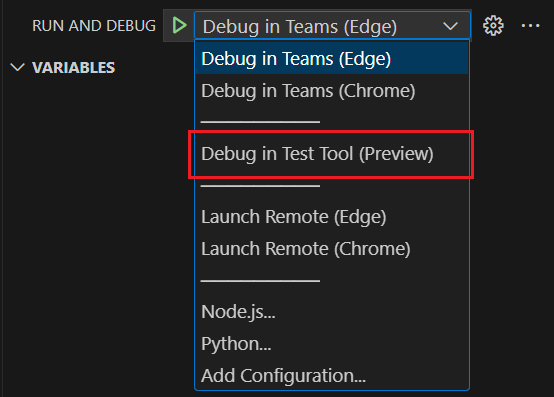Depurar o seu chatbot de IA com a Ferramenta de Teste de Aplicações do Teams
Inicie o desenvolvimento de aplicações do Microsoft Teams com a sua aplicação de chat bot de IA do Teams e depure com a Ferramenta de Teste de Aplicações do Teams (Ferramenta de Teste). A Ferramenta de Teste facilita a depuração de aplicações baseadas em bots. Não precisa de uma conta de programador do Microsoft 365, túnel ou registo de aplicações e bots do Teams para utilizar a Ferramenta de Teste.
Pode conversar com o seu bot e ver as mensagens e os Cartões Ajustáveis à medida que aparecem no Teams. Também pode simular uma atividade na Ferramenta de Teste através de acionadores de atividade.
Observação
- A Ferramenta de Teste de Aplicações do Teams só está disponível no Teams Toolkit v5.4.0.
- A Ferramenta de Teste de Aplicações do Teams é suportada apenas para clientes de ambiente de trabalho e Web.
Este guia passo a passo ajuda-o a criar um chatbot de IA com o Teams Toolkit e a depurar com a Ferramenta de Teste. Verá o seguinte resultado depois de concluir este guia, onde o utilizador pode aceder e utilizar o chatbot de IA:
Pré-requisitos
Certifique-se de que instala as seguintes ferramentas para criar e implementar as suas aplicações.
| Instalar | Para usar... |
|---|---|
| Visual Studio Code ou Visual Studio | Ambientes de compilação JavaScript, TypeScript ou C#. Utilize a versão mais recente. |
| Kit de ferramentas do Teams | O Microsoft Visual Studio Code extensão que cria um projeto estruturado para a sua aplicação. Utilize o Teams Toolkit v5.4.0. Para obter mais informações, consulte Instalar o Teams Toolkit. |
| Node.js | Ambiente de runtime do JavaScript de back-end. Para obter mais informações, veja Node.js tabela de compatibilidade de versões para o tipo de projeto. |
| OpenAI ou Azure OpenAI | Primeiro, crie a chave da API OpenAI para utilizar o GPT da OpenAI. Se quiser alojar a sua aplicação ou aceder a recursos no Azure, tem de criar um serviço Azure OpenAI. |
| Microsoft Edge (recomendado) ou Google Chrome | Um navegador com ferramentas de desenvolvedor. |
Criar uma área de trabalho de projeto para a sua aplicação de chat bot de IA
Vamos criar a sua aplicação de chat bot de IA.
A capacidade de bot de uma aplicação do Teams cria um chatbot ou um bot de conversação. Comunica com um serviço Web, facilitando a utilização dos respetivos serviços. O bot pode executar tarefas simples e automatizadas, como a prestação de suporte ao cliente. Pode obter previsão meteorológica, fazer reservas ou qualquer outro serviço oferecido através de um bot de conversação.

Como já se preparou para criar estas aplicações, pode configurar um novo projeto do Teams para criar a aplicação de chat bot de IA. Neste tutorial, irá aprender:
Criar a área de trabalho do projeto de bot
Se os pré-requisitos estiverem implementados, vamos começar!
Abra o Visual Studio Code.
Selecione o ícone Do Teams Toolkit
 na Barra de Atividade do Visual Studio Code.
na Barra de Atividade do Visual Studio Code.Selecione Criar uma nova aplicação.
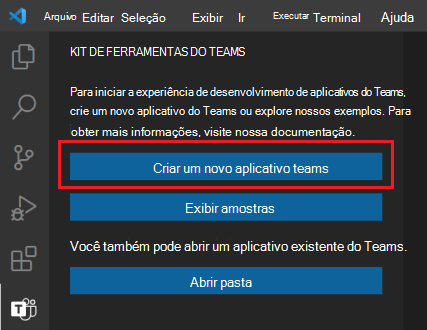
Selecione Bot.

Selecione Bot de Chat de IA. Se precisar de uma funcionalidade diferente para o bot, selecione a opção necessária.
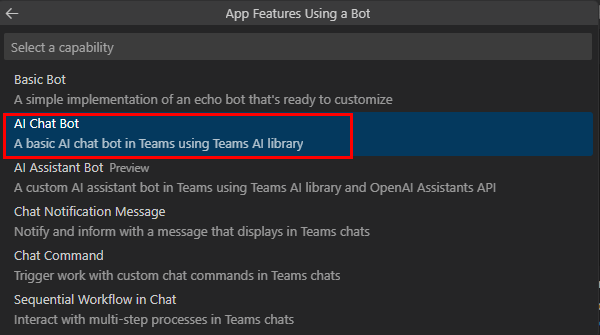
Selecione JavaScript.

Selecione Pasta predefinida.
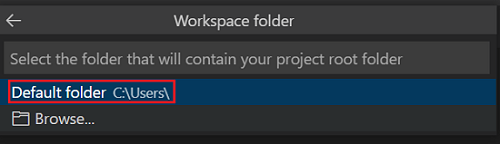
Para alterar a localização predefinida, siga estes passos:
Selecione Procurar.
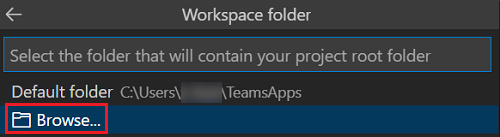
Selecione a localização da área de trabalho do projeto.
Selecione Selecionar Pasta.
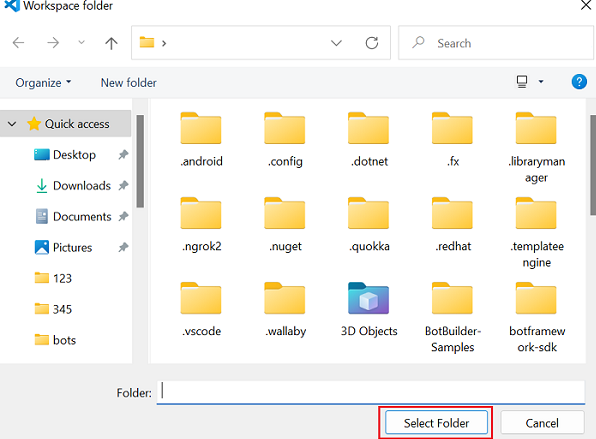
Introduza um nome adequado para a sua aplicação e, em seguida, selecione a tecla Enter .
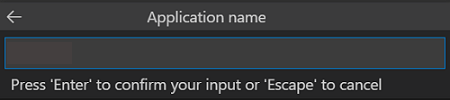
É apresentada uma caixa de diálogo onde tem de escolher sim ou não para confiar nos autores dos ficheiros nesta pasta.
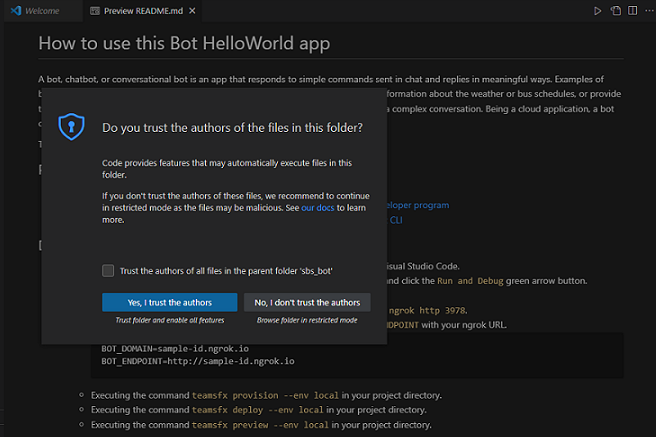
Agora, criou com êxito a área de trabalho do projeto do chatbot de IA.
Veja uma apresentação do código fonte da aplicação bot
Depois de concluir os andaimes, explore os diretórios e ficheiros do projeto na secção EXPLORER do Visual Studio Code.
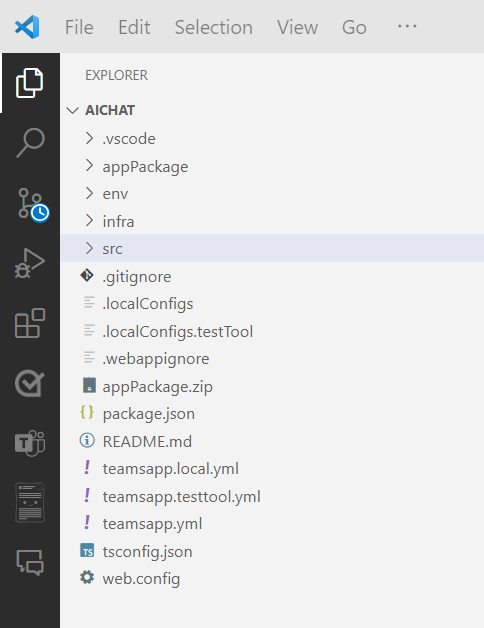
| Nome da pasta ou do ficheiro | Conteúdos |
|---|---|
env/.env.testtool |
O ficheiro de configuração com variáveis de ambiente que podem ser consolidadas no Git. |
env/.env.testtool.user |
O ficheiro de configuração com variáveis de ambiente, incluindo credenciais, que não estão consolidadas no Git por predefinição. |
appPackage |
Ficheiros de modelo de manifesto de aplicação e ícones de aplicação (color.png e outline.png). |
appPackage/manifest.json |
Manifesto de aplicação para executar a aplicação num ambiente local e remoto. |
src/app.js |
Processa lógicas de negócio para o chatbot de IA. |
teamsapp.yml |
Este é o main ficheiro de projeto do Teams Toolkit. O ficheiro de projeto define dois aspetos principais: Propriedades e definições de configuração e fase. |
teamsapp.local.yml |
Isto substitui teamsapp.yml por ações que permitem a execução local e a depuração. |
teamsapp.testtool.yml |
Isto substitui teamsapp.yml por ações que permitem a execução local e a depuração na Ferramenta de Teste. |
Criar e executar a sua aplicação de chat bot de IA
Depois de configurar a área de trabalho do projeto com o Teams Toolkit, crie o projeto de chat bot de IA.
Criar a chave open AI e o ponto final para o seu chat bot de IA
Acesse o portal do Azure.
Selecione Criar um recurso e procure Azure Open AI.
Selecione Azure Open AI e selecione Criar.
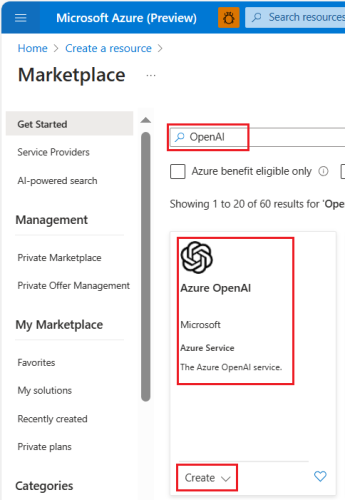
Preencha os detalhes necessários e selecione Seguinte.
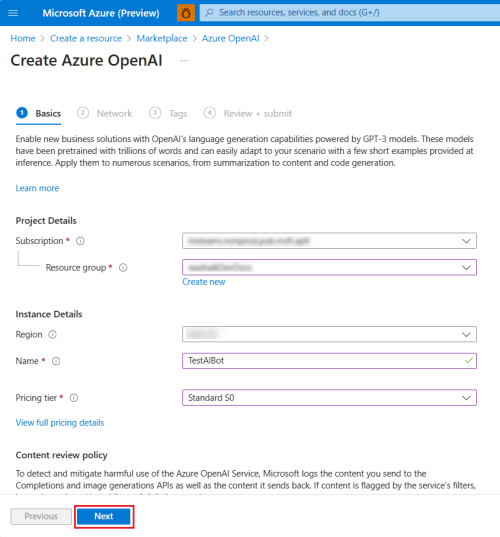
Selecione Todas as redes, incluindo a Internet, podem aceder a este recurso e, em seguida, selecione Seguinte.
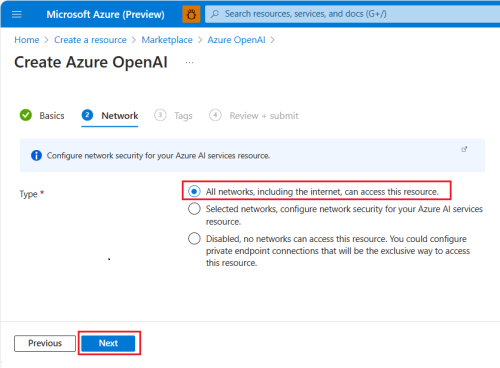
Preencha os detalhes necessários e selecione Seguinte.
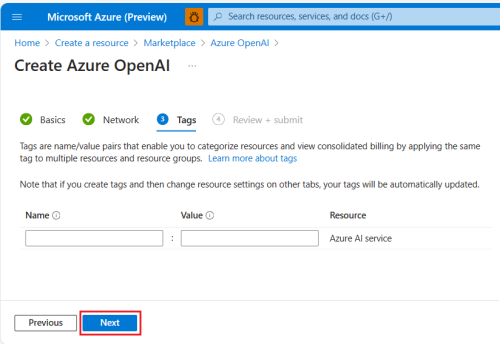
Selecione Criar.
Criou com êxito a chave e o ponto final para o seu chatbot de IA.
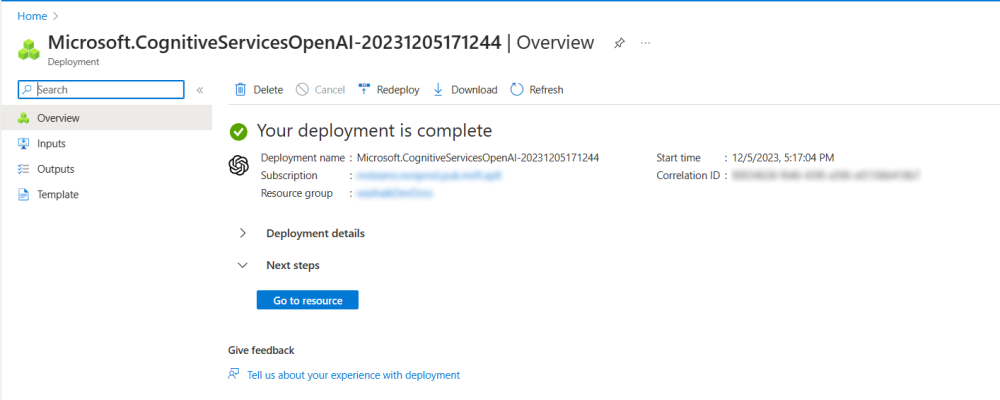
Observação
Também pode obter a chave da API OpenAI para depurar o seu chatbot de IA. Para obter mais informações, veja Setup your API key (Configurar a chave de API).
Obter chaves e ponto final do Azure Open AI
Selecione Ir para recursos.
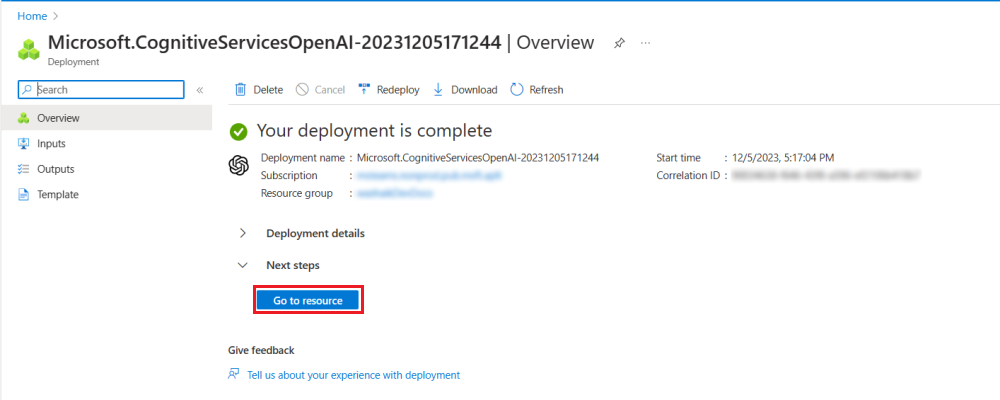
Selecione Chaves e Ponto Final no painel esquerdo e copie a CHAVE e o Ponto Final. Pode copiar a CHAVE 1 ou a CHAVE 2.
Guarde a CHAVE e o Ponto Final para utilização adicional.
Selecione Implementações de modelos no painel esquerdo e selecione Gerir Implementações.
É apresentada a janela Azure Open AI Studio.
Selecione Implementações no painel esquerdo e selecione + Criar novas implementações.
Selecione os seguintes detalhes:
- Selecione gpt-35-turbo na lista pendente Selecionar um modelo .
Observação
Apenas o modelo gpt-35-turbo é suportado para o chat bot de IA.
- Selecione 0301 (Predefinição) na lista pendente Versão do modelo .
- Introduza Nome da implementação e selecione Criar.
- Selecione gpt-35-turbo na lista pendente Selecionar um modelo .
Copie e guarde o Nome da implementação para utilização adicional.
Atualizar a chave e os pontos finais do Azure Open AI
Abra o projeto no Visual Studio Code.
Em EXPLORADOR, aceda ao ficheiro env.env.testtool.user>.
Introduza o seu SECRET_AZURE_OPENAI_API_KEY e SECRET_AZURE_OPENAI_ENDPOINT.
... SECRET_AZURE_OPENAI_API_KEY=<azure-openai-api-key> SECRET_AZURE_OPENAI_ENDPOINT=<azure-openai-endpoint>Aceda ao ficheiro src>app.js .
Comente o
OpenAIcódigo e anule o comentário doAzure OpenAIcódigo.Introduza o nome da implementação do Azure Open AI em
azureDefaultDeployment.... // Use OpenAI // apiKey: config.openAIKey, // defaultModel: "gpt-3.5-turbo", azureApiKey: config.azureOpenAIKey, azureDefaultDeployment: "gpt-35-turbo", azureEndpoint: config.azureOpenAIEndpoint, ...
Depurar e executar a sua aplicação de chat bot de IA
Acionadores de atividade
Pode simular uma atividade na Ferramenta de Teste através de acionadores de atividade. Existem dois tipos de acionadores de atividade:
Acionadores de atividade predefinidos
A Ferramenta de Teste fornece acionadores de atividade predefinidos para testar as funcionalidades do bot.
| Categoria | Atividade | Manipulador |
|---|---|---|
| Atividade de Atualização da Instalação do Acionador | Instalar bot Desinstalar bot |
onInstallationUpdate onInstallationUpdateAdded onInstallationUpdate onInstallationUpdateRemove |
| Acionar Atividade de Atualização de Conversação | Adicionar usuário Adicionar bot Adicionar canal |
onMembersAdded onTeamsMembersAddedEvent onMembersAdded onTeamsMembersAddedEvent onTeamsChannelCreatedEvent |
| Remover usuário Remover bot Remover canal Remover equipa |
onMembersRemoved onTeamsMembersRemovedEvent onMembersRemoved onTeamsMembersRemovedEvent onTeamsChannelDeletedEvent onTeamsTeamDeletedEvent |
|
| Mudar o nome do canal Mudar o nome da equipa |
onTeamsChannelRenamedEvent onTeamsTeamRenamedEvent |
Observação
Todos os tipos de atividades não estão disponíveis em todos os âmbitos. Por exemplo, não pode adicionar ou remover um canal numa conversa pessoal ou numa conversa de grupo.
Os acionadores de atividade predefinidos estão disponíveis no menu Simular uma Atividade na Ferramenta de Teste.
Para simular uma atividade Adicionar utilizador , siga estes passos:
Na Ferramenta de Teste, aceda a Simular uma Atividade>Adicionar utilizador.
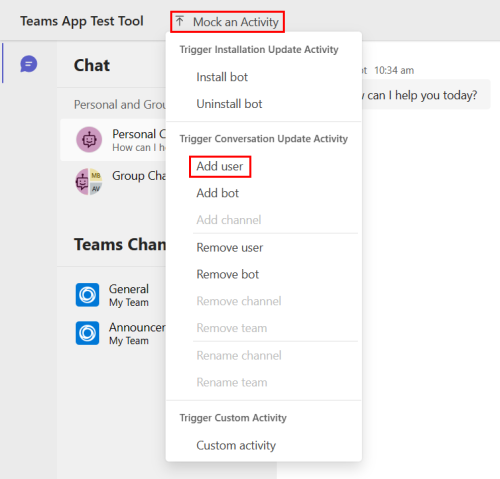
É apresentada uma caixa de diálogo para pré-visualizar o processador de atividades.
Selecione Enviar atividade.
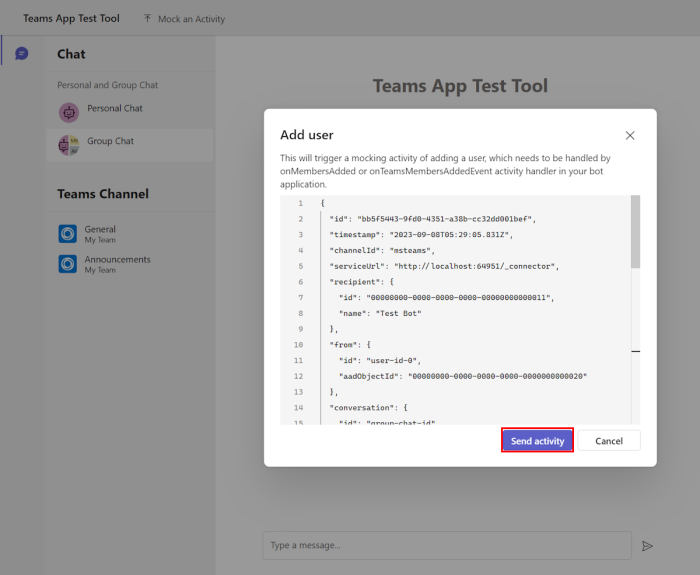
O bot envia a seguinte resposta:
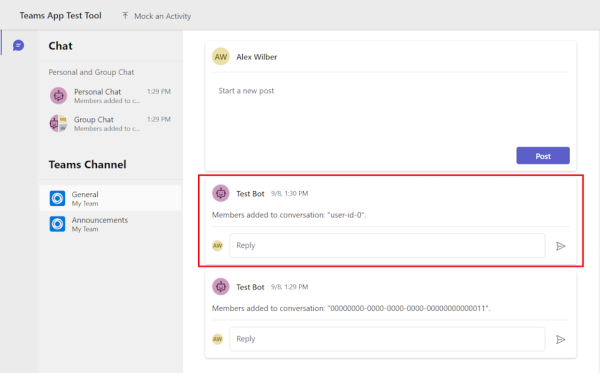
Acionadores de atividade personalizados
Pode utilizar a Atividade personalizada para personalizar acionadores de atividade, por exemplo, reactionsAdded para cumprir os requisitos da sua aplicação de bot. A Ferramenta de Teste preenche automaticamente as propriedades necessárias da atividade. Também pode modificar o tipo de atividade e adicionar mais propriedades.
Selecione Simular uma>Atividade Atividade Personalizada.
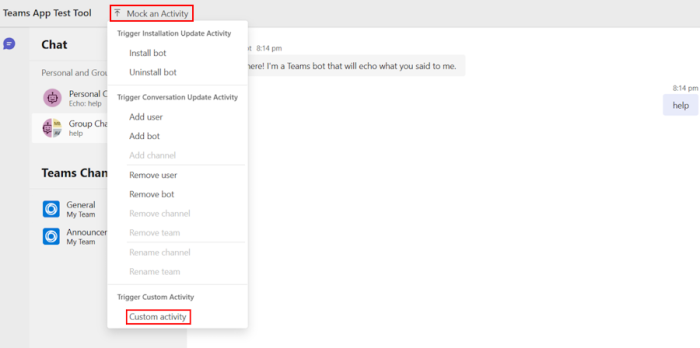
Adicione
messageReactionpara personalizar a atividade natypepropriedade :{ "type": "messageReaction", "reactionsAdded": [ { "type": "like" } ], "replyToId": "d60fd1cb-3e8f-44ef-849c-404806ba1b47" }Selecione Enviar atividade.
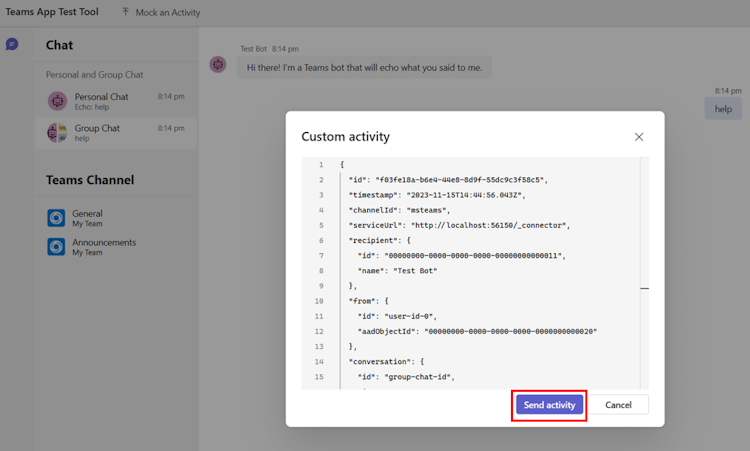
O bot envia um
onReactionsAddedprocessador em resposta.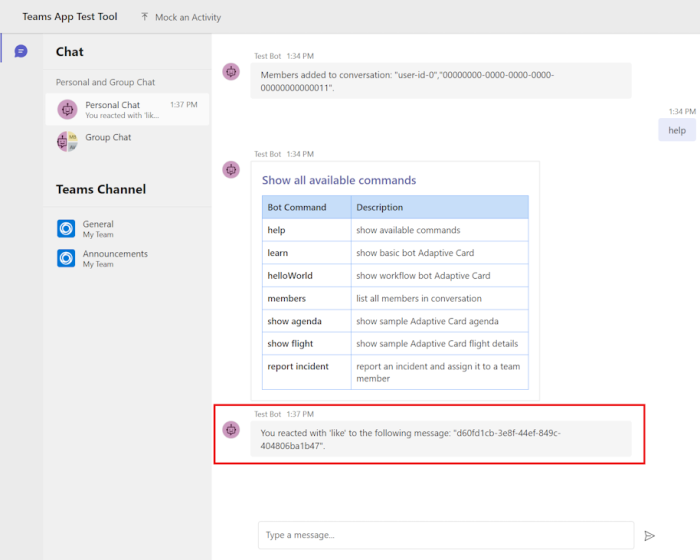
Parabéns!
Criou com êxito uma aplicação de chat bot de IA. Agora, aprendeu a depurar a sua aplicação de chat bot de IA na Ferramenta de Teste de Aplicações do Teams.
Tem algum problema com essa seção? Se tiver, envie seus comentários para que possamos melhorar esta seção.