Início Rápido: Instalar e usar um pacote NuGet no Visual Studio (somente Windows)
Um pacote NuGet contém código reutilizável que outros desenvolvedores disponibilizam para uso em seus projetos. Você pode instalar um pacote NuGet em um projeto do Microsoft Visual Studio usando o Gerenciador de Pacotes NuGet, o Console do Gerenciador de Pacotes ou a CLI do .NET. Este artigo demonstra como criar um projeto do Windows Presentation Foundation (WPF) com o popular pacote Newtonsoft.Json. O mesmo processo se aplica a qualquer outro projeto .NET ou .NET Core.
Depois de instalar um pacote NuGet, você poderá fazer uma referência a ele em seu código com a instrução using <namespace>, onde <namespace> é o nome do pacote que você está usando. Depois que a referência for feita, você poderá chamar o pacote por meio de sua API.
O artigo destina-se apenas a usuários do Windows. Se você estiver usando o Visual Studio para Mac, consulte Instalar e usar um pacote no Visual Studio para Mac.
Dica
Para encontrar um pacote NuGet, comece com nuget.org: navegar em nuget.org é como os desenvolvedores em .NET costumam encontrar os componentes que podem reutilizar em seus próprios aplicativos. Você pode pesquisar em nuget.org diretamente ou localizar e instalar pacotes de dentro do Visual Studio, conforme mostrado neste artigo. Para obter mais informações, consulte Procurar e avaliar pacotes NuGet.
Pré-requisitos
Instale o Visual Studio 2022 para Windows com a carga de trabalho de desenvolvimento para desktop do .NET
É possível instalar a edição Community 2022 gratuitamente em visualstudio.microsoft.com ou usar a edição Professional ou Enterprise.
Criar um projeto
É possível instalar um pacote do NuGet em qualquer projeto .NET desde que o pacote ofereça suporte à mesma estrutura de destino que o projeto. No entanto, para este início rápido, você criará um aplicativo do WPF (Windows Presentation Foundation).
Siga estas etapas:
No Visual Studio, selecione Arquivo>Novo>Projeto.
Na janela Criar um novo projeto, digite WPF na caixa de pesquisa e selecione C# e Windows nas listas suspensas. Na lista resultante de modelos de projeto, selecione Aplicativo WPF e, em seguida, selecione Avançar.
Na janela Configurar seu novo projeto, opcionalmente, atualize o Nome do projeto e o Nome da solução e selecione Avançar.
Na janela Informações adicionais, selecione .NET 6.0 (ou a versão mais recente) como Estrutura e, em seguida, selecione Criar.
O Visual Studio cria e abre o projeto no Gerenciador de Soluções.
Adicionar o pacote do NuGet Newtonsoft.Json
Para instalar um pacote do NuGet, neste início rápido, você pode usar o Gerenciador de Pacotes NuGet ou o Console do Gerenciador de Pacotes. Dependendo do formato do projeto, a instalação de um pacote NuGet registra a dependência no arquivo de projeto ou em um arquivo packages.config. Para obter mais informações, consulte Fluxo de trabalho do consumo de pacotes.
Gerenciador de Pacotes NuGet
Para usar o Gerenciador de Pacotes NuGet para instalar o pacote Newtonsoft.Json no Visual Studio, siga estas etapas:
Selecione Projeto>Gerenciar Pacotes do NuGet.
Na página Gerenciador de Pacotes do NuGet, selecione nuget.org como a Origem do pacote.
Na guia Procurar, procure Newtonsoft.Json, selecione Newtonsoft.Json na lista e selecione Instalar.
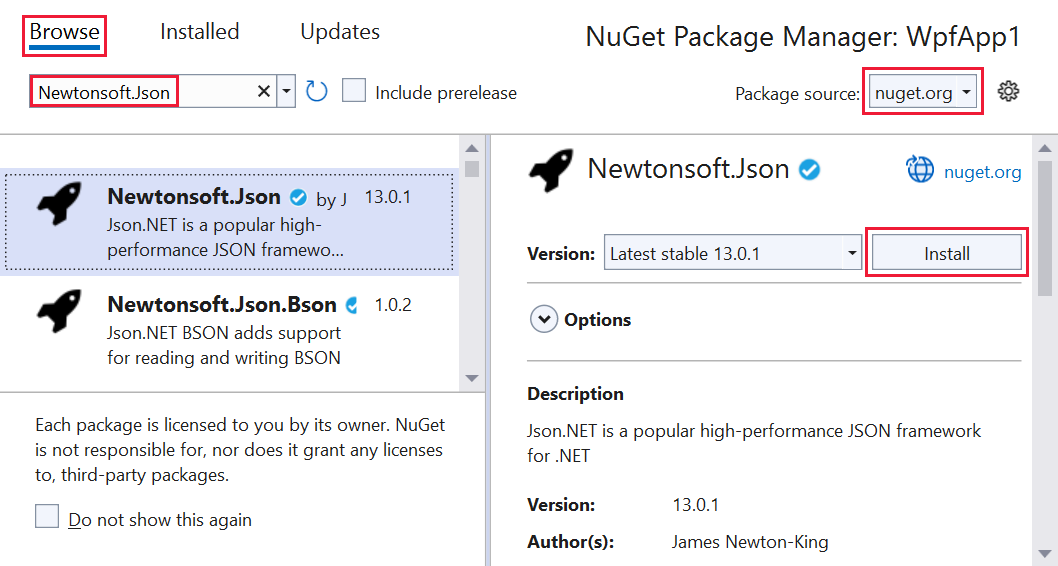
Se for solicitado que você verifique a instalação, selecione OK.
Console do Gerenciador de Pacotes
Para usar o Console do Gerenciador de Pacotes no Visual Studio para instalar o pacote Newtonsoft.Json, siga estas etapas:
No Visual Studio, selecione Ferramentas>Gerenciador de Pacotes NuGet>Console do Gerenciador de Pacotes
Após o painel Console do Package Manager abrir, verifique se a lista suspensa Projeto padrão mostra o projeto no qual você deseja instalar o pacote. Se você tiver um único projeto na solução, ele estará pré-selecionado.
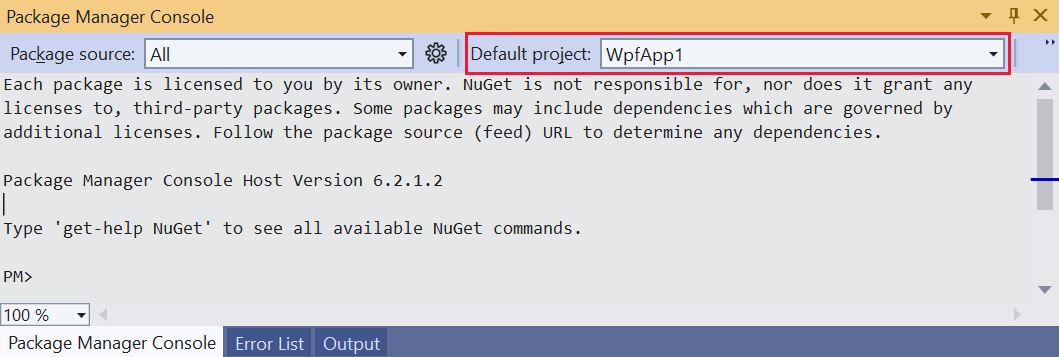
No prompt do console, insira o comando
Install-Package Newtonsoft.Json. Para obter mais informações sobre esse comando, consulte Instalar pacote.A janela do console mostra a saída do comando. Os erros indicam que o pacote não é compatível com a estrutura de destino do projeto.
Use a API Newtonsoft.Json no aplicativo
Com o pacote Newtonsoft.Json no projeto, chame seu método JsonConvert.SerializeObject para converter um objeto em uma sequência legível por pessoas:
No Gerenciador de Soluções, abra MainWindow.xaml e substitua o elemento
<Grid>existente pelo seguinte código:<Grid Background="White"> <StackPanel VerticalAlignment="Center"> <Button Click="Button_Click" Width="100px" HorizontalAlignment="Center" Content="Click Me" Margin="10"/> <TextBlock Name="TextBlock" HorizontalAlignment="Center" Text="TextBlock" Margin="10"/> </StackPanel> </Grid>Abra o arquivo MainWindow.xaml.cs no nó MainWindow.xaml e insira o seguinte código dentro da classe
MainWindowapós o construtor:public class Account { public string Name { get; set; } public string Email { get; set; } public DateTime DOB { get; set; } } private void Button_Click(object sender, RoutedEventArgs e) { Account account = new Account { Name = "John Doe", Email = "john@microsoft.com", DOB = new DateTime(1980, 2, 20, 0, 0, 0, DateTimeKind.Utc), }; string json = JsonConvert.SerializeObject(account, Newtonsoft.Json.Formatting.Indented); TextBlock.Text = json; }Para evitar um erro para o objeto
JsonConvertno código (uma linha de texto sublinhado vermelha aparecerá), adicione a seguinte instrução no início do arquivo de código:using Newtonsoft.Json;Para compilar e executar o aplicativo, pressione F5 ou selecione Depurar>Iniciar depuração.
A seguinte janela é exibida:
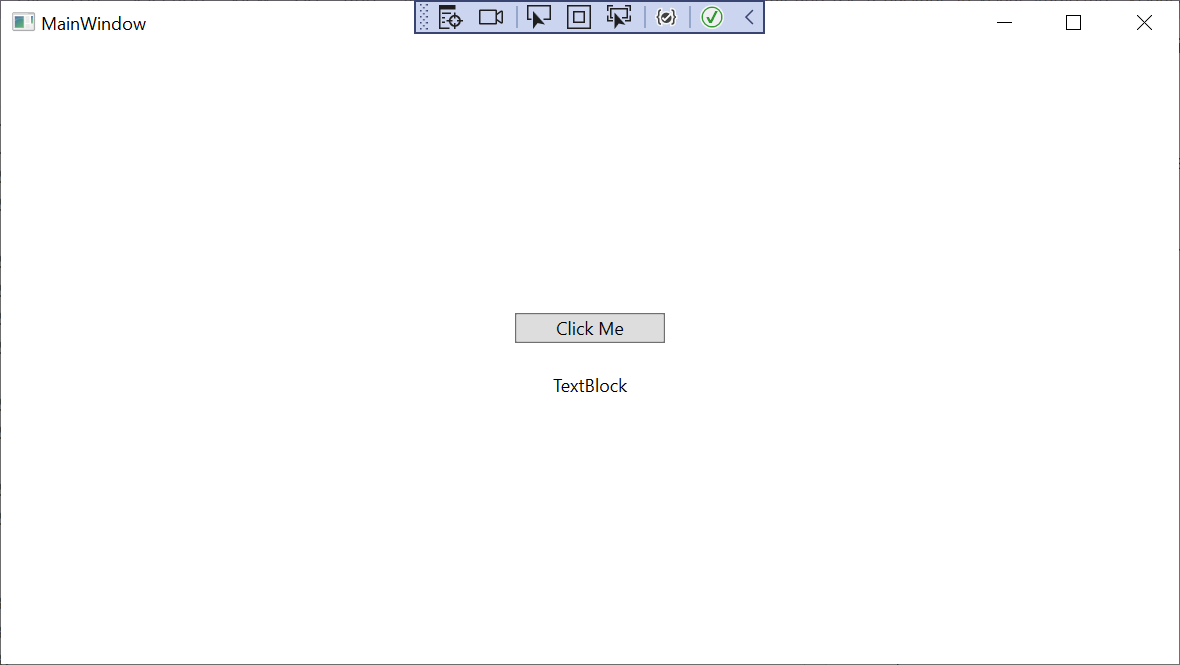
Selecione o botão Clique em mim para ver o conteúdo do objeto
TextBlocksubstituído com algum texto JSON: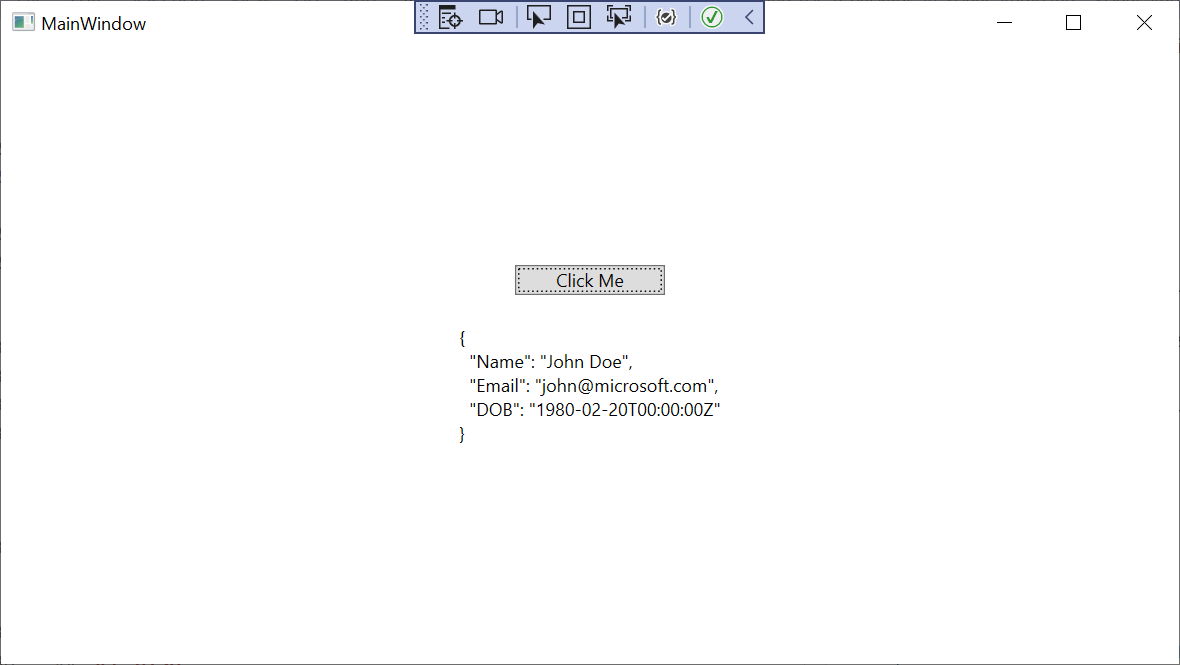
Vídeo relacionado
- Instalar e usar um pacote NuGet no Visual Studio
- Encontre mais vídeos sobre o NuGet no Channel 9 e no YouTube.
Confira também
Para obter mais informações sobre o NuGet, consulte os seguintes artigos:
- O que é o NuGet?
- Fluxo de trabalho de consumo do pacote
- Localizar e escolher pacotes
- Referências de pacotes em arquivos de projeto
- Instalar e usar um pacote usando a CLI do .NET
- Pacote Newtonsoft.Json
Próximas etapas
Parabéns por instalar e usar seu primeiro pacote NuGet. Avance para o próximo artigo para saber mais sobre como instalar e gerenciar pacotes NuGet.