Utilizar uma origem de dados para inserir marcadores
Pode carregar uma tabela que contenha dados existentes no controlo Mapa. O controlo irá então traçar cada linha da sua tabela como uma afixação de mapa.
Pré-requisitos
- Crie uma Aplicação de tela e certifique-se de que cumpre os Pré-requisitos geoespaciais.
- Na sua aplicação, insira um mapa.
Adicionar dados de marcador de um livro do Excel
A sua origem de dados precisa de conter uma tabela com nome com as seguintes colunas que devem ser mapeadas para a propriedade associada no painel Avançado do controlo.
| Descrição da coluna | Mapas para propriedade | Necessária |
|---|---|---|
| Etiqueta para o afixar | ItensLabels | Necessário |
| Longitude da afixação | ItemsLongitudes | Necessário |
| Latitude da afixação | ItemsLatitudes | Necessário |
| Cor da afixação | ItemsColors | Opcional |
| Ícone da afixação | ItemsIcons | Opcional |
O campo de cores aceita qualquer cadeia CSS, tal como definido em Enumeração de cores e funções ColorFade, ColorValue e RGBA no Power Apps.
Pode utilizar os ícones descritos no tópico Lista de modelos de imagem como o seu ícone.
A tabela Excel a seguir mostra as colunas obrigatórias:
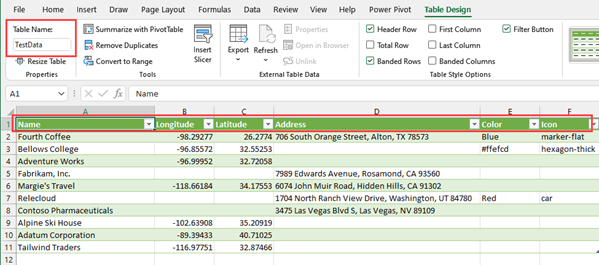
Pode copiar os seguintes dados de exemplo para testar esta funcionalidade:
| Nome | Longitude | Latitude | Cor | Ícone |
|---|---|---|---|---|
| Fourth Coffee (amostra) | -98.29277 | 26.2774 | Azul | marker-flat |
| Litware, Inc. (exemplo) | -96.85572 | 32.55253 | #ffefcd | hexagon-thick |
| Adventure Works (amostra) | -96.99952 | 32.72058 | car | |
| Fabrikam, Inc. (exemplo) | -118.30746 | 34.86543 | ||
| Blue Yonder Airlines (exemplo) | -118.66184 | 34.17553 | ||
| City Power & Light (exemplo) | -113.46184 | 37.15363 | ||
| Contoso Pharmaceuticals (exemplo) | -80.26711 | 40.19918 | ||
| Alpine Ski House (exemplo) | -102.63908 | 35.20919 | ||
| Um Datum Corporation (exemplo) | -89.39433 | 40.71025 | ||
| Coho Winery (exemplo) | -116.97751 | 32.87466 |
Copie e cole a tabela numa nova origem de dados. Neste exemplo, estamos a utilizar um livro do Excel.
Selecione uma das células e, em seguida, no separador Home no friso, selecione Formatar como Tabela, escolha qualquer estilo e, em seguida, OK.

Selecione a tabela e, em seguida, vá para o separador Design de Tabela no friso. Introduza um nome para a tabela em Nome da Tabela:, por exemplo TestData.
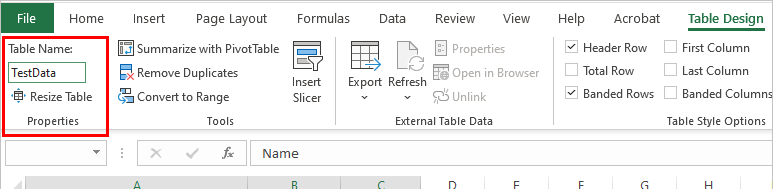
Guarde o livro.
Abra ou crie uma nova aplicação no Power Apps e insira o controlo Mapa.
No painel Propriedades, selecione o campo Localizações (Itens) e, em seguida, procure por excel e selecione Importar do Excel.
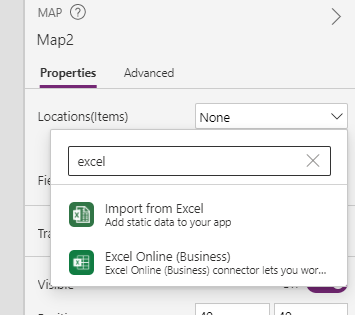
Localize o livro Excel e, em seguida, selecione Abrir. Selecione a tabela que contém as informações, TestData, e, em seguida, Ligar.
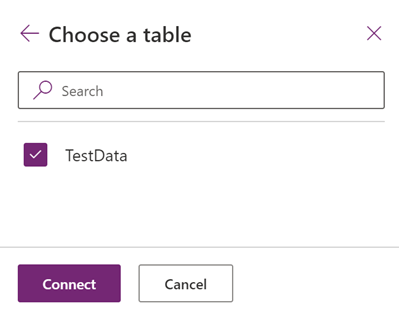
No painel Propriedades, vá ao separador Avançado e selecione Mais opções.
Defina as seguintes propriedades:
- ItemsLabels como "Name"
- ItemsLatitudes como "Latitude"
- ItemsLongitudes como "Longitude"
- (Opcional) ItemsColors como "Colors"
- (Opcional) ItemsIcons como "Icons"
O controlo Mapa irá agora mostrar cada linha da tabela como um marcador, rotulado com o seu Nome conforme definido na tabela Excel, e utilizando os ícones e cores fornecidos. Se um ícone ou cor não for fornecido, o controlo usará o ícone e a cor predefinidos.
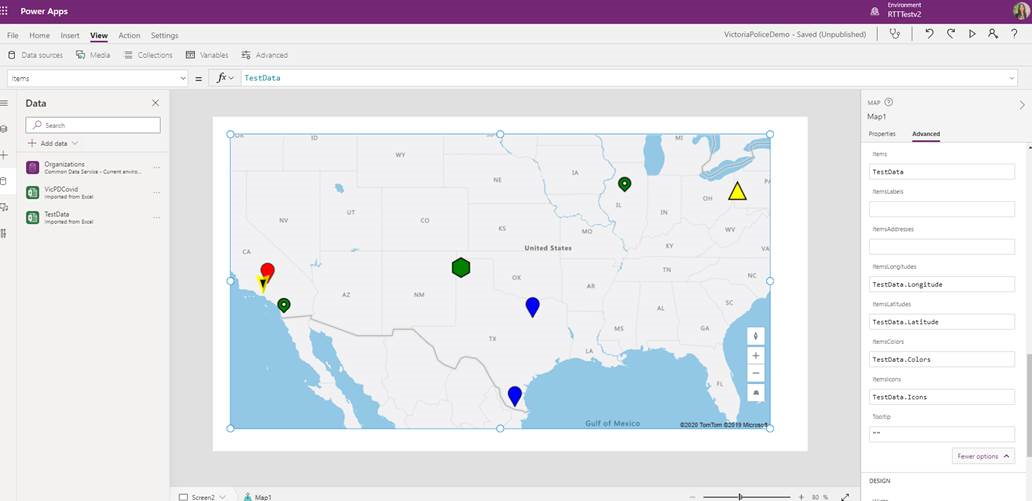
Nota
Cada controlo de mapas pode apresentar até 5000 pinos de latitude ou longitude e 50 pinos de endereços. O limite de pinos é mais baixo para endereços, uma vez que o mapa necessita de geocodificar estes endereços para a latitude ou longitude apresentar. Recomendamos que não utilize endereços sempre que possível. Pode guardar endereços geocodificados na origem de dados.
Quando a latitude ou longitude e um endereço é dado para um único pino, o controlo dos mapas atribuirá prioridade utilizando a latitude ou longitude para evitar geocodificar o endereço.
Guardar endereços geocodificados do controlo Mapa para origem de dados
Para evitar a geocodificação do mesmo conjunto de endereços sempre que o controlo Mapa é iniciado, pode guardar os endereços geocodificados de volta para a origem de dados original, de modo a que quando o mapa voltar a ser iniciado, utilizará a latitude e longitude, em vez de geocodificar novamente os endereços.
Para tal, adicione um botão para guardar o endereço geocodificado de novo no origem de dados original com a seguinte fórmula:
ForAll(Map1.GeocodedItems, Patch(Accounts1, LookUp(Accounts1, ThisRecord.Address = Address && ThisRecord.Name = Label), {Latitude: Latitude, Longitude: Longitude }))

Outras funcionalidades do mapa interativo
- Adicionar cartões de informações aos marcadores
- Mostrar rotas entre os pontos de passagem
- Desenhar e inserir formas nos mapas
Outros controlos geoespaciais
Para ver sugestões de endereços dinâmicos à medida que escreve, utilize o controlo Entrada de endereço.
Nota
Pode indicar-nos as suas preferências no que se refere ao idioma da documentação? Responda a um breve inquérito. (tenha em atenção que o inquérito está em inglês)
O inquérito irá demorar cerca de sete minutos. Não são recolhidos dados pessoais (declaração de privacidade).