Adicionar, configurar, mover ou eliminar componentes num formulário
Através da utilização do estruturador de formulários, os criadores podem adicionar e configurar facilmente componentes populares, como subgrelha, vista rápida, recursos Web, entrada de caneta e muito mais.
Adicionar componentes a um formulário
Para adicionar componentes a um formulário, utilize o painel Componentes. Os componentes podem ser encontrados facilmente utilizando a pesquisa no painel Componentes.
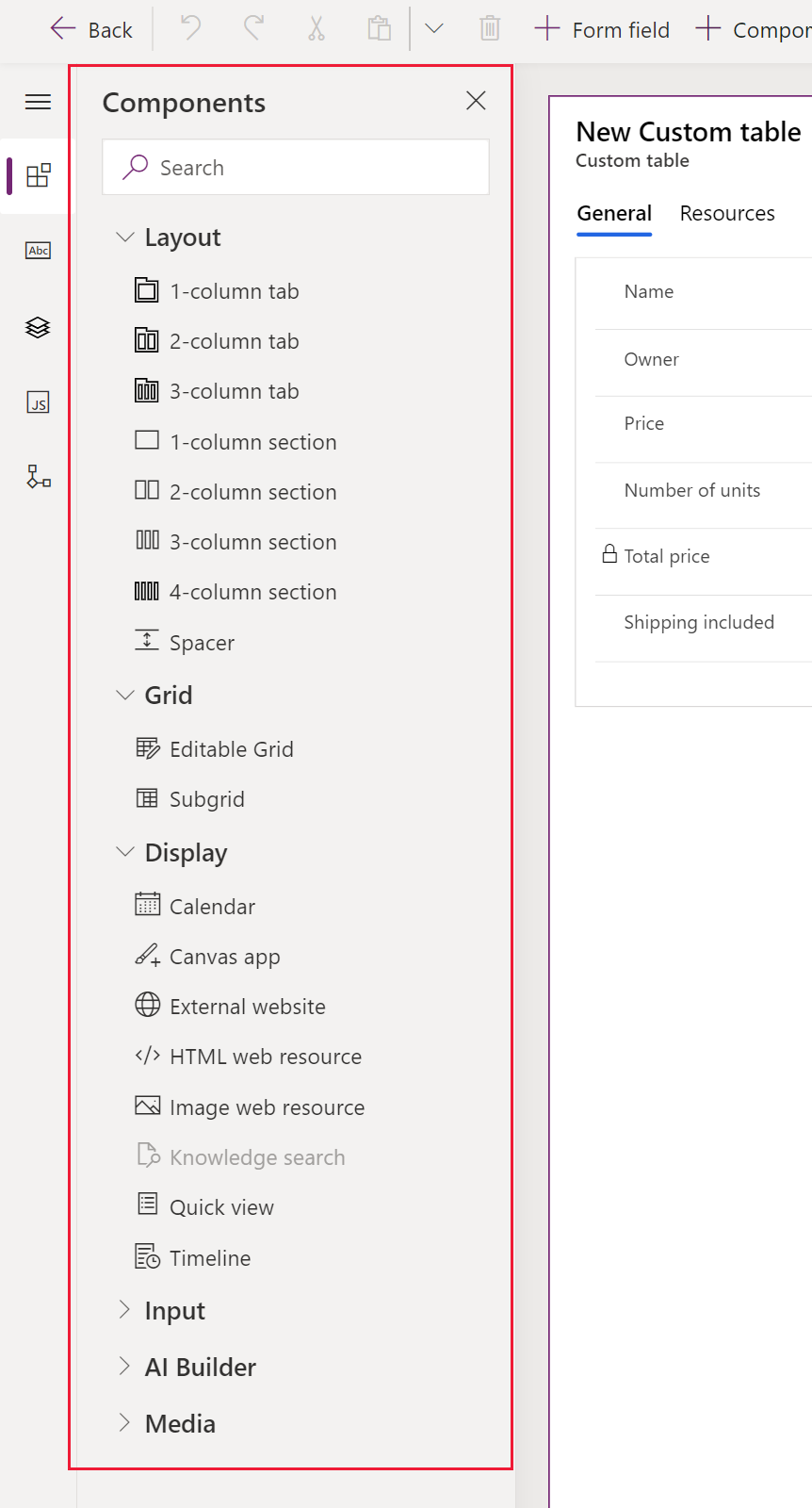
Adicionar componentes a um formulário através da funcionalidade de arrastar e largar
Nota
Quando adiciona ou move componentes com a funcionalidade de arrastar e largar, tenha em atenção que a pré-visualização do formulário é reativa e pode compor várias colunas de secção como empilhadas. Para assegurar que o componente que é adicionado ou movido está na coluna de secção correta, largue-a ou cole-a ancorada noutra coluna ou componente que já esteja nessa coluna de secção.
Abra o estruturador de formulários para criar ou editar um formulário. Mais informações: Criar um formulário ou Editar um formulário
Na barra de comando, selecione Adicionar componente ou, no painel esquerdo, selecione Componentes para ver uma lista de componentes disponíveis. Passe o rato sobre um componente na lista para ver uma imagem de pré-visualização, descrição e outros detalhes desse componente.
No painel Componentes, pesquise ou desloque-se para localizar o componente necessário e, em seguida, selecione-o para adicionar o componente.
Arraste e largue o componente para a pré-visualização do formulário. À medida que o componente é arrastado na pré-visualização do formulário, aparecerem destinos onde pode largar.
Nota
- Os componente podem ser largados antes ou depois de qualquer coluna ou componente existente.
- Os componente também podem ser largados na área vazia de uma secção. Neste caso, o componente será adicionado num espaço disponível para distribuir uniformemente as colunas e componentes nas colunas de secção.
- Passar com o rato sobre um cabeçalho de separador quando arrasta um componente altera o separador selecionado atualmente, o que permite adicionar o componente a um separador diferente.
- Quando o componente é largado, na maioria dos casos, irá aparecer um diálogo para configurar as propriedades do componente. Certifique-se de que todas as propriedades do componente necessárias estão configuradas.
No diálogo para configurar as propriedades do componente, em Mostrar componente em, as opções Web, Telemóvel e Tablet estão selecionadas por predefinição para garantir que o componente é utilizado quando o formulário é apresentado na web, na aplicação móvel e na aplicação de tablet. Com base nos requisitos da aplicação, poderá pretender desmarcar alguns dos tipos de cliente para o componente.
Selecionar Concluído.
Repita os passos 3 a 6 acima para adicionar mais componentes.
Na barra de comando, selecione Guardar para guardar o formulário, ou selecione Publicar para tornar as alterações visíveis para os utilizadores.
Adicione componentes a uma coluna no formulário
- Abra o estruturador de formulários para criar ou editar um formulário. Mais informações: Criar um formulário ou Editar um formulário
- Na pré-visualização do formulário, selecione uma coluna existente.
- No painel de propriedades, na área Componentes, selecione + Componente.
- O diálogo Adicionar componente apresenta uma lista de componentes disponíveis para o tipo de coluna atual. Passe o rato sobre um componente na lista para ver uma imagem de pré-visualização, descrição e outros detalhes desse componente.
- No diálogo Adicionar componente, procure ou desloque-se para localizar o componente necessário a adicionar e, em seguida, selecione-o. Na maioria dos casos, é apresentado um diálogo para configurar as propriedades do componente. Certifique-se de que foram configuradas todas as propriedades do componente.
- No diálogo para configurar as propriedades do componente, em Mostrar componente em, as opções Web, Telemóvel e Tablet estão selecionadas por predefinição para garantir que o componente é utilizado quando o formulário é apresentado na web, na aplicação móvel e na aplicação de tablet. Com base nos requisitos, é possível desmarcar algumas destas opções para limitar a utilização do componente.
- Selecione Concluído.
- Repita os passos 2 a 7, se pretender adicionar mais componentes à mesma ou a outra coluna.
- Na barra de comando, selecione Guardar para guardar o formulário, ou selecione Publicar para guardar o formulário e tornar as alterações visíveis para os utilizadores.
Configurar componentes num formulário
- Abra o estruturador de formulários para criar ou editar um formulário. Mais informações: Criar um formulário ou Editar um formulário
- Na pré-visualização do formulário, selecione uma coluna existente.
- No painel de propriedades, na área Componentes, selecione o componente que pretende configurar.
- Poderá aparecer um diálogo para configurar as propriedades do componente. Altere as propriedades do componente conforme necessário e, em seguido, selecione Concluído.
- Repita os passos 2 a 4 para configurar mais componentes no mesmo ou noutra coluna.
- Na barra de comando, selecione Guardar para guardar o formulário, ou selecione Publicar para guardar o formulário e tornar as alterações visíveis para os utilizadores.
Mover componentes num formulário
Para mover componentes num formulário, utilize ações de arrastar e largar ou de cortar e colar.
Mover componentes num formulário através da funcionalidade de arrastar e largar
Abra o estruturador de formulários para criar ou editar um formulário. Mais informações: Criar um formulário ou Editar um formulário
Na pré-visualização do formulário, selecione o componente a mover e arraste e largue-o. Enquanto o componente arrastado para a pré-visualização do formulário, aparecem destinos para largar onde poderá ser movido.
Nota
- Os componente podem ser largados antes ou depois de qualquer coluna ou componente existente.
- Os componente também podem ser largados na área vazia de uma secção. Neste caso, o componente será adicionado num espaço disponível para distribuir uniformemente componentes e colunas nas colunas de secção.
- Passe o rato sobre um cabeçalho de separador enquanto utiliza a ação de arrastar e largar para adicionar o componente para um separador diferente.
Repita os passos 2 a 3 acima para mover mais componentes.
Na barra de comando, selecione Guardar para guardar o formulário, ou selecione Publicar para guardar o formulário e disponibilizar as alterações para os utilizadores.
Mover componentes num formulário através da funcionalidade de cortar e colar
Abra o estruturador de formulários para criar ou editar um formulário. Mais informações: Criar um formulário ou Editar um formulário
Na pré-visualização do formulário, selecione o componente necessário a mover.
Na barra de comando, selecione Cortar.
Na pré-visualização do formulário, selecione outro componente, coluna ou secção existente. É possível mudar para um separador diferente, se necessário.
Na barra de comando, selecione Colar ou selecione a divisa e, em seguida, Colar antes.
Nota
- Quando Colar é selecionado, o componente a ser movido é colado após o componente ou coluna existente.
- Quando Colar antes de é selecionado, o componente a ser movido é colado antes do componente ou coluna existente.
- Quando uma secção é selecionada, o componente a ser movido é adicionado num espaço disponível para distribuir uniformemente componentes e colunas nas colunas de secção.
Repita os passos 2 a 5 acima para mover mais componentes.
Na barra de comando, selecione Guardar para guardar o formulário, ou selecione Publicar para guardar o formulário e tornar as alterações visíveis para os utilizadores.
Obter mais componentes
Selecione Obter mais componentes para encontrar e adicionar outros componentes do Power Apps, bem como controlos personalizados que não estão disponíveis por predefinição no painel Componente.

Selecione o separador que pretende, seja Criado pela Microsoft ou Criado por outros e, em seguida, selecione o componente.

Selecione Adicionar. O componente aparece sob a secção Mais componentes do painel Componente.
Eliminar componentes num formulário
Abra o estruturador de formulários para criar ou editar um formulário. Mais informações: Criar um formulário ou Editar um formulário
Na pré-visualização do formulário, selecione o componente que pretende eliminar do formulário e, em seguida, na barra de comando, selecione Eliminar.
Repita o passo 2 acima para eliminar mais componentes.
Na barra de comando, selecione Guardar para guardar o formulário, ou selecione Publicar para guardar o formulário e tornar as alterações visíveis para os utilizadores.
Nota
- Se um componente for eliminado por engano, selecione Anular na barra de comando para reverter o formulário para o estado anterior.
- Não é possível eliminar um componente quando está bloqueado ou que esteja a utilizar uma coluna obrigatória que não esteja presente em qualquer outro local no formulário.
Consulte também
Descrição geral do estruturador de formulários orientado por modelos
Criar, editar ou configurar formulários utilizando o estruturador de formulários
Adicionar, configurar, mover ou eliminar colunas num formulário
Adicionar, configurar, mover ou eliminar secções num formulário
Adicionar, configurar, mover ou eliminar separadores num formulário
Configurar as propriedades do cabeçalho no estruturador de formulários
Adicionar e configurar um componente de subgrelha num formulário
Adicionar e configurar um componente de vista rápida num formulário
Configurar componentes de pesquisa num formulário
Utilizar a vista de árvore no estruturador de formulários
Criar e editar colunas
Nota
Pode indicar-nos as suas preferências no que se refere ao idioma da documentação? Responda a um breve inquérito. (tenha em atenção que o inquérito está em inglês)
O inquérito irá demorar cerca de sete minutos. Não são recolhidos dados pessoais (declaração de privacidade).