Propriedades de coluna comuns de aplicação condicionada por modelo
As propriedades comuns das colunas de tabela para uma aplicação condicionada por modelo podem ser vistas utilizando o portal do Power Apps ou o explorador de soluções do Power Apps. O portal do Power Apps proporciona uma forma fácil de criar e editar colunas de tabela com o Microsoft Dataverse.
O portal permite configurar as opções mais comuns, mas determinadas opções só pode ser definidas utilizando o explorador de soluções.
Para além de configurar aspetos da coluna do Dataverse, como o respetivo tipo e se é ou não necessário, é possível configurar aspetos de como a coluna é utilizada no contexto de um formulário. Esta abordagem permite que diferentes formulários permitam aos utilizadores ter diferentes interações com a coluna de dados.
Propriedades comuns das colunas no portal do Power Apps
A partir do Power Apps make.powerapps.com, selecione Tabelas e, em seguida, selecione a tabela que tem as colunas que pretende ver. Se o item não estiver no painel lateral, selecione ...Mais e, em seguida, selecione o item pretendido.
Nota
As personalizações a uma tabela devem ocorrer dentro de uma solução. Para atualizar uma tabela dentro de uma solução, abra a sua solução, abra a tabela e, em seguida, selecione a área Colunas.
Selecione a coluna que pretende ver.

A tabela seguinte descreve as propriedades comuns de colunas. Alguns tipos de colunas têm propriedades especiais. Estas são descritos em Criar e editar colunas para o Dataverse.
| Propriedade | Descrição |
|---|---|
| Nome a Apresentar | O texto a ser apresentado para a coluna na interface de utilizador. |
| Nome | O nome exclusivo no seu ambiente. Um nome será gerado com base no nome a apresentar que foi introduzido. No entanto, isto pode ser editado antes de ser guardado. Assim que uma coluna é criado, não é possível alterar o nome, uma vez que este pode ser referenciado nas suas aplicações ou código. O nome terá o prefixo de personalização do Publicador Predefinido do Dataverse adicionado. |
| Tipo de dados | Controla como os valores são armazenados, bem como estes são formatados nalgumas aplicações. Uma vez guardada uma coluna, não é possível alterar o tipo de dados, exceto para converter colunas de texto em colunas de numeração automática. |
| Obrigatório | Não é possível guardar uma linha sem dados para esta coluna. |
| Pesquisável | Esta coluna aparece na Localização Avançada e está disponível ao personalizar vistas. |
| Calculado ou Rollup | Utilize para automatizar cálculos manuais. Utilize valores, datas ou texto. |
| Opções Avançadas | Adicione uma descrição e especifique um comprimento máximo e o modo IME para a coluna. |
Existem muitos tipos diferentes de colunas, mas só é possível para criar algumas delas. Para mais informações sobre todos os tipos de colunas, consulte Tipos de colunas e tipos de dados de coluna.
Propriedades de colunas comuns no explorador de soluções
Além da utilização do Power Apps (make.powerapps.com), as colunas também podem ser revistas utilizando o explorador de soluções.
Abrir uma solução não gerida
No portal do Power Apps, selecione Soluções no painel de navegação esquerdo e, na barra de ferramentas, selecione Mudar para clássica. Se o item não estiver no painel lateral, selecione ...Mais e, em seguida, selecione o item pretendido.
Na lista Todas as Soluções, abra a solução não gerida que pretende.
Navegar para uma coluna para uma tabela utilizando o explorador de soluções
Para atualizar a coluna, siga estes passos.
Inicie sessão no Power Apps.
No painel de navegação esquerdo, selecione Tabelas. Se o item não estiver no painel lateral, selecione ...Mais e, em seguida, selecione o item pretendido.
Nota
As personalizações a uma tabela devem ocorrer dentro de uma solução. Para atualizar uma coluna dentro de uma solução, abra a sua Solução e, em seguida, abra a Tabela.
Selecione uma tabela, como a tabela de conta.
Selecione ... na barra de comando e, em seguida, selecione Mudar para clássico.
Nota
Nas tabelas do explorador de soluções são conhecidas como entidades e as colunas são conhecidas como campos.
Selecione a coluna que pretende.
Selecione Alterar propriedades da barra de comando ou clique duas vezes na coluna.
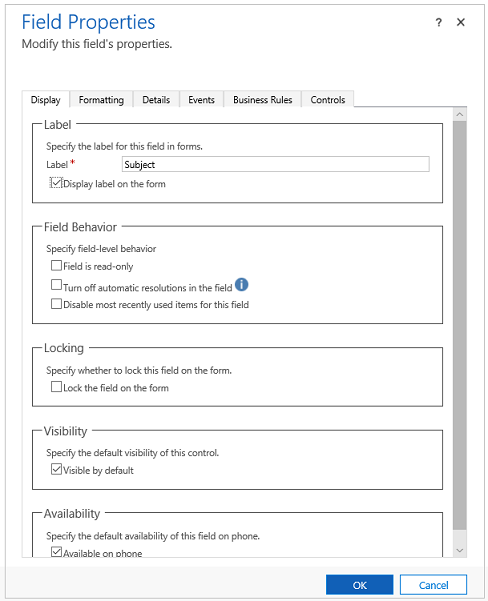
Faça as alterações de propriedade necessárias (consulte as opções de propriedades de campo do editor clássico) e, em seguida, selecione OK.
Selecione Guardar e Publicar o formulário.
Propriedades de campo dentro do editor clássico
Há seis separadores mostrados para um campo. Apresentação, Formatação, Detalhes, Eventos, Regras de Negócio e Componentes.
A tabela seguinte descreve as propriedades que todas as colunas têm. Alguns tipos de colunas têm propriedades especiais. Estas são descritos em Propriedades de coluna especiais.
| Tabulação | Propriedade | Descrição |
|---|---|---|
| Apresentar | Etiqueta | Obrigatório: por predefinição, a etiqueta corresponderá ao nome a apresentar da coluna. O nome para o formulário pode ser substituído ao introduzir uma etiqueta diferente aqui. |
| Apresentar etiqueta no formulário | Este contém a opção de não apresentar a etiqueta. | |
| Comportamento do Campo | Especifique o comportamento a nível da coluna através das caixas de verificação. | |
| Bloqueio | Isto impedirá que as colunas sejam removidas acidentalmente do formulário. Isto impedirá que todas a configuração a aplicar à coluna, tal como processadores de eventos, é cancelada se a coluna foi removido. Para remover esta coluna, um personalizador precisaria de limpar primeiro esta definição. | |
| Visibilidade | Mostrar a coluna é opcional e pode ser controlada através de scripts. Mais informações: Opções de visibilidade | |
| Disponibilidade | Escolha se pretende que o campo esteja disponível no telefone. | |
| Formatação | Selecione o número de campos que o controlo ocupa | Quando a secção que contém as colunas tem mais de uma coluna, esta poderá definir a coluna para ocupar até ao número de colunas que tem a secção. |
| Detalhes | Nome a apresentar, Nomee, Descrição | Estas colunas só de leitura são para referência. Selecione Editar para aceder à definição da coluna se a pretender editar. Cada instância de uma coluna no formulário tem uma propriedade nome para que possam ser referenciados em scripts de formulário, mas este nome é controlado pela aplicação. O primeiro exemplo de colunas é o nome da coluna especificada quando foi criada. Mais informações: Criar e editar colunas Por cada tempo adicional que está incluída uma coluna num formulário, o nome adiciona um número que começa pelo 1 ao fim. E se o nome da coluna é “new_cost”, a primeira instância é “new_cost”, “é a segunda é "new_cost1”, etc. para cada instância de coluna no formulário. Nota: o valor da coluna Description fornece a descrição de texto da coluna quando as pessoas colocam o cursor sobre o mesmo. |
| Eventos | Bibliotecas de Formulário | Especifique quaisquer recursos Web de JavaScript que serão utilizados no processador de eventos OnChange da coluna. |
| Processadores de Eventos | Configurar as funções de bibliotecas de formulários que devem ser chamadas para a coluna do evento OnChange. Mais informações: Configurar Processadores de Eventos |
|
| Regras de Negócio | Regras de Negócio | Ver e gerir as regras de negócio que referenciam esta coluna. Mais informações: Criar regras de negócio e recomendações |
| Controlos | Controlos | Adicione controlos e especifique a respetiva disponibilidade na Web, Telemóvel e Tablet. |
Editar propriedades de coluna ao nível de formulário
Em alguns cenários, é desejável que uma coluna de dados dentro de um campo de formulários de um formulário difere da forma como é apresentado noutro. Isto permite que a experiência de utilizador seja adaptada ao indivíduo utilizando o formulário.
Inicie sessão no Power Apps.
No painel de navegação esquerdo, selecione Tabelas. Se o item não estiver no painel lateral, selecione ...Mais e, em seguida, selecione o item pretendido.
Nota
As personalizações a uma tabela devem ocorrer dentro de uma solução. Para atualizar um formulário dentro de uma solução, comece por navegar para a sua Solução, abra a Tabela e, em seguida, selecione a área Formulários.
Selecione uma tabela, tal como tabela de conta e, em seguida, selecione a área Formulários.
Selecione o formulário onde as personalizações são necessárias.
Selecione Mudar para clássico. O formulário abre-se na experiência clássica.
Selecione o campo de formulário onde é necessária uma experiência atualizada.
Selecione Alterar propriedades da barra de comando ou clique duas vezes no campo.
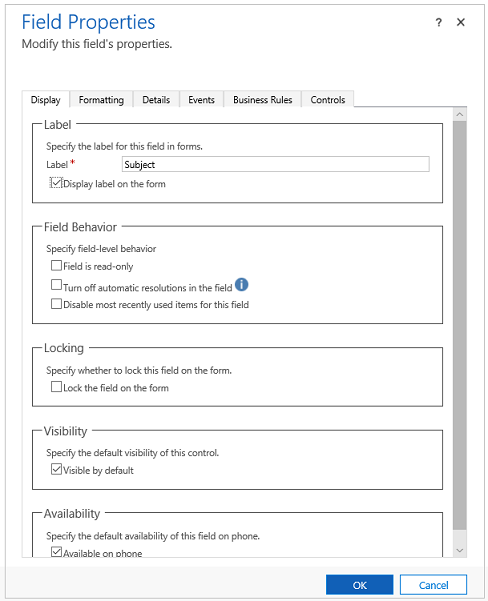
- Faça as alterações necessárias e, em seguida, selecione OK.
- Selecione Guardar e Publicar o formulário.
Passos seguintes
Descrição geral das propriedades das colunas especiais
Nota
Pode indicar-nos as suas preferências no que se refere ao idioma da documentação? Responda a um breve inquérito. (tenha em atenção que o inquérito está em inglês)
O inquérito irá demorar cerca de sete minutos. Não são recolhidos dados pessoais (declaração de privacidade).
Comentários
Brevemente: Ao longo de 2024, vamos descontinuar progressivamente o GitHub Issues como mecanismo de feedback para conteúdos e substituí-lo por um novo sistema de feedback. Para obter mais informações, veja: https://aka.ms/ContentUserFeedback.
Submeter e ver comentários