Nota
O acesso a esta página requer autorização. Pode tentar iniciar sessão ou alterar os diretórios.
O acesso a esta página requer autorização. Pode tentar alterar os diretórios.
O controlo de grelha do Power Apps representa a próxima evolução do controlo de grelha só de leitura clássico do Power Apps, o que permite aos utilizadores ver, abrir e editar registos a partir de vistas e subgrelhas. Além da edição inline, o controlo fornece uma série de outras capacidades poderosas, incluindo deslocamento infinito, grelhas aninhadas, agrupamento, agregação e é personalizável. Tal como o controlo Grelha só de leitura, este controlo suporta as mais recentes normas de acessibilidade da Microsoft e alinha-se com a mais recente orientação de design da Microsoft. Este controlo, eventualmente, substitui todas as grelhas só de leitura e editáveis em aplicações condicionadas por modelo.
- Deslocação infinita: uma experiência moderna de navegação de dados na qual os utilizadores podem deslocar indefinidamente pelos dados até encontrarem os registos em que estão interessados. Uma vez que não existem limites de página, os utilizadores podem selecionar mais linhas ao mesmo tempo (até 1.000 linhas) para facilitar a tomada de medidas contra um conjunto de registos ou efetuar edições em massa.
- Edição inline: este controlo de grelha singular pode ser utilizado para cenários só de leitura ou de edição.
- Grelhas aninhadas: os criadores podem configurar a grelha para mostrar registos relacionados com superfícies. Quando configurado, os utilizadores podem expandir uma linha para ver uma subgrelha de registos relacionados. Várias linhas na grelha podem ser expandidas simultaneamente. Esta funcionalidade é uma melhoria em relação às experiências de grelha mais antigas.
- Agrupamento: os utilizadores podem organizar dados tabulares de maneiras interessantes agrupando os dados com base numa única coluna. Cada grupo é fechado inicialmente, mas os utilizadores podem expandir e fechar os grupos conforme pretendido. O agrupamento é exposto na maioria dos tipos de dados, com a exceção notável das colunas de procura. O agrupamento não é suportado quando a paginação na grelha está ativada.
- Agregação: os utilizadores podem obter informações significativas a partir dos respetivos dados ao ativar a agregação numa ou mais colunas numéricas numa grelha. Para cada coluna, os utilizadores podem optar por ver o total, o valor mínimo, o valor máximo ou a média dos valores dessa coluna. Se for aplicado o agrupamento, este valor agregado também é apresentado para cada grupo.
- Personalizável: os criadores têm a capacidade de modificar várias experiências dentro do componente da grelha.
Adicionar o controlo de grelha do Power Apps usando o estruturador de formulários
Inicie sessão no Power Apps, selecione Soluções no painel de navegação esquerdo e abra a solução pretendida. Se o item não estiver no painel lateral, selecione ...Mais e, em seguida, selecione o item pretendido.
Selecione a Tabela dentro da solução e, em seguida, selecione a área Formulários. Abra o Formulário Principal que contém a subgrelha para edição.
No estruturador de formulários, selecione Componentes no painel de navegação esquerdo, expanda Grelha e selecione Controlo de grelha do Power Apps. Se o componente não estiver listado, selecione a subgrelha na tela do formulário, expanda Componentes no painel de propriedades direito, selecione + Componente e selecione Grelha de controlo do Power Apps na página Adicionar componente.
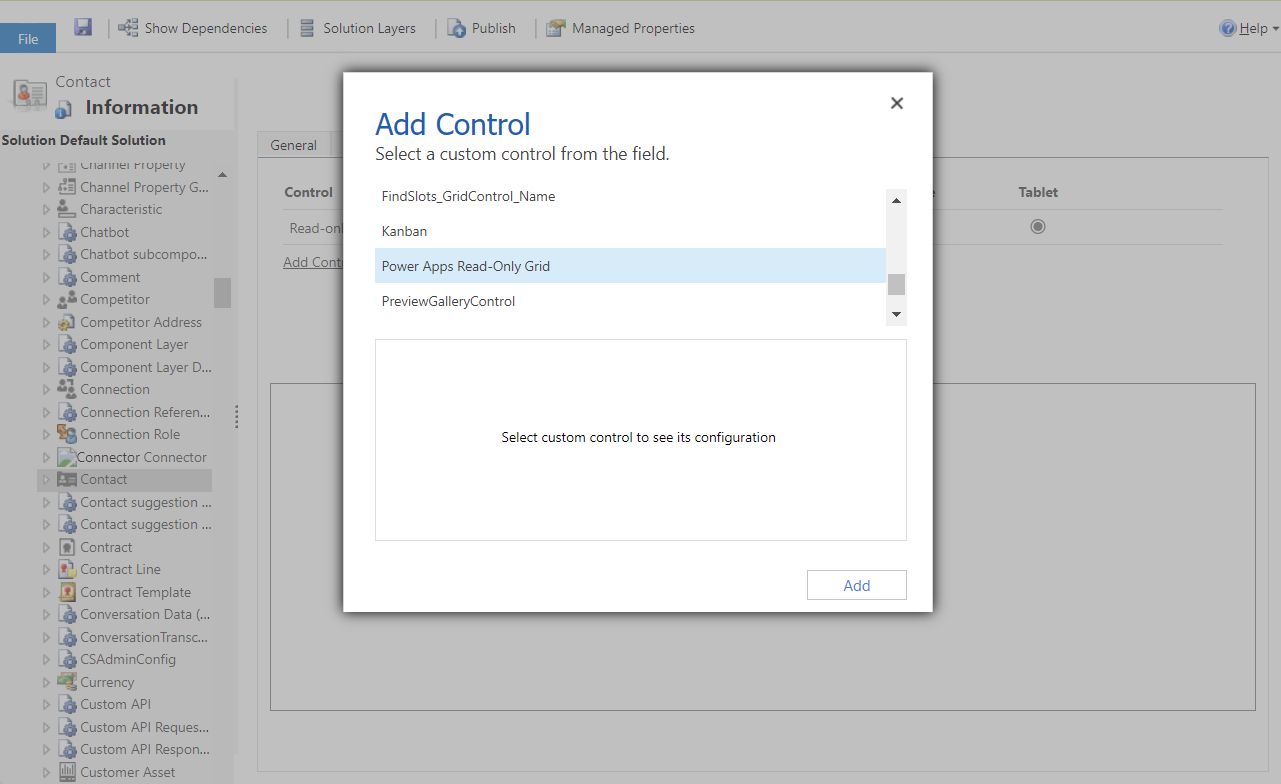
Selecione Concluído.
Guarde e publique o formulário para o guardar e disponibilizar aos utilizadores da aplicação.
Adicionar o controlo de grelha do Power Apps a vistas utilizando o explorador de soluções clássico
Quando configurar o controlo de grelha do Power Apps para uma tabela, todas as vistas para essa tabela serão apresentadas utilizando essa grelha.
- Abra o explorador de soluções.
- Expanda Entidades. Procure pela tabela que pretende e selecione-a. No separador Controlos, selecione Adicionar controlo.
- Na caixa de diálogo Adicionar controlo, selecione Controlo grid do Power Apps e, sem seguida, selecione Adicionar.
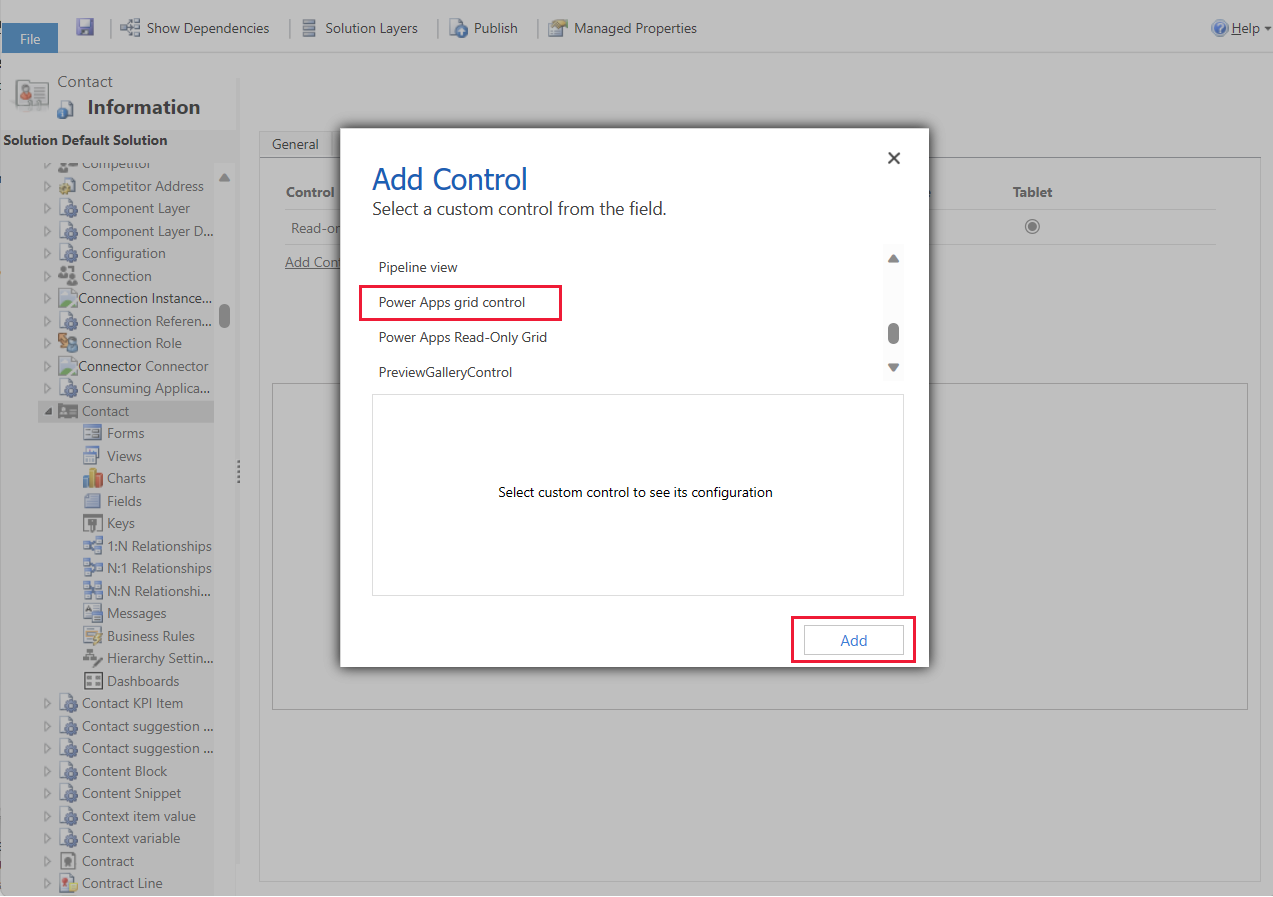
- Configurar o controlo de grelha do Power Apps
- Depois de configurar o controlo de grelha do Power Apps para ir ao encontro das suas necessidades, selecione Guardar na barra de comandos para guardar as alterações. Quando estiver pronto para disponibilizar as alterações aos utilizadores da aplicação, selecione Publicar na barra de comando.
Adicionar o controlo de grelha do Power Apps a uma subgrelha utilizando o explorador de soluções clássico
- Abra o explorador de soluções.
- Expanda Entidades, expanda a tabela que pretende e, em seguida, selecione Formulários.
- Abra o formulário ao qual pretende adicionar o controlo de grelha do Power Apps.
- Na tela do formulário, selecione a subgrelha onde pretende configurar este controlo (normalmente, numa secção de formulário) e, em seguida, selecione Alterar propriedades na barra de comando.
- Na caixa de diálogo Definir propriedades, selecione o separador Controlos, selecione Adicionar controlo e, em seguida, selecione Controlo grid do Power Apps.
- Para configurar o controlo, aceda a Configurar o controlo de grelha do Power Apps.
- Selecione OK para fechar a caixa de diálogo Definir propriedades.
- Para guardar e disponibilizar para aplicações, selecione Guardare, em seguida, selecione Publicar.
- Depois de configurar o controlo Grelha do Power Apps para ir ao encontro das suas necessidades, selecione Guardar na barra de comandos para guardar as alterações. Quando estiver pronto para disponibilizar as alterações aos utilizadores da aplicação, selecione Publicar na barra de comando.
Configurar o controlo de grelha do Power Apps
- Selecione os componentes do controlo de grelhas do Power Apps. Mais informações: Configurar componentes num formulário
- Existem várias propriedades incluídas com o controlo que lhe permitem adaptar a experiência de grelha para essa tabela. Para modificar qualquer uma destas propriedades, selecione Editar na linha correspondente e, em seguida, altere o valor utilizando a lista pendente em Vincular a opções estáticas.
- A propriedade Ativar edição determina se a grelha é só de leitura ou editável. O valor predefinido é Não. Selecione Sim para tornar a grelha editável. As grelhas editáveis têm diferenças visuais subtis para grelhas só de leitura, incluindo colunas booleanas que mostram botões de alternar e campos pendentes e de data que mostram ícones de divisas e seletor de datas ao pairar ou focar.
- A propriedade Ativar filtragem determina se as opções de filtragem estão disponíveis para os utilizadores nas listas pendentes de cabeçalho de coluna de grelha. O valor predefinido é Sim.
- A propriedade Ativar ordenação determina se as opções de ordenação estão disponíveis para os utilizadores nas listas pendentes de cabeçalho de coluna de grelha. O valor predefinido é Sim.
- A propriedade Ativar agrupamento determina se as opções de agrupamento estão disponíveis para os utilizadores nas listas pendentes de cabeçalho de coluna de grelha. O valor predefinido é Não.
- A propriedade Ativar agregação determina se as opções de agregação (soma, mínimo, máximo, média) estão disponíveis para os utilizadores nas colunas numéricas da grelha. O valor predefinido é Não.
- A propriedade Permitir reordenação de colunas controla se os utilizadores podem reordenar colunas diretamente a partir da grelha. Isto inclui arrastar e largar os cabeçalhos de coluna ou usar as ações Mover para a esquerda e Mover para a direita a partir dos menus pendentes de cabeçalho de coluna. O valor predefinido é Não.
- A propriedade Ativar seleção múltipla determina se os utilizadores podem selecionar várias linhas na grelha simultaneamente ou apenas uma única linha. O valor predefinido é Sim.
- A propriedade Permitir seleção de intervalos controla se os utilizadores podem selecionar um subconjunto da grelha e copiar esses dados para outra aplicação, como o Excel. O valor predefinido é Sim.
- A propriedade Ativar barra de salto pode ser utilizada para apresentar uma lista alfabética na parte inferior das vistas ou subgrelhas. O valor predefinido é Não. Abaixo encontra-se uma imagem da barra de salto ativada para uma subgrelha numa aplicação condicionada por modelo.
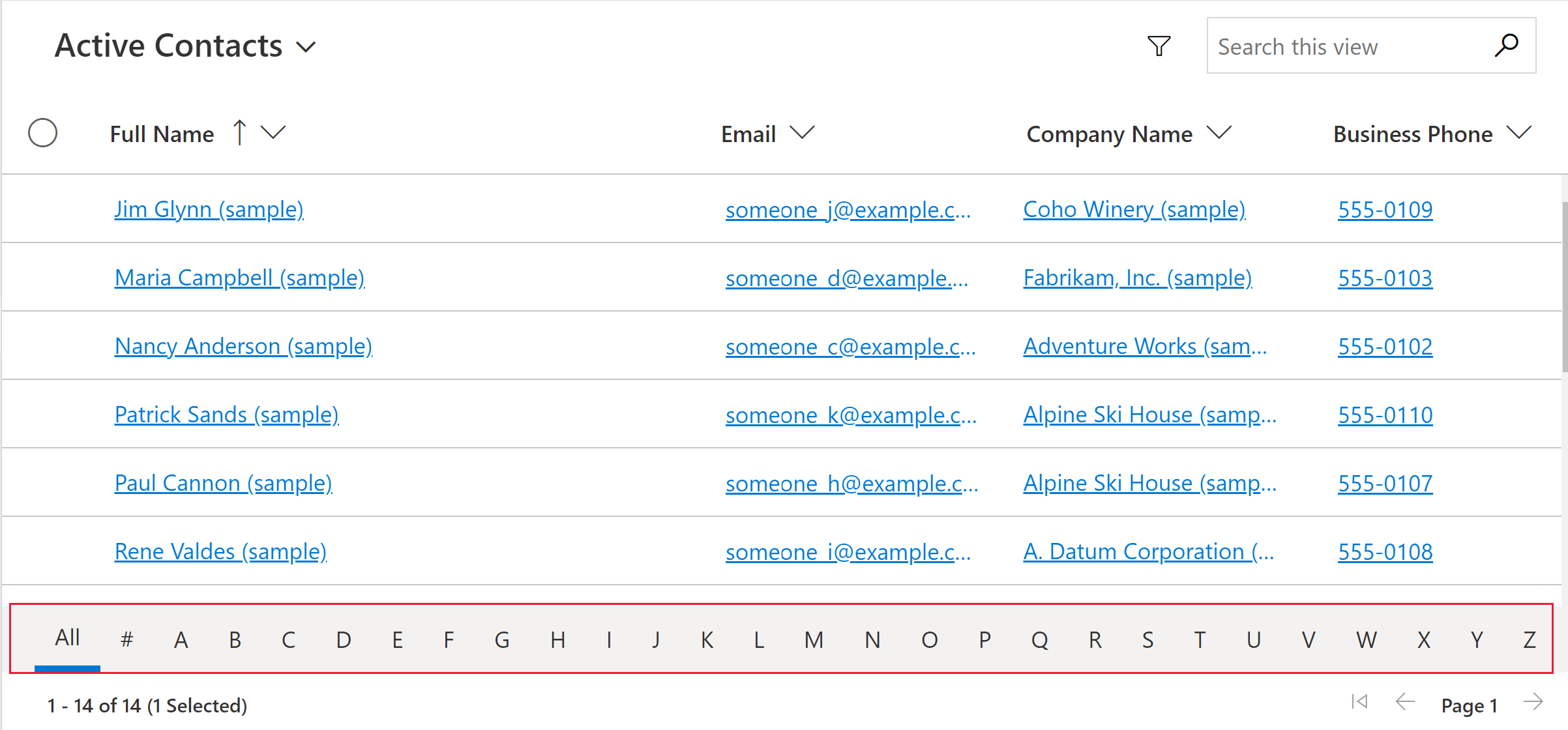
- A propriedade Ativar paginação pode ser utilizada para decidir entre os botões de navegação de dados moderna (deslocamento infinito) e de paginação. O valor predefinido é Não. Selecione Sim para desativar botões de deslocamento infinito e botões de paginação de superfície. Note que a ação Selecionar tudo não está disponível atualmente quando utiliza o deslocamento infinito, mas os utilizadores podem continuar a efetuar a seleção de intervalos
- A propriedade Ativar cores de OptionSet pode ser utilizada para aumentar o apelo visual de colunas de escolha mostrando cada valor com a respetiva cor de fundo configurada. O valor predefinido é Não. Certifique-se de que verifica a cor configurada para cada coluna de escolha para assegurar a capacidade de leitura e acessibilidade antes de ativar esta propriedade para uma tabela.
- A propriedade Mostrar ícones de estado da linha controla se os utilizadores veem os ícones de estado (inválido, guardar em curso, guardar, etc.) no início de uma linha de grelha durante a experiência de edição. O valor predefinido é Sim.
- A propriedade Mostrar ícones de tipo de dados determina se os cabeçalhos de coluna exibem um ícone correspondente ao tipo de dados ao lado do nome da coluna. O valor predefinido é Não.
- A propriedade Tipos de navegação permitidos determina que controlos de procura na composição da grelha como hiperligações. O valor predefinido é Tudo. Selecione Primário apenas para conter hiperligações em todos os campos de procura, exceto na coluna primária da entidade selecionada, ou Nenhum para suprimir todas as hiperligações na grelha.
- A propriedade Comportamento de ajuste determina se os componentes da grelha são compostos sempre de forma tabular (Grelha apenas), sempre como uma lista (Lista apenas) ou se alterna entre tabela e lista dependendo da largura disponível (Ajuste). O valor predefinido é Ajuste.
- A propriedade Itens subordinados é utilizada para configurar a capacidade de grelha aninhada, o que permite aos utilizadores expandir as linhas para ver registos relacionados numa subgrelha. Para o configurar, especifique a Entidade de onde provêm os registos relacionados e a Vista que define os filtros, ordenações e colunas a mostrar na subgrelha. O valor predefinido não é nenhuma grelha aninhada configurada.
- A propriedade ID principal de itens subordinados também é necessária para configurar uma grelha aninhada e especifica a coluna (e a relação) a usar para associar as tabelas principal e subordinadas.
- A propriedade Desativar edição na grelha de itens subordinados fornece algum controlo sobre a capacidade de edição da grelha aninhada. Por predefinição, a grelha aninhada herda a capacidade de edição da grelha principal, mas esta propriedade pode ser utilizada para suprimir a edição na grelha aninhada quando a grelha principal é editável. O valor predefinido é Não.
- A propriedade Controlo de personalizador permite que o criador se vincule a um único controlo do Power Apps component framework com definições para alterar os elementos visuais ou as interações para uma ou mais colunas na grelha ou no visual de grelha vazia.
- A propriedade Usar primeira coluna para edições de procura permite que os criadores selecionem a coluna usada para editar células de procura. Quando definida como Sim, a célula mostra e filtra pela primeira coluna da vista de pesquisa da tabela de destino. Quando definida como Não, a célula mostra e filtra pela coluna primária. O valor predefinido é Não.
Personalização
Para obter informações sobre como personalizar o controlo Grelha do Power Apps utilizando APIs de extensibilidade, aceda a Personalizar o controlo Grelha editável.
Problemas e limitações conhecidos
Limitações com listas de formulário de cartão
Quando uma vista ou subgrelha é estreita, ela muda para um formato de lista de cartões que é melhor para ecrãs pequenos, como dispositivos móveis. O controlo de grelha do Power Apps apresenta o seguinte comportamento numa lista de cartões:
- Atualmente, Ordenar não está disponível numa vista de lista de cartões. Para contornar esta limitação, crie vistas com a ordem de ordenar que deseja.
- As opções Selecionar tudo e Limpar tudo não estão disponíveis numa vista de lista de cartões.
- A barra de salto não está disponível numa vista da lista de cartões. Para contornar esta limitação, selecione Procurar para filtrar registos. Digite a letra desejada e, em seguida, prima Enter.
- As imagens num registo da lista não são exibidas numa vista de lista de cartões. Isto inclui ícones da tabela, imagens de recursos web, imagens personalizadas e imagens condicionais. A única imagem exibida para um registo na lista são as iniciais do registo.
- Não existem ícones para comandos do menu de contexto numa vista de lista de cartões.
- Quando não há registos, algumas listas têm uma solicitação para criar um novo item. Este botão não é apresentado numa vista de lista de cartões que utiliza o controlo Grelha só de leitura do Power Apps.
A vista da lista não apresenta cartões personalizados para a tabela
Para contornar isto, pode apresentar um cartão personalizado configurando a tabela para utilizar o formulário de cartão do controlo da grelha só de leitura.
Aceda ao Power Apps (make.powerapps.com) >Definições>Definições Avançadas>Definições>Personalizações>Personalizar o Sistema> expanda Entidades> selecione a tabela que pretende personalizar, separador >Controlos>Adicionar Controlo.
Selecione Grelha apenas de leitura e, em seguida, selecione Adicionar. Opte por exibir essa grelha em um ou mais fatores de forma de cliente.
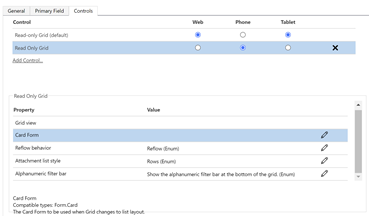
Selecione Configurar propriedade (ícone de lápis) para a propriedade Formulário de cartão e selecione o formulário de cartão personalizado da lista suspensa.
Selecione OK, e depois Publicar a personalização.
Limitações e diferenças de IU do controlo Grelha só de leitura
- Atualmente, a grelha não suporta personalizações de temas legados.
- As células sem dados estão em branco em vez de apresentarem três traços ---.
- A coluna do proprietário não mostra o estado online e um cartão de pessoas para o utilizador.
- Os filtros de pesquisa de colunas, ao utilizar o operador "Igual a" ou "Não é igual", apenas mostram as opções de pesquisa disponíveis dentro do conjunto atual de filtros aplicados.
- Por exemplo, se a tabela de contacto tiver os utilizadores "Pessoa A", "Pessoa B" e "Pessoa C", mas os dados da tabela de conta só tiverem linhas que referenciam a "Pessoa B" e a "Pessoa C", a pesquisa de filtro de coluna para a coluna de contacto na grelha da conta mostra apenas as opções para a "Pessoa B" e a "Pessoa C". Esta é uma alteração no comportamento das grelhas anteriores.
Problemas conhecidos
- O agrupamento de colunas não é suportado quando a paginação na grelha está ativada.
- Se o conjunto de dados apresentado na grelha contiver linhas duplicadas, é possível que os duplicados não sejam apresentados na grelha. Isto pode fazer com que a contagem de registos reportada seja superior à que se encontra na grelha ou resultar na apresentação de mais registos durante a exportação dos dados para o Excel ou durante a visualização dos dados na Pesquisa Avançada legada. Este comportamento aplica-se a todos os controlos de grelha e não apenas ao controlo de grelha do Power Apps.
- Se um utilizador tiver privilégios só de leitura para a lista principal e, em seguida, navegar através de um formulário para uma subgrelha que representa uma entidade para a qual têm privilégios de escrita, a subgrelha ainda não permitirá que o utilizador faça alterações, uma vez que o acesso é determinado primeiro pela entidade principal e, em seguida, pela entidade relacionada.
