Gerir sites existentes
Nota
- A partir de outubro de 2022, os portais do Power Apps passam a chamar-se Power Pages.
- Este tópico aplica-se às capacidades legadas. Para obter as informações mais recentes, vá para Documentação do Microsoft Power Pages.
Se tiver criado um site (portal) através do Power Apps ou do Power Pages, é visível quando inicia sessão no Power Pages por baixo de Sites ativos na página Base.
Para gerir um site, selecione Mais comandos (...) para o site e escolha uma ação a partir das opções na lista pendent.
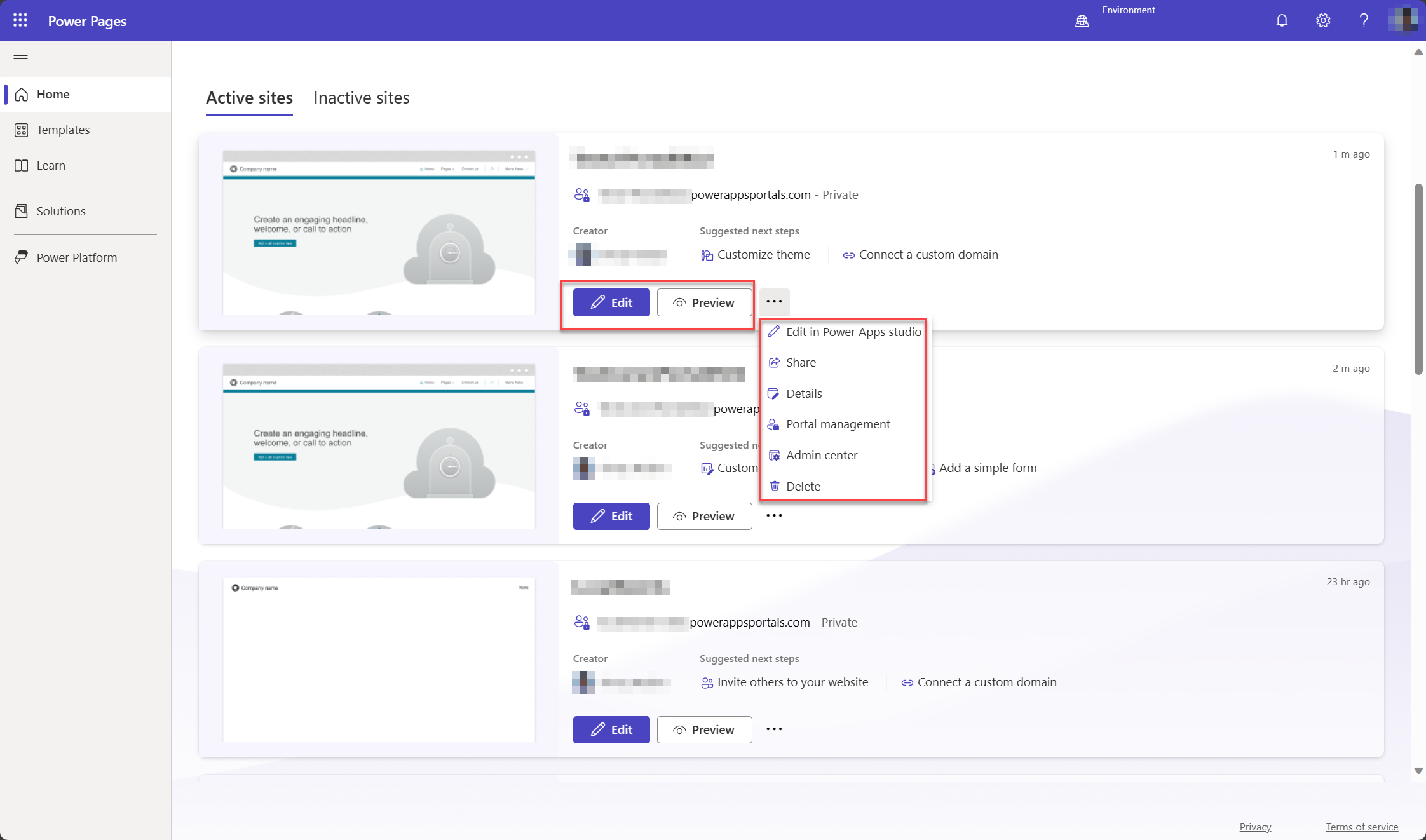
Editar
Selecione Editar para abrir o site no estúdio de design do Power Pages. Se o site tiver sido criado com portais do Power Apps (e se o preferir), também pode selecionar Editar nos portais do Power Apps para editar o conteúdo e os componentes do site.
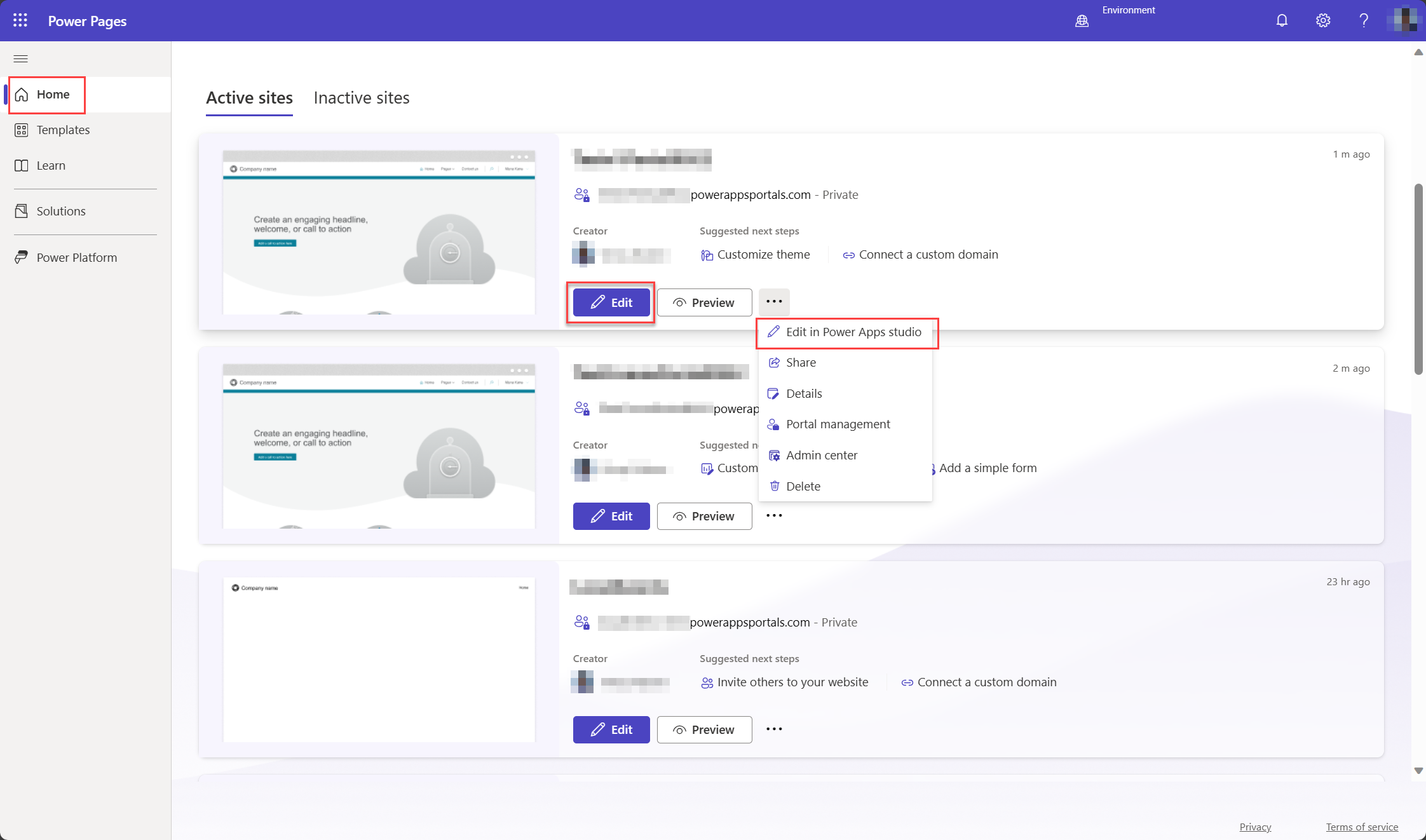
O Estúdio de portais do Power Apps requer um registo de contacto com o endereço de e-mail portaluser@powerappsportals.com para que algumas das suas funcionalidades funcionem. Este registo de contacto é automaticamente criado quando edita o portal pela primeira vez.
A criação de um registo de contacto poderá falhar em dois cenários:
- Se tiver um ou mais campos para a tabela Contacto definido como obrigatório.
- Se o site tiver lógica de negócio (por exemplo, plug-ins ou fluxos de trabalho síncronos para restringir a criação de contactos)
Em qualquer um dos casos, é apresentada uma mensagem de erro:
Contact creation failed
A contact with an email address portaluser@powerappsportals.com must be created before you can edit your portal. Please create this contact manually.
Quando vir esta mensagem de erro, crie um registo de contacto manualmente com o endereço de e-mail portaluser@powerappsportals.com para resolver o erro.
Pré-visualizar
Abre o portal para pré-visualizar o site. Esta opção ajuda-o a ver o portal da forma como aparece para os seus clientes.

Alternativamente, também pode abrir o portal para navegar no site selecionando Navegar no site no Studio de portais Power Apps para ver as alterações efetuadas ao site. O site é aberto num novo separador com o URL do site.
Partilhar
Partilhe o endereço do site do portal com os utilizadores, com permissões para o visualizarem.
Partilhar com os utilizadores internos
Para partilhar o portal com os utilizadores internos, primeiro tem de criar um direito de acesso e, em seguida, atribuir utilizadores ao direito de acesso, para que possam utilizar o portal.
Nota
Como utilizador no Microsoft Dataverse, se não tiver privilégios apropriados nas tabelas do portal, poderá ver erros como "Não tem acesso às soluções de vista neste ambiente". ou "Não tem acesso para ver o site neste ambiente." Recomenda-se que tenha um direito de acesso de Administrador do Sistema na base de dados correspondente do Dataverse.
Passo 1: Criar um direito de acesso
No painel Partilhar este portal, em Criar um direito de acesso, selecione Direitos de acesso. É apresentada uma lista de todos os direitos de acesso configurados.
Na barra de ferramentas Ações, selecione Novo.
Na janela Novo direito de acesso, introduza o nome do acesso.
Defina os privilégios para todas as tabelas utilizadas no portal.
Quando concluir a configuração de direitos de acesso, na barra de ferramentas, selecione Guardar e fechar.
Para mais informações sobre direitos de acesso e privilégios, consulte Direitos de acesso e privilégios
Passo 2: Atribuir os utilizadores ao direito de acesso
No painel Partilhar este portal, em Atribuir utilizadores ao direito de acesso, selecione Utilizadores. É apresentada uma lista de todos os utilizadores.
Selecione o utilizador ao qual pretende atribuir um direito de acesso.
Selecione Gerir Funções.
Nota
Se não conseguir ver o botão Gerir direitos na barra de comandos, tem de alterar o cliente definindo forceUCI como 0 no URL. Por exemplo, https://<org_url>/main.aspx?pagetype=entitylist&etn=systemuser&forceUCI=0
Na caixa de diálogo Gerir Direitos do Utilizador, selecione o direito de acesso que criou anteriormente e, em seguida, selecione OK.
Partilhar com os utilizadores externos
O seu portal deve trabalhar anonimamente e deve ser acessível pelos utilizadores externos. Se pretender experimentar capacidades avançadas para gerir direitos e permissões para utilizadores externos, consulte Configurar um contacto para utilização num portal, Convidar contactos para os seus portais, Criar funções da Web para portais, Atribuir permissões de tabela.
Centro de administração
Apresenta as definições do portal e permite-lhe alterar o nome do portal. Também pode ir para a configuração do licenciamento para o seu portal e para as ações avançadas, como administrar o portal através do centro de administração de portais do Power Apps e trabalhar com as definições do site.
Licenciamento
Para os portais de produção, a secção Licenciamento para utilizadores internos e Licenciamento para utilizadores externos é visível no painel de definições do portal na configuração do licenciamento do ambiente. Saiba mais sobre os Planos do Power Apps por aplicação, Pay-as-you-go.
Nota
As secções Licenciamento para utilizadores internos e Licenciamento para utilizadores externos não são visíveis no painel de definições do portal quando o abre a partir do item Definições da barra de ferramentas da página de detalhes do portal.
Delete
Elimina o portal e os recursos alojados. Quando elimina um portal, o respetivo URL torna-se inacessível. A eliminação de um portal não afeta nenhuma configuração ou solução do portal presentes no ambiente, e serão mantidas como estão. Se pretender remover completamente as configurações do portal do seu ambiente, elimine as configurações do portal manualmente. Para eliminar, utilize a aplicação de Gestão do Portal e elimine o registo correspondente do site para o portal.
Nota
- Se não tiver privilégios suficientes para eliminar um portal, é apresentado o seguinte erro.
Permission denied
You do not have sufficient privileges to delete the portal [Name] portal.
Tem de ter a função de Administrador do Sistema para eliminar um portal. Além disso, tem de ser o proprietário da aplicação do portal no Microsoft Entra ID. Por predefinição, o utilizador que cria o portal é o proprietário e pode eliminar um portal. Para obter informações sobre como adicionar-se a si próprio como proprietário, consulte Adicionar-se a si próprio como proprietário da aplicação Microsoft Entra. - Quando elimina um portal e cria um novo portal com um URL diferente, a configuração do fornecedor de autenticação deve ser configurada para que o novo portal funcione corretamente. Para configurar o fornecedor de autenticação, vá a Começar com a configuração de autenticação.
Eliminar completamente um portal
Para saber como eliminar totalmente um portal, vá para Eliminar um portal.
Detalhes
Apresenta detalhes, tais como o proprietário do portal, a data e a hora em que foi criado e modificado pela última vez, o URL do portal e as definições do fornecedor de identidade.
Passos seguintes
Estúdio de portais do Power Apps
Consultar também
Compreender como os portais se ligam ao ambiente do Microsoft Dataverse
Compreender e limpar a cache do lado do servidor nos portais
Nota
Pode indicar-nos as suas preferências no que se refere ao idioma da documentação? Responda a um breve inquérito. (tenha em atenção que o inquérito está em inglês)
O inquérito irá demorar cerca de sete minutos. Não são recolhidos dados pessoais (declaração de privacidade).