Transferir dados do Hospital para o Sistema Regional
A Microsoft fornece-lhe as seguintes soluções para resposta a emergências:
A solução de Resposta a Emergências Hospitalares permite-lhe recolher dados para ter uma perceção situacional de camas e materiais disponíveis, pacientes relacionados com a COVID-19, pessoal e altas pendentes ao nível de um hospital.
A solução de Resposta e Monitorização de Emergências do Governo Regional permite-lhe recolher dados para ter uma perceção situacional de camas e materiais disponíveis, pacientes relacionados com a COVID-19, pessoal e altas pendentes ao nível de uma organização de cuidados de saúde regional. Cada hospital sob a jurisdição da organização regional pode submeter os seus dados através do portal da organização regional, que também faz parte da solução de Resposta e Monitorização de Emergências do Governo Regional.
Os clientes da solução de Resposta a Emergências Hospitalares podem transferir os seus dados hospitalares para as organizações médicas regionais que têm solução a Resposta e Monitorização de Emergências do Governo Regional.
A solução pronta a utilizar usa o Protocolo de Transferência de Ficheiros Seguros (SFTP) como mecanismo de transmissão de dados. Os clientes podem utilizar outras formas de transferir dados de/para estas soluções, tais como importar e exportar dados como ficheiros CSV e usar serviços Web para interagir programaticamente com dados no Microsoft Dataverse, que é o arquivo de dados subjacente a estas soluções.
Este artigo fornece informações sobre como usar o SFTP para fazer a transferência de dados.
Como é que a transferência de dados acontece?
Isto é como a transferência de dados acontece:
Os hospitais podem publicar os seus dados a partir da solução hospitalar, como informações sobre camas, mantimentos, equipamentos e pessoal, para uma pasta num servidor SFTP alojado pela sua organização médica regional. Os hospitais podem publicar dados a pedido ou agendar.
Os dados hospitalares publicados na pasta do servidor SFTP são automaticamente transferidos para a solução regional e são utilizados para criar os respetivos registos de dados (camas, mantimentos, equipamentos e pessoal) para o hospital na solução regional.
Pré-requisitos
Estes são os pré-requisitos para que a transferência de dados funcione com sucesso.
Servidor SFTP: a organização regional de saúde tem de ter um servidor SFTP configurado com uma pasta para cada hospital no servidor SFTP onde o hospital pode publicar os seus dados. O hospital tem de obter as credenciais da organização regional de saúde para se ligar à pasta no servidor SFTP.
Para obter informações sobre a criação de um servidor SFTP, consulte SFTP no AzureNome abreviado do CDC: cada registo Mantimento e Tipo de pessoal deve ter o valor Nome abreviado do CDC. Pode criar e gerir estes registos na Aplicação Administração das soluções hospitalares e regionais.
Número DOH: cada registo Instalação deve ter um valor válido de Número DOH. Pode criar e gerir estes registos na Aplicação Administração das soluções hospitalares e regionais.
Configure as suas soluções para a transferência de dados
Os administradores de TI precisam de executar alguns passos para configurar a transferência de dados da solução de Resposta a Emergências Hospitalares para o servidor SFTP e do servidor SFTP para a solução de Resposta e Monitorização de Emergências do Governo Regional.
Passo 1: Criar ligações
Tanto os sistemas de hospital como os regionais utilizam fluxos do Power Automate para transferir dados entre as soluções hospitalares/regionais e o servidor SFTP. Neste passo, criaremos ligações para Dataverse e SFTP para serem usados por fluxos para transferência de dados.
Este passo é necessário tanto para soluções hospitalares como regionais.
Importante
Certifique-se de que cria ligações no seu ambiente do Power Apps antes de instalar as soluções de resposta a emergências hospitalares e regionais ou de atualizar para a versão mais recente. Isto irá economizar-lhe muitos passos mais tarde, permitindo fluxos que são instalados como parte destas soluções.
Iniciar sessão no Power Apps.
Do canto superior direito, selecione o seu hospital ou ambiente regional.
No painel de navegação à esquerda, expanda Dados e selecione Ligações.
Selecione Nova Ligação e, em seguida, escreva Common Data Service na caixa de pesquisa.
A partir dos resultados da pesquisa, selecione + junto ao conector do Common Data Service para adicionar uma ligação.
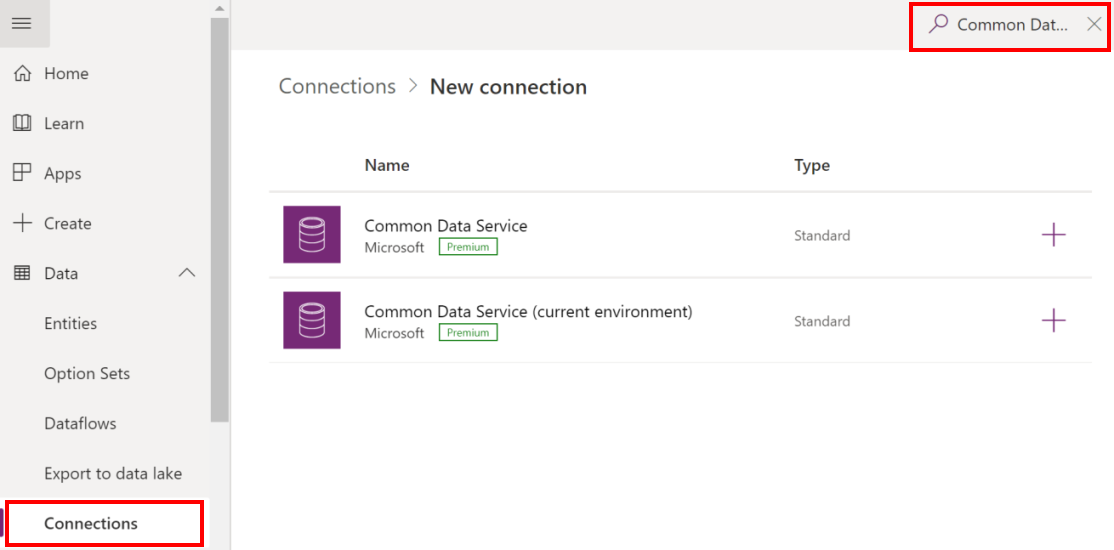
No ecrã seguinte, selecione Criar. Selecione ou especifique as credenciais para criar o conector. Na autenticação bem sucedida, a sua ligação será criada.
Selecione Nova Ligação e, em seguida, escreva Common Data Service na caixa de pesquisa.
A partir dos resultados da pesquisa, selecione + junto ao conector do Dataverse (ambiente atual) para adicionar uma ligação.
No ecrã seguinte, selecione Criar. Selecione ou especifique as credenciais para criar o conector. Na autenticação bem sucedida, a sua ligação será criada.
Selecione Nova Ligação e, em seguida, escreva SFTP na caixa de pesquisa.
A partir dos resultados da pesquisa, selecione + junto ao conector do SFTP – SSH para adicionar uma ligação.
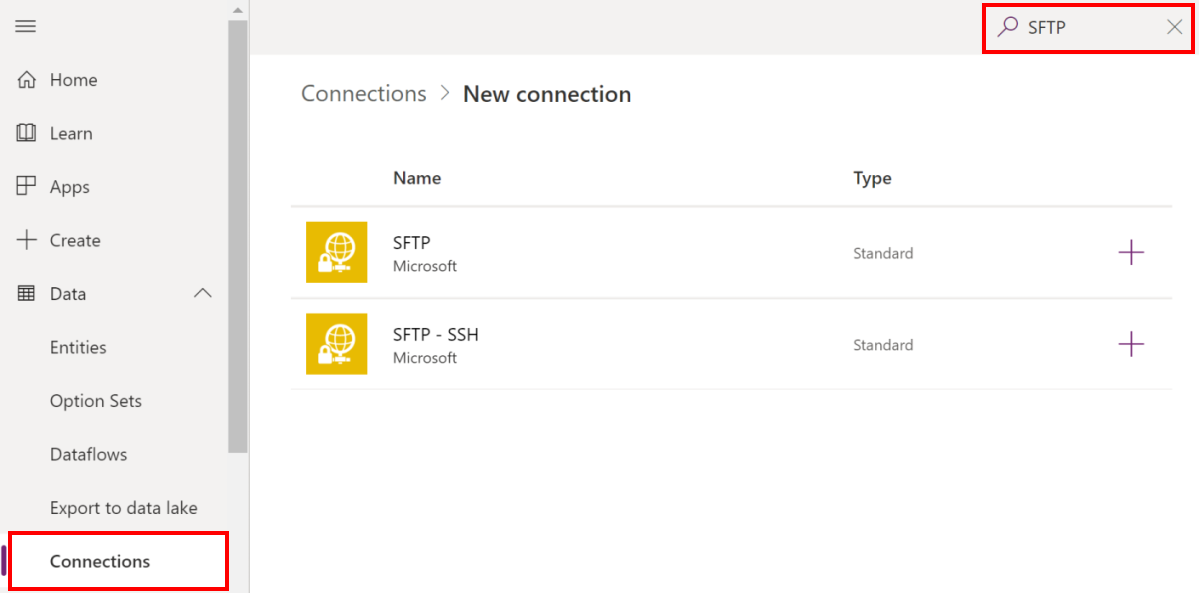
Na caixa de diálogo SFTP – SSH forneça as credenciais para ligar à pasta no servidor SFTP. Estes detalhes já lhe teriam sido fornecidos pela sua organização regional de saúde, como mencionado anteriormente na secção Pré-Requisitos.
Selecione Criar. O Power Apps valida os detalhes da ligação e, na autenticação bem sucedida, cria uma ligação SFTP.
No final deste passo, deverá ter três ligações: duas para o Dataverse e uma para SFTP.
Passo 2: Permitir fluxos para publicação de dados para SFTP (Hospital)
Este passo tem de ser feito pelos administradores da solução de Resposta a Emergências Hospitalares depois de terem instalado a solução.
Neste passo, permitiremos os seguintes fluxos que publicarão dados revistos da solução hospitalar para o servidor SFTP num horário definido e a pedido:
- Publicar Dados da Contagem de Camas
- Publicar Dados da COVID
- Publicar Dados para Todas as Instalações
- Publicar Dados de Necessidades de Equipamento
- Publicar Atualizações de Pessoal
- Publicar Detalhes de Item de Material
- Atualizar Contagem Sinc
- Atualizar Necessidades de Equipamento Sinc
Para ativar estes fluxos:
Iniciar sessão no Power Automate.
No painel esquerdo, selecione Soluções. Na lista de soluções, selecione Solução de Resposta a Emergências Hospitalares para abrir a solução.
Na solução, filtre o Fluxo para localizar todos os fluxos.
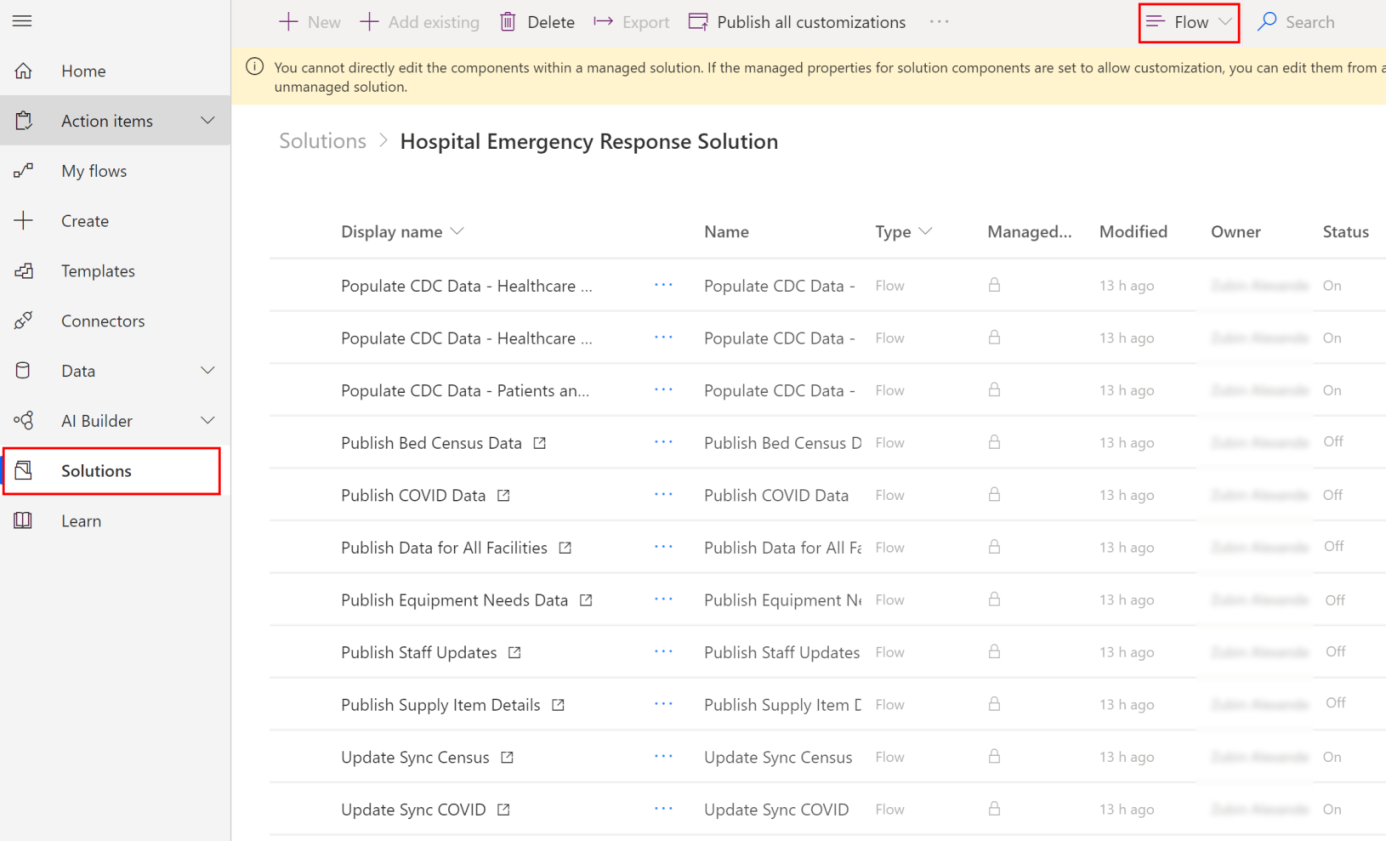
Selecione um nome do fluxo para abrir a definição de fluxo. Por exemplo, selecione Publicar Dados de Recenseamento de Camas.
Selecione Editar na barra de ferramentas e verifique as ligações incorporadas para este fluxo. Estas devem ser as mesmas ligações que criou anteriormente.
Selecione Guardar para guardar as alterações e, em seguida, selecione Ativar.
Repita os passos 4 a 6 para outros fluxos listados anteriormente.
Se enfrentar problemas que funcionem com fluxos, tente Resolver problemas num fluxo.
Passo 3: Especificar a agenda de publicação de dados (Hospital)
O fluxo de Publicar Dados para Todas as Instalações contém a informação sobre a agenda de publicação de dados. Pode definir o calendário de recorrência quando o fluxo será executado automaticamente e publicar os dados que reviu e marcou como prontos para serem publicados.
Iniciar sessão no Power Automate.
No painel esquerdo, selecione Soluções. Na lista de soluções, selecione Solução de Resposta a Emergências Hospitalares para abrir a solução.
Na solução, procure "Publicar Dados para". O fluxo Publicar Dados para Todas as Instalações aparece no resultado da pesquisa.
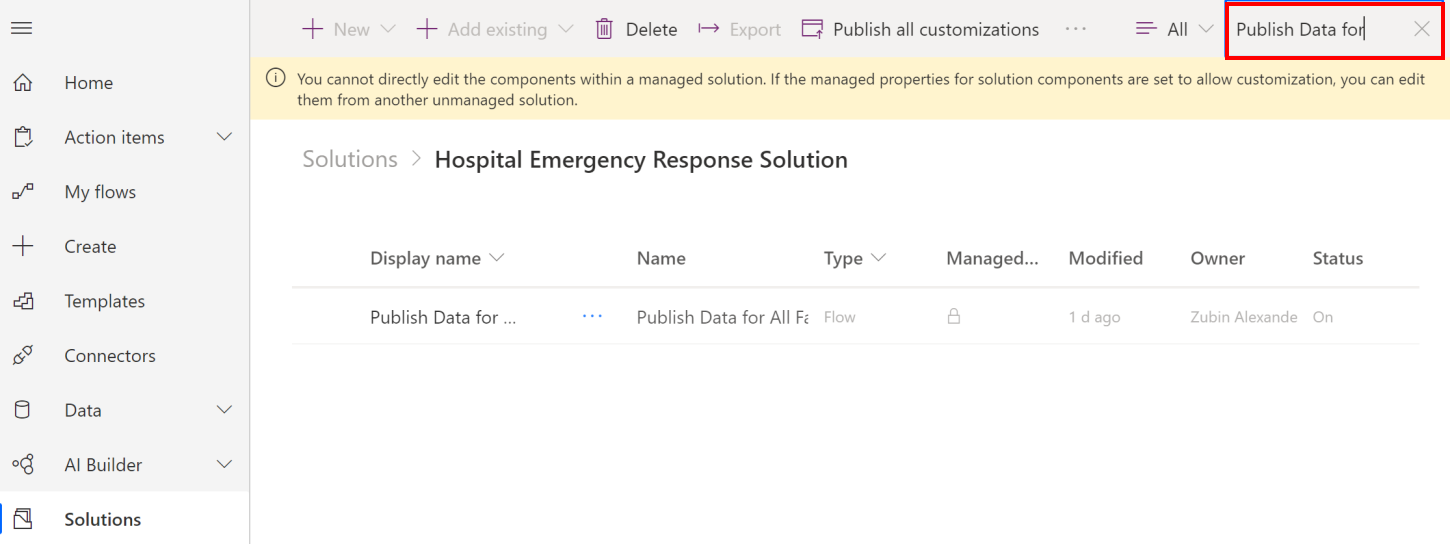
Selecione o nome do fluxo para abrir a definição do fluxo e, em seguida, selecione Editar na barra de ferramentas.
Na definição de fluxo, selecione Periodicidade e, em seguida, selecione Editar.

Especificar o calendário de periodicidade da publicação de dados.
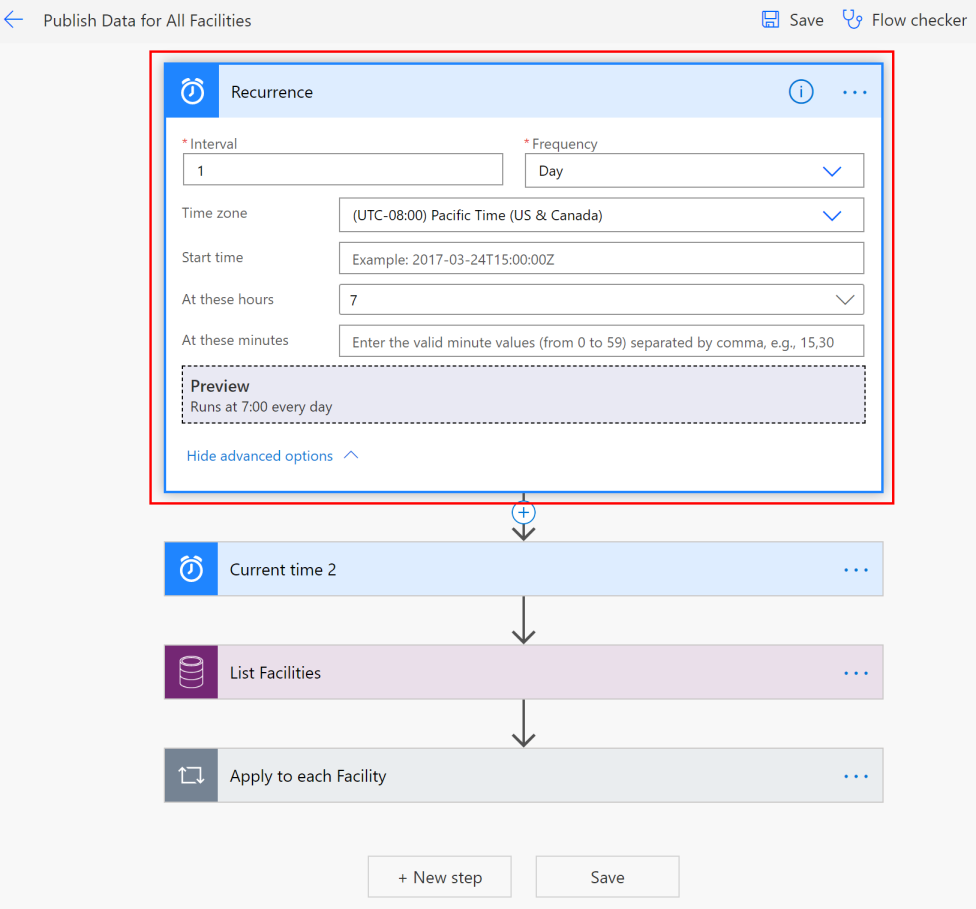
Selecione Guardar para guardar as alterações.
Passo 4: Permitir o fluxo para retirar dados hospitalares do SFTP (Regional)
Este passo tem de ser dado pelos administradores da solução de Resposta e Monitorização de Emergências do Governo Regional.
Neste passo, permitiremos o fluxo Criar Registo quando um Ficheiro for Criado na Localização SFTP que criará automaticamente um registo para o hospital na solução regional com base nos dados carregados do sistema hospitalar no servidor SFTP.
Importante
Para que cada hospital que se registe com organização regional para enviar dados, os administradores regionais terão de fazer um dos seguintes para garantir que os dados de cada hospital sejam copiados do servidor SFTP para a solução regional:
Copie os dados de todos os hospitais para uma única pasta no servidor SFTP para ativar o fluxo Criar Registo quando um Ficheiro for Criado na Localização SFTP para copiar todos os dados.
Crie uma cópia do fluxo Criar Registo quando um Ficheiro for Criado na Localização SFTP para cada Hospital que se registe com eles para enviar dados e, em cada instância de fluxo, altere o caminho da pasta do servidor SFTP de acordo com o hospital. Vamos mostrar-lhe como fazer isso mais tarde nesta secção.
Iniciar sessão no Power Automate.
No painel esquerdo, selecione Soluções. Na lista de soluções, selecione solução regional de resposta em emergências para abrir a solução.
Na solução, filtre o Fluxo para localizar todos os fluxos.
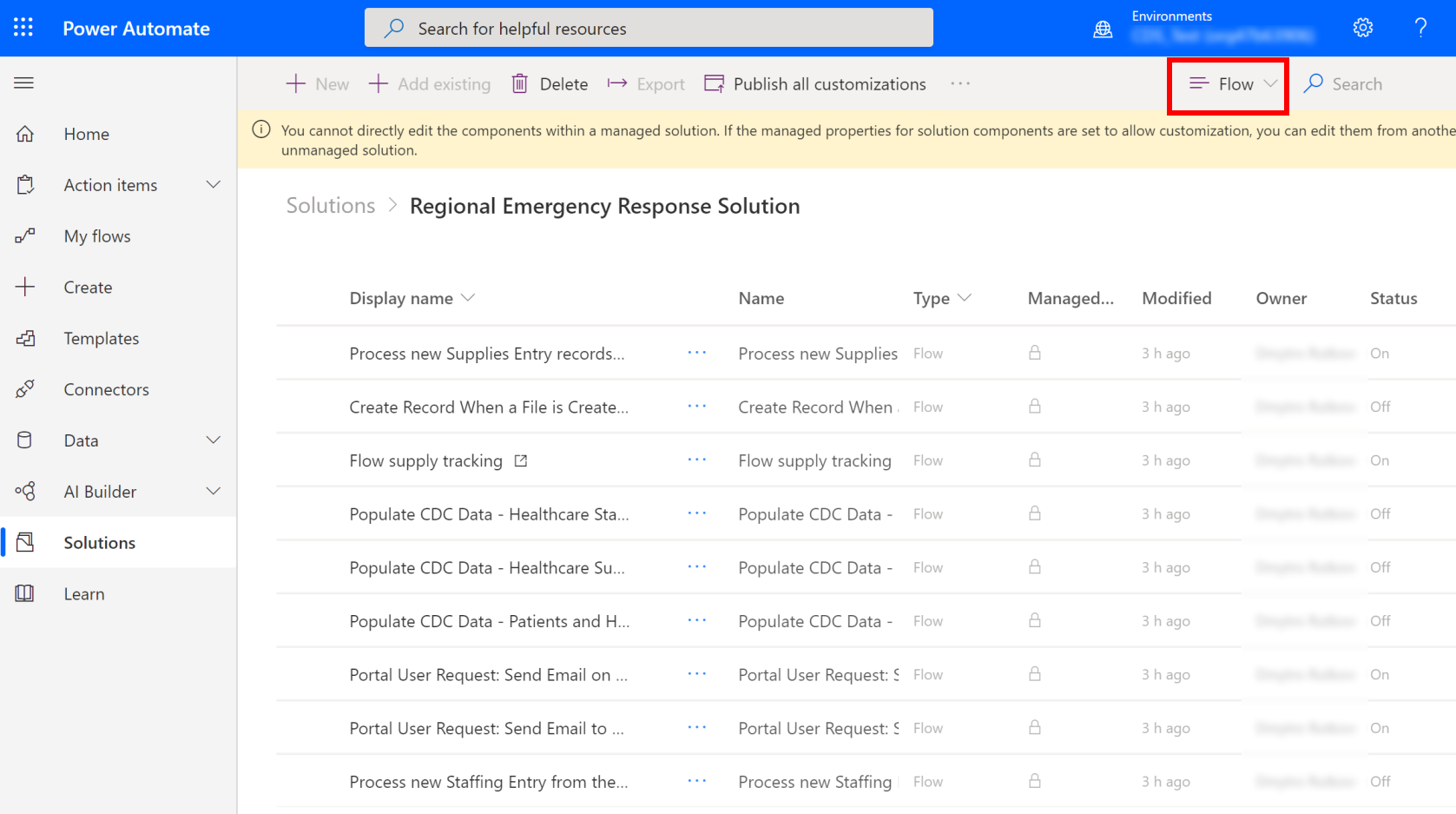
Selecione o fluxo Criar Registo quando um Ficheiro for Criado na Localização SFTP para abrir a definição de fluxo.
Verifique as ligações incorporadas para este fluxo. Estas devem ser as mesmas ligações que criou anteriormente.
Selecione Guardar para guardar as alterações e, em seguida, selecione Ativar.
Se os administradores regionais estiverem à espera de dados de vários hospitais que estão armazenados em diferentes pastas no servidor SFTP, podem criar cópias do fluxo Criar Registo quando um Ficheiro for Criado na Localização SFTP para criar um para cada hospital, e atualizar o nome da pasta SFTP em conformidade no caso do fluxo copiado. Para tal:
Selecione Guardar Como na barra de ferramentas para criar uma cópia do fluxo.
Renomeie o fluxo em conformidade e guarde-o. Este fluxo ficará disponível nos Meus fluxos.
Selecione o fluxo para abri-lo para edição. Selecione Editar na barra de ferramentas.
Selecione Quando um ficheiro é adicionado ou modificado e selecione o valor apropriado no campo Pasta:
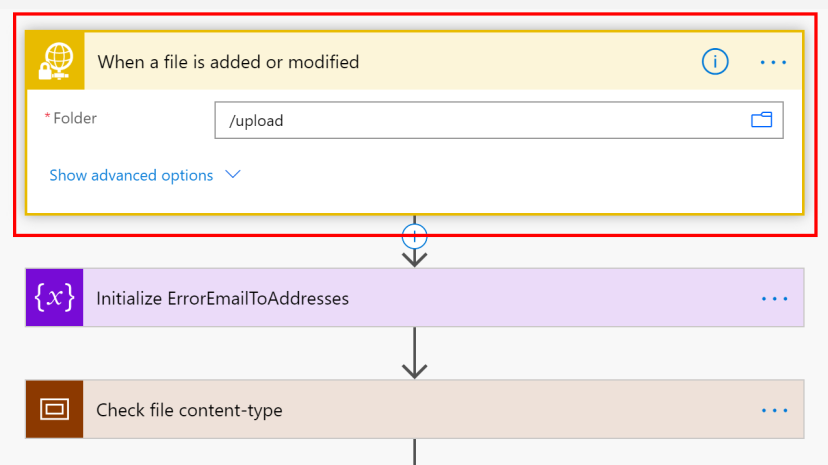
Selecione Guardar para guardar as alterações e, em seguida, selecione Ativar.
Rever e publicar dados do SFTP
Depois de o seu administrador de TI ter configurado a solução para a transferência de dados a partir da solução hospitalar, pode utilizar a aplicação condicionada por modelo Rever e Publicar Dados para rever os dados e marcá-lo como concluídos para publicação na pasta no servidor SFTP.
Iniciar sessão no Power Apps.
Do canto superior direito, selecione o seu ambiente hospitalar.
Selecione Aplicaçõess no painel de navegação esquerdo e, em seguida, selecione a aplicação Rever e Publicar Dados.
Na aplicação, todas as instalações estão listadas. Selecione uma instalação para a qual pretende rever os dados e publicar. Isto abre o registo de instalações.
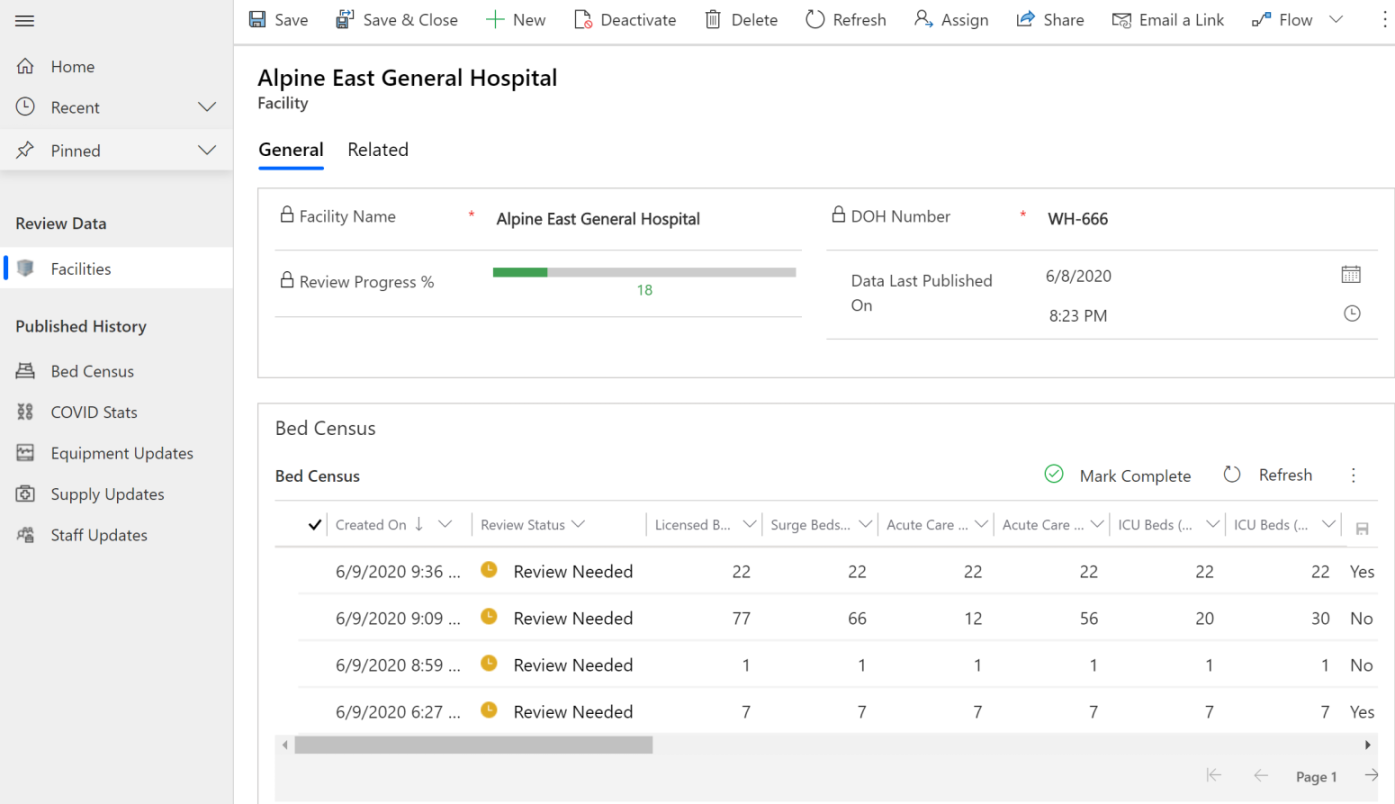
Navegue para baixo na página para rever os seguintes dados para as suas instalações: Recenseamento de Camas, Estatíticas do COVID, Necessidades de Equipmentos, Monitorização de Mantimentos e Atualizações de Pessoal. Se necessário, atualize os dados nas grelhas e, em seguida, selecione o ícone Guardar para guardar as suas alterações.
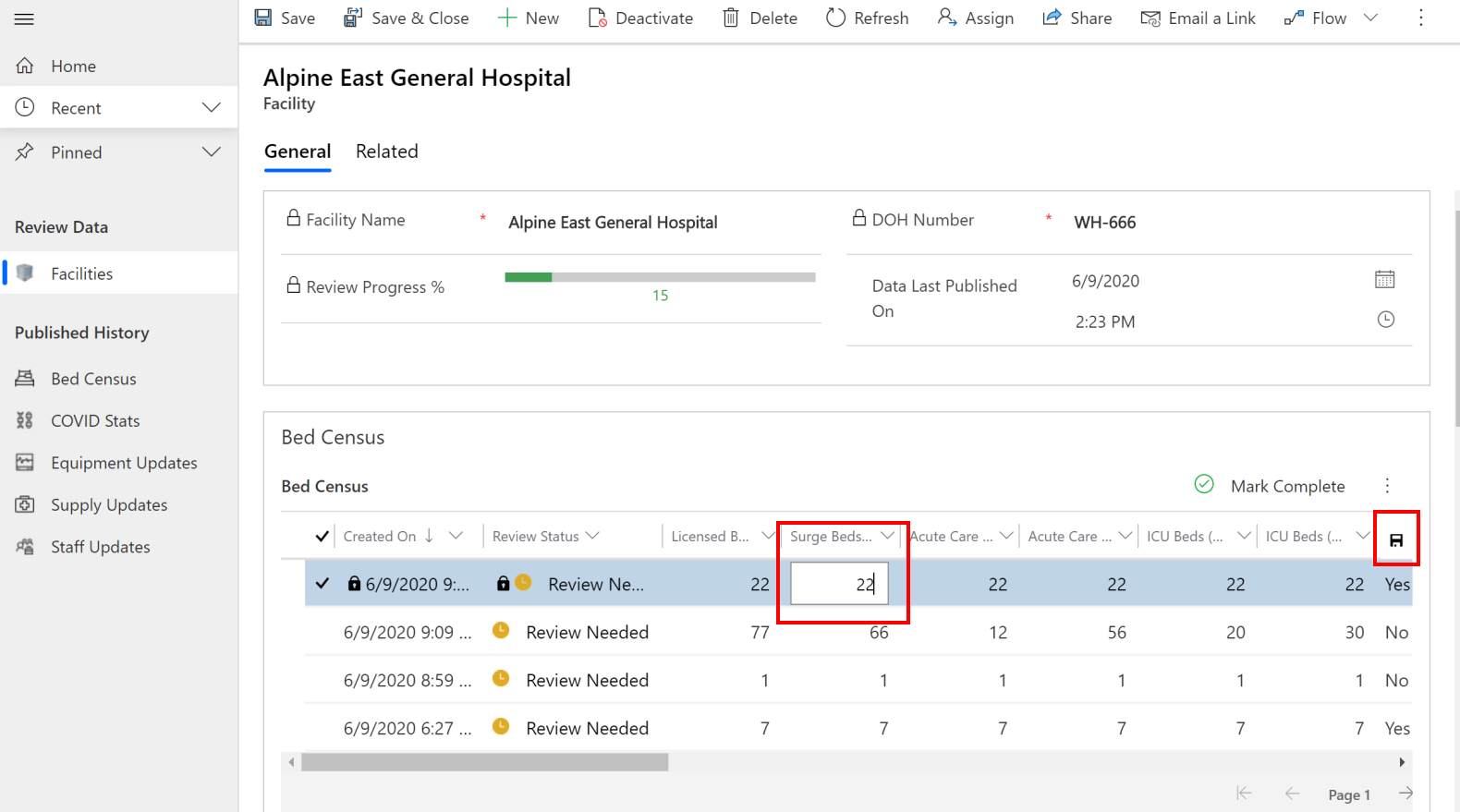
Uma vez revistos, pode selecionar uma linha de dados e selecionar Marcar como Concluído. Selecione OK na caixa de diálogo de confirmação para concluir a ação.
O estado de revisão do registo muda para Concluído.
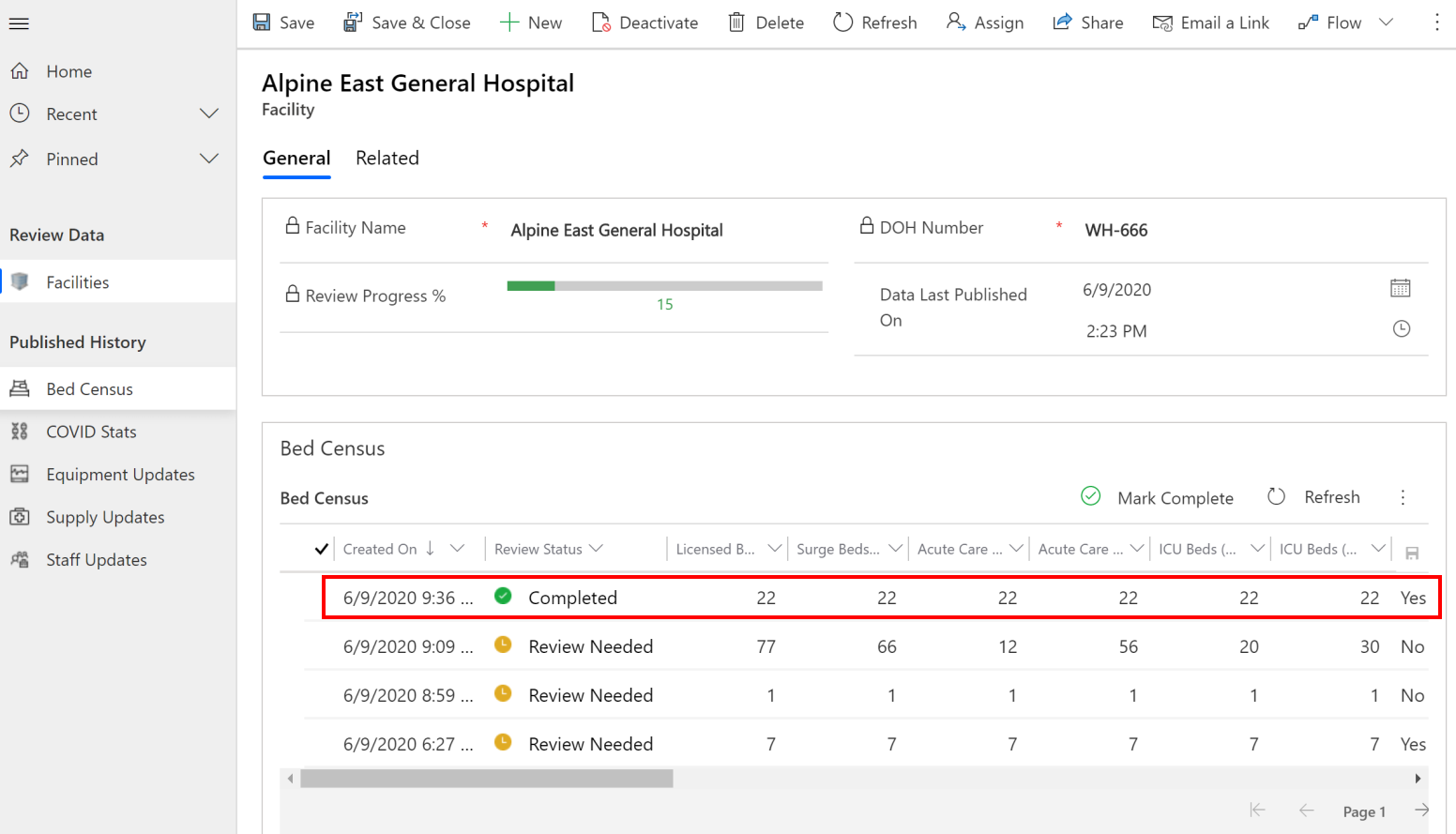
Os fluxos agendados recolherão os itens concluídos para publicação na pasta SFTP que configurou anteriormente (Passo 3: Especificar o calendário de publicação de dados (Hospital)).
Publicar dados manualmente
O fluxo agendado publica dados a determinada altura, mas se quiser pode publicar manualmente ou imediatamente os dados após revê-los.
Na aplicação Rever e Publicar Dados, selecione o registo que pretende publicar a partir do Histórico de Publicações no painel esquerdo. Todos os dados publicados para a entidade selecionada são apresentados. Se pretender visualizar os registos ativos da entidade, utilize o seletor de visualização.
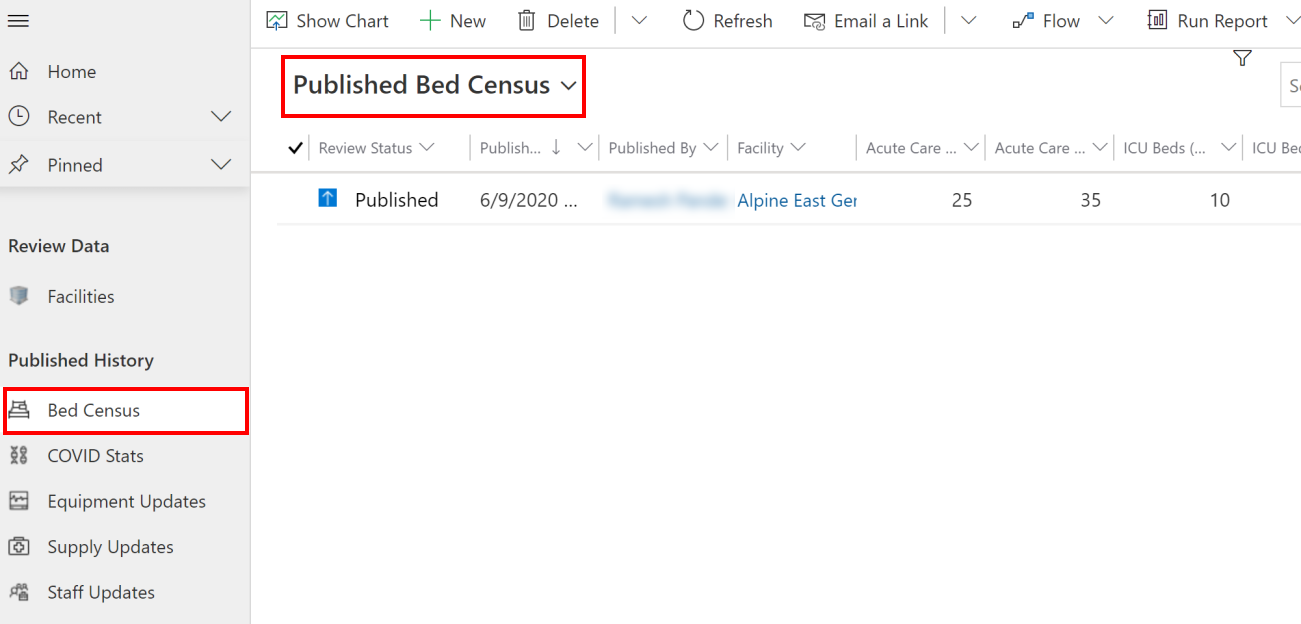
Neste caso, publicaremos os dados que revimos na secção anterior. Assim, selecione a vista Recenseamento de Camas Ativas, selecione a linha que foi marcada como concluída e, em seguida, selecione Fluxo > Publicar Dados de Recenseamento de Camas.
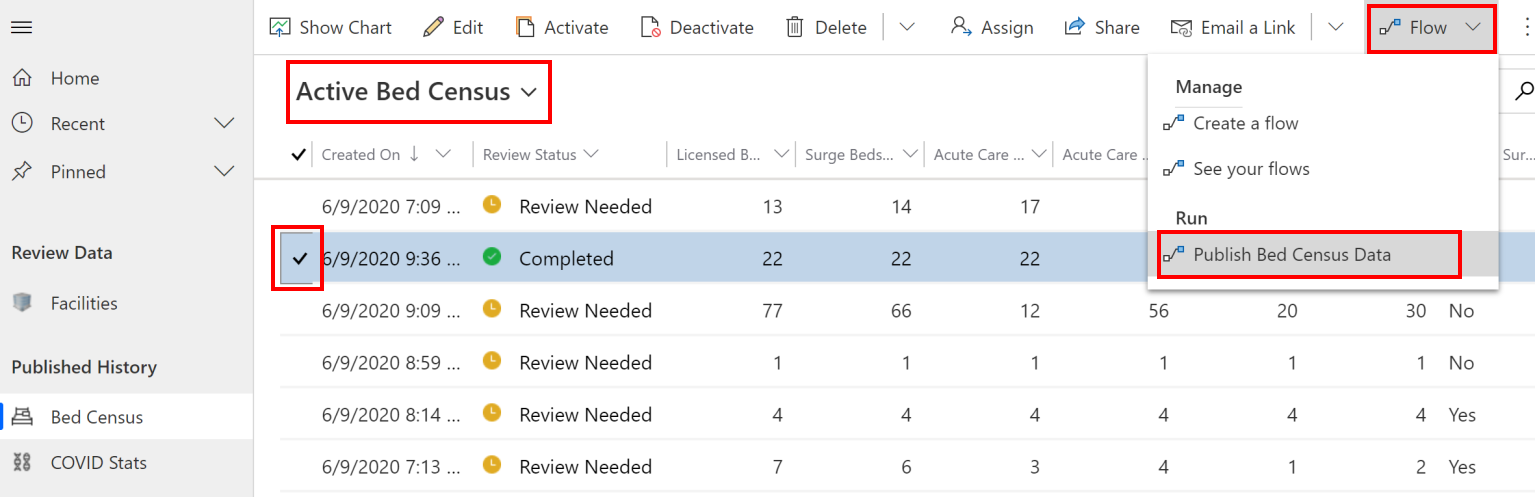
No ecrã seguinte, reveja se as ligações são válidas e selecione Continuar.
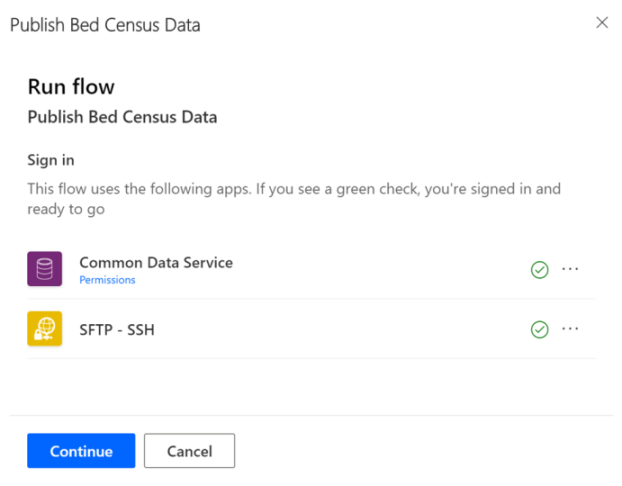
No ecrã seguinte, selecione Executar fluxo. Uma mensagem aparece indicando que o fluxo começou com sucesso e como pode monitorizar o progresso.
Problemas e comentários
Para reportar um problema com a aplicação de exemplo de Resposta a Emergências Hospitalares, visite https://aka.ms/emergency-response-issues.
Para comentários sobre a aplicação de exemplo de Resposta a Emergências Hospitalares, visite https://aka.ms/emergency-response-feedback.
Nota
Pode indicar-nos as suas preferências no que se refere ao idioma da documentação? Responda a um breve inquérito. (tenha em atenção que o inquérito está em inglês)
O inquérito irá demorar cerca de sete minutos. Não são recolhidos dados pessoais (declaração de privacidade).
Comentários
Brevemente: Ao longo de 2024, vamos descontinuar progressivamente o GitHub Issues como mecanismo de feedback para conteúdos e substituí-lo por um novo sistema de feedback. Para obter mais informações, veja: https://aka.ms/ContentUserFeedback.
Submeter e ver comentários