Colaborar com o SharePoint
Com o Microsoft Dataverse poderá armazenar os seus documentos no SharePoint e geri-los a partir da sua aplicação. Os documentos que criar na sua aplicação são armazenados no SharePoint e sincronizados automaticamente com os seus dispositivos móveis e de secretária.
Antes de poder utilizar o SharePoint para armazenar os documentos, tem de ser ativado pelo administrador de sistema. Mais informações:
Importante
Os documentos geridos do SharePoint que são eliminados usando uma aplicação do Power Apps ou Dynamics 365 Customer Engagement são permanentemente eliminados tanto da aplicação como do site do SharePoint.
A partir de onde acede aos documentos?
Para os tipos de linha que suportam a gestão documental, abra a linha, selecione o separador Relacionado e, em seguida, selecione Documentos.
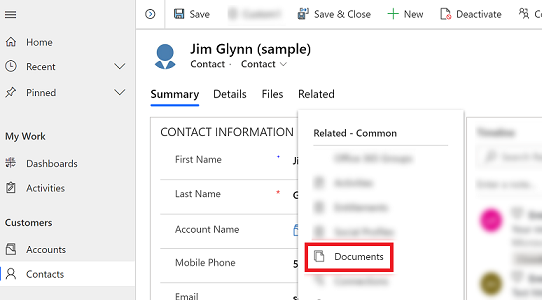
Selecione Localização do Documento > Documentos no Site Predefinido 1. Quando o SharePoint está ativado, a localização é predefinida como Documentos no Site Predefinido 1.
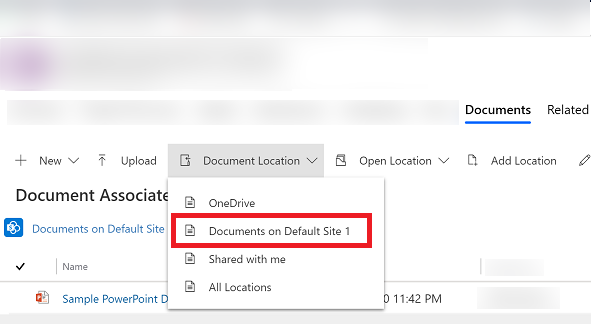
Crie um novo documento e guarde-o no SharePoint
Abra uma linha e aceda à vista Grelha Associada de Documentos. Por exemplo, abra uma linha de contacto.
Na linha aberta, selecione o separador Relacionado e, em seguida, selecione Documentos.
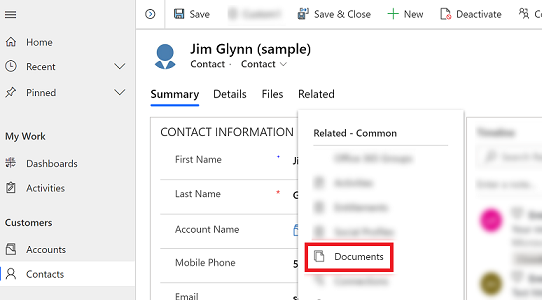
Selecione Localização do Documento e altere a localização para Documentos no Site Predefinido 1.
Selecione Novo e, em seguida, selecione um tipo de documento como Word, Excel ou PowerPoint.
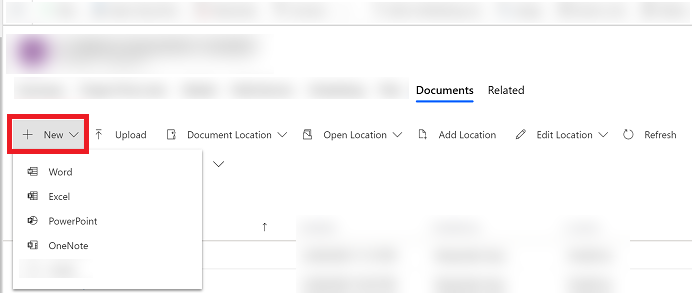
Introduza um nome de documento e, em seguida, selecione Guardar.
Criar uma nova pasta na localização predefinida do site do SharePoint
Abra uma linha e aceda à vista Grelha Associada de Documentos. Por exemplo, abra uma linha de contacto.
Na linha aberta, selecione o separador Relacionado e, em seguida, selecione Documentos.
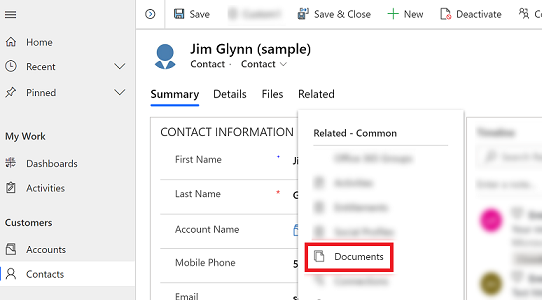
Selecione Localização do Documento e altere a localização para Documentos no Site Predefinido 1.
Selecione Novo e, em seguida, selecione Pasta.
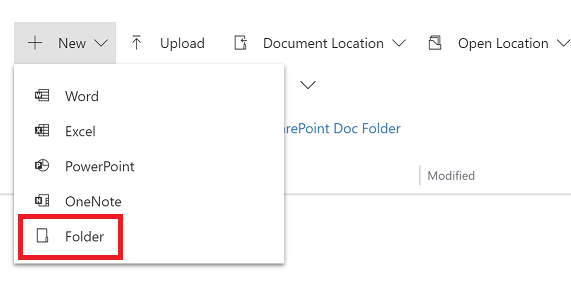
Introduza um nome para a pasta e, em seguida, selecione Guardar.
Carregar um documento existente para o SharePoint a partir da sua aplicação
Aceda à linha para a qual pretende criar o documento, selecione o separador Relacionado e, em seguida, selecione Documentos.
Selecione Carregar.
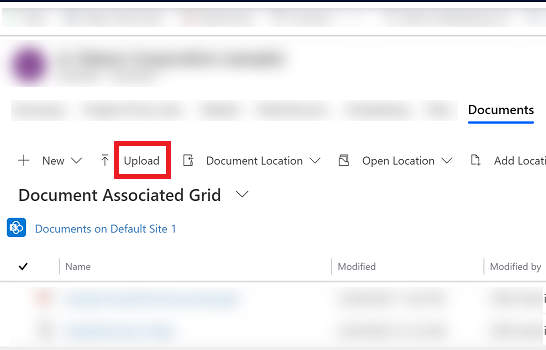
Escolha o ficheiro que pretende carregar. Só pode escolher um ficheiro de cada vez.
O documento é criado na localização do documento atual em que se encontra.
Nota
Pode carregar um ficheiro de até 50 MB. Se a ligação à Internet estiver lenta, pode ser apresentado um erro ao carregar os ficheiros de grande dimensão.
Se existirem ficheiros com o mesmo nome no SharePoint, selecione se pretende substituir os ficheiros.
Selecione OK.
Gerir localizações do SharePoint
Pode criar novas localizações do ou editar as existentes SharePoint a partir da sua aplicação no Dataverse.
Editar uma localização
Abra uma linha, selecione o separador Relacionado e, em seguida, selecione Documentos.
Selecione Editar Localização e, em seguida, selecione uma localização do site do SharePoint.
É apresentada a caixa de diálogo Editar Localização.
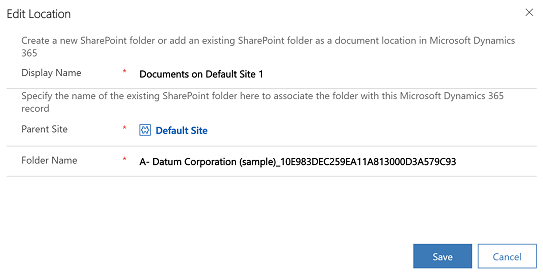
O nome a apresentar, o site principal e o nome da pasta são preenchidos automaticamente. Introduza os detalhes sobre a nova localização e, em seguida, selecione Guardar.
Adicionar uma nova localização
Abra uma linha, selecione o separador Relacionado e, em seguida, selecione Documentos.
Selecione Adicionar Localização.
É apresentada a caixa de diálogo Adicionar Localização.
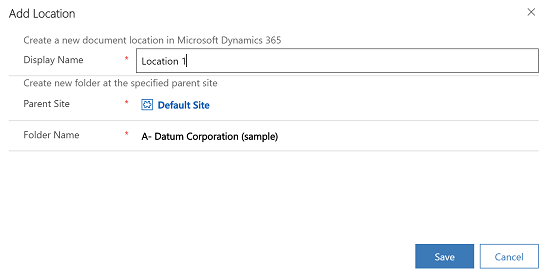
O nome a apresentar, o site principal e o nome da pasta são preenchidos automaticamente. Altere os detalhes, se for necessário e, em seguida, selecione Guardar.
FAQ do separador Ficheiros
Porque é que o local para aceder a documentos mudou?
- Movemos o comando para facilitar a localização de documentos com menos cliques.
O separador Documentos desapareceu?
- Não, não desapareceu. Os utilizadores podem continuar a aceder aos documentos associados à linha em questão da forma antiga. Basta selecionar o menu Relacionado e, em seguida, na ligação Documentos.
Com a alteração, as subpastas no SharePoint ainda são criadas automaticamente?
- Sim. O comportamento é semelhante ao da ligação Documentos sob o menu Relacionado. Quando um utilizador seleciona o separador Ficheiros pela primeira vez, a subpasta correspondente do SharePoint é criada pelo sistema.
Existe alguma forma de adicionar o separador Ficheiros a outras tabelas ou removê-lo?
- Sim. Para adicionar ou remover o separador Ficheiros, siga os passos neste artigo: Adicionar o separador de documentos do SharePoint ao formulário principal para uma tabela
Nota
Pode indicar-nos as suas preferências no que se refere ao idioma da documentação? Responda a um breve inquérito. (tenha em atenção que o inquérito está em inglês)
O inquérito irá demorar cerca de sete minutos. Não são recolhidos dados pessoais (declaração de privacidade).
Comentários
Brevemente: Ao longo de 2024, vamos descontinuar progressivamente o GitHub Issues como mecanismo de feedback para conteúdos e substituí-lo por um novo sistema de feedback. Para obter mais informações, veja: https://aka.ms/ContentUserFeedback.
Submeter e ver comentários