Exportar dados para uma folha de cálculo dinâmica do Excel
Exporte os dados da sua aplicação para uma folha de cálculo dinâmica do Excel para obter as informações mais atualizadas da sua aplicação. Quando exporta os seus dados para uma folha de cálculo dinâmica do Excel e, em seguida, faz alterações aos seus dados na aplicação, pode utilizar a funcionalidade de atualização no Excel para obter as informações mais recentes da aplicação.
No exemplo abaixo, transferimos uma folha de cálculo dinâmica do Excel e, em seguida, voltámos à aplicação e mudámos a coluna Reservar por dias de 5 dias para 10. Em seguida, abriu a folha de cálculo do Excel e atualizou os dados para obter as informações mais recentes da aplicação.

Algumas coisas a notar:
- Pode exportar até 100.000 linhas de cada vez. Não é possível exportar dados para uma folha de cálculo dinâmica no Excel para todas as tabelas. Se não vir a opção para uma tabela, esta não está disponível para essa tabela.
- Pode enviar por e-mail um ficheiro Excel dinâmico ou armazená-lo sob a forma de um ficheiro partilhado se os destinatários estiverem num domínio igual ao seu. Quando os destinatários abrem o ficheiro dinâmico, só vêem os dados que têm permissão para ver.
- Algumas vistas do sistema só podem ser exportadas para uma folha de cálculo estática do Excel.
- Os valores de moeda são exportados para o Excel como números. Para formatar os dados como moeda depois de concluir a exportação, consulte Formatar números como moeda.
- Os valores de data e hora que vê na aplicação aparecem apenas como Data quando exporta o ficheiro para Excel, mas a célula mostra a data e a hora.
- Se for um criador de aplicações, pode utilizar o Suplemento do Excel do Microsoft Power Apps para transferir os dados da sua aplicação e editar no Excel e, em seguida, guarde os dados de volta para a sua aplicação. Para obter mais informações, veja Abrir dados de tabela no Excel.
Exportar uma folha de cálculo dinâmica
Na navegação à esquerda, selecione uma tabela.
Na barra de comandos, selecione o menu Exportar para Excel e, em seguida, selecione Folha de Cálculo Dinâmica.
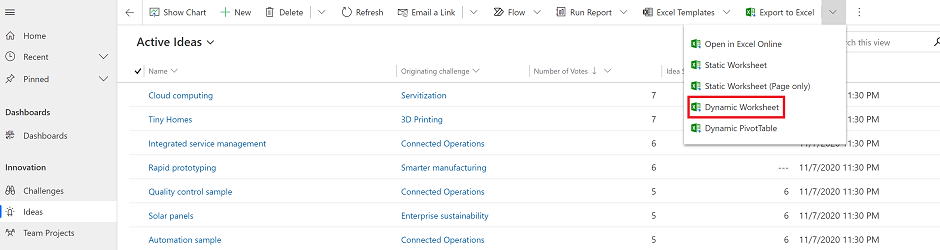
Selecione as colunas a exportar e, em seguida, selecione Exportar.

Quando a transferência estiver concluída, navegue para a localização do ficheiro transferido.
Nota
Quando transfere uma folha de cálculo, deve guardar automaticamente para o seu computador. No entanto, se não o fizer, certifique-se de que a guarda antes de a abrir e editar. Caso contrário, poderá receber esta mensagem de erro: O Excel não consegue abrir ou guardar mais documentos porque não existe memória ou espaço em disco suficiente.
Para corrigir o problema:
- Abra o Excel e vá para Ficheiro > Opções > Centro de Confiança Definições do Centro de Confiança > Vista Protegida.
- Em Vista Protegida, desmarque os três itens.
- Selecione OK > OK.
Recomendamos vivamente que guarde e abra o ficheiro de dados em vez de desativar a vista protegida, o que poderá colocar o computador em risco.
Abra o ficheiro do Excel guardado.
Se for apresentado o aviso de segurança As ligações de dados externas foram desativadas, selecione Ativar Conteúdo.
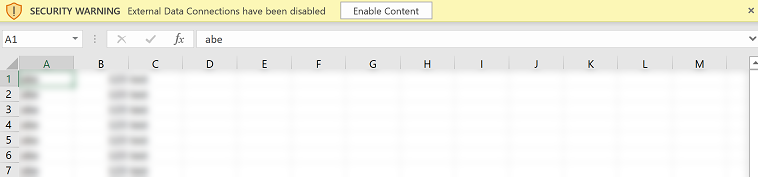
Regresse à sua aplicação e atualize os dados da sua aplicação.
Para ver as suas atualizações na folha de cálculo dinâmica do Excel, no Excel vá a Dados > Atualizar Tudo. Se isto não funcionar, consulte Atualizar Tudo não funciona.

Atualizar Tudo não funciona
Se selecionar Dados > Atualizar Tudo levar ao desaparecimento dos dados com um livro em branco depois de exportar para uma folha de cálculo dinâmica, consulte Resolver problemas: atualizar tudo não funciona depois de exportar dados da aplicação para uma folha de cálculo dinâmica.
Nota
Pode indicar-nos as suas preferências no que se refere ao idioma da documentação? Responda a um breve inquérito. (tenha em atenção que o inquérito está em inglês)
O inquérito irá demorar cerca de sete minutos. Não são recolhidos dados pessoais (declaração de privacidade).