Ver, compor e responder a e-mails
Os utilizadores podem ver, criar e enviar e-mails mais rapidamente com acesso simplificado que ajuda os utilizadores a compor, responder e enviar e-mails usando funcionalidades e funções de anexos de texto formatado e arrastar e largar para integrar imagens em e-mails.
Aceder e ver e-mails
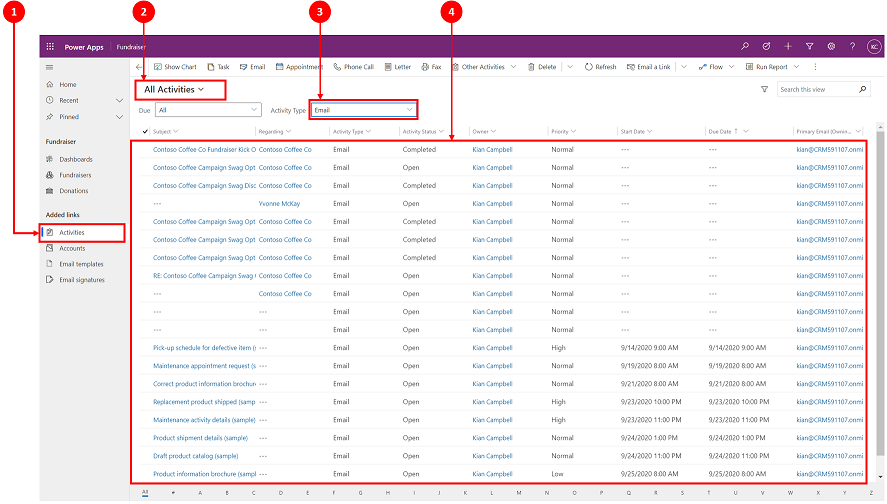 Legenda
Legenda
- Selecione Atividades
- Selecione Todas as Atividades
- Em Tipo de Atividade, selecione E-mail
- A lista de e-mails aparece no ecrã abaixo
Compor um e-mail
As capacidades de e-mail, como a edição de texto formatado e arrastar e largar ou copiar e colar imagens enriquecem as interações com os clientes ao compor e-mails.
Quando ativado pelo seu administrador de sistema, pode aceder a e-mails a partir da barra de navegação superior.
Compor um e-mail
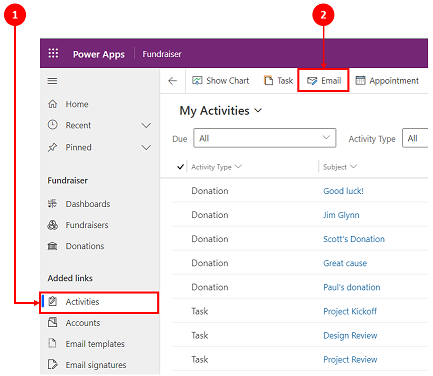
- Selecione Atividades
- Na barra de comandos, selecione E-mail. Um e-mail abre numa nova janela onde pode começar a compor.
Anatomia de um formulário de e-mail
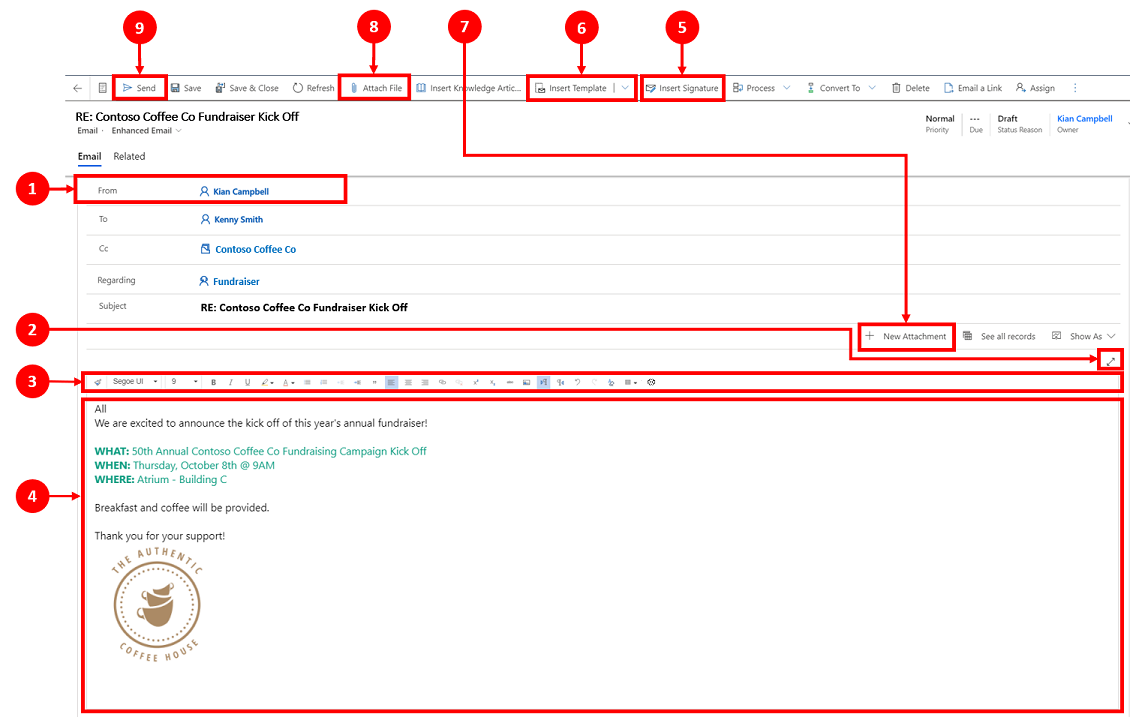
Legenda
De. O nome apresentado no campo De é automaticamente preenchido com base no utilizador que está atualmente a iniciar sessão.
Expandir. O Expandir
 o ícone permite-lhe compor o seu e-mail numa vista de ecrã inteiro e minimizar quando feito.
o ícone permite-lhe compor o seu e-mail numa vista de ecrã inteiro e minimizar quando feito.Editor de texto formatado. Esta barra de ferramentas ajuda-o a formatar e-mails. O editor é apresentado como uma única linha que pode ser expandida para ver a lista completa de funcionalidades de edição predefinidamente. Para obter mais informações, consulte a barra de ferramentas do editor de texto rico em atalhos em e-mail e Atalhos de acessibilidade para e-mail. Personalização do Utilizador. O
 O ícone permite-lhe predefinir o tipo de letra e o respetivo tamanho para os seus e-mails. Depois de definidos, o Tipo de Letra e o Tamanho do Tipo de Letra apresentam estes valores por predefinição.
O ícone permite-lhe predefinir o tipo de letra e o respetivo tamanho para os seus e-mails. Depois de definidos, o Tipo de Letra e o Tamanho do Tipo de Letra apresentam estes valores por predefinição.Corpo. O corpo é onde compõe e/ou responde a um e-mail.
Inserir Assinatura. Utilize este comando para personalizar a sua mensagem.
Inserir Modelo. Isto é usado para aplicar um modelo de e-mail.
Para mais informações, consulte Inserir um modelo de e-mail.Nota
A caixa Para tem de conter um destinatário para selecionar um modelo.
Novo Anexo. Este comando é utilizado para adicionar um ficheiro ao seu email.
Anexar Ficheiro. Este comando utiliza o
 ícone de funcionalidade para adicionar anexos.
ícone de funcionalidade para adicionar anexos.Nota
Depois de guardar o seu e-mail, pode utilizar Anexar ficheiro e Novos Anexos de forma intermutável.
Enviar. Selecione este ícone
 para Enviar o seu e-mail quando terminar.
para Enviar o seu e-mail quando terminar.Importante
- Os campos De e Para são preenchidos automaticamente com base no utilizador e na conta e contacto do registo original.
Responder a um e-mail
A forma como pode responder a um e-mail depende de onde está na sua aplicação.
Quando ativado pelo seu administrador de sistema, a opção de e-mail aparece na barra de navegação superior e na barra de comando de atividades.
Nota
O melhor desempenho é alcançado quando o tamanho do conteúdo HTML é de 1 MB ou menos. Quando o seu tamanho de conteúdo HTML exceder 1 MB, poderá notar tempos de resposta mais lentos para o carregamento e edição de conteúdos. Por predefinição, o conteúdo da imagem é referenciado a partir do conteúdo HTML, mas não é armazenado como parte do conteúdo HTML, pelo que na configuração padrão, as imagens não afetam negativamente o desempenho.
Processamento de destinatários melhorado
Se o Administrador tiver adicionado o componente de Controlo de destinatário de e-mail a um formulário de e-mail, os utilizadores podem efetuar as seguintes ações:
Arraste e largue os nomes dos destinatários nos campos Para, CC e BCC.
Veja o endereço de e-mail do destinatário juntamente com os respetivos nomes.
Veja o estado de presença do destinatário e as mensagens de ausência temporária.
Resolva um endereço de e-mail não resolvido mais rapidamente. No editor de e-mail, se houver um endereço de e-mail não resolvido, a aplicação apresenta uma mensagem de faixa e a opção Rever para mapear o e-mail. Selecione o botão para ver e mapear um endereço de e-mail não resolvido para um registo existente.
Nota
Não pode resolver um endereço de e-mail não resolvido para um e-mail só de leitura.
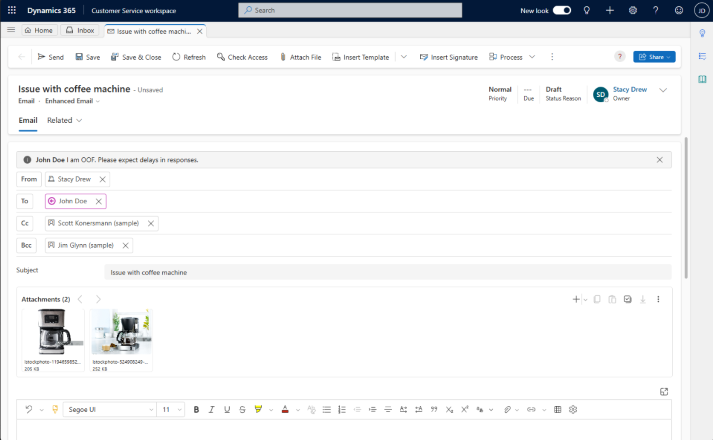
Aceder ao e-mail
Ao aceder ao e-mail, existem algumas opções que pode usar.
Opção 1:

- Selecione E-mail na barra de comando.
Nota
A opção de e-mail só aparecerá na lista pendente e na barra de comando quando ativada pelo seu administrador do sistema.
Opção 2:
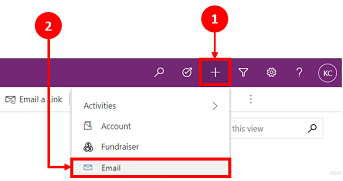
- Na barra de navegação, selecione o
 ícone.
ícone. - Selecione E-mail no menu pendente.
- Na barra de navegação, selecione o
Predefinir o tipo de letra e o tamanho do tipo de letra
Pode predefinir o tipo de letra e o respetivo tamanho para o texto dos seus e-mails. Efetue os seguintes passos:
- No editor de e-mails, na barra de ferramentas do Editor de texto formatado, selecione
 .
. - Em Personalização do Utilizador, especifique o Tipo de Letra e o Tamanho do Tipo de Letra.
- Selecione OK. A aplicação predefine os valores especificados nos campos Tipo de Letra e Tamanho do Tipo de Letra da barra de ferramentas do editor de texto formatado.
Se o seu administrador tiver predefinido o tipo de letra e o tamanho do tipo de letra, a aplicação apresenta os valores definidos nos campos Tipo de Letra e Tamanho do Tipo de Letra da barra de ferramentas do editor de texto formatado.
Responder a e-mails numa linha cronológica
Ao responder a e-mails na Linha Cronológica, a barra de comando no canto superior direito fornece-lhe opções de resposta. Quando seleciona uma opção, o seu e-mail é automaticamente definido e abre-se nesse estado, pronto para iniciar a sua mensagem.
Pode utilizar as seguintes opções de comando ao trabalhar com e-mails na linha cronológica.
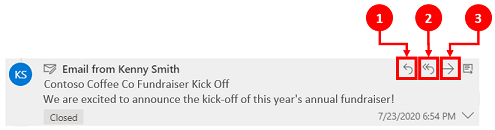
- Responder. Utilize este comando para responder diretamente ao remetente do e-mail que recebeu.
- Responder a Todos. Utilize este comando para responder a todos num e-mail que recebeu.
- Reencaminhar. Use este comando para reencaminhar o e-mail para outra pessoa.
Comentários
Brevemente: Ao longo de 2024, vamos descontinuar progressivamente o GitHub Issues como mecanismo de feedback para conteúdos e substituí-lo por um novo sistema de feedback. Para obter mais informações, veja: https://aka.ms/ContentUserFeedback.
Submeter e ver comentários