Gerir computadores
Os computadores são os dispositivos físicos ou virtuais que utiliza para automatizar processos de ambiente de trabalho. Quando ligar o seu computador ao Power Automate, pode iniciar instantaneamente a sua automatização de ambientes de trabalho utilizando qualquer um dos acionadores disponíveis, como agendas predefinidas.
Ligar o seu computador diretamente ao Power Automate e à cloud permite-lhe aproveitar toda a potência da automatização de processos robóticos (RPA).
A nossa conectividade direta é a maneira mais fácil de ligar o seu computador à cloud. Inicie sessão na versão mais recente do Power Automate para computadores e o seu computador será registado automaticamente. Uma vez registado, pode criar uma ligação nos fluxos de cloud imediatamente.
Importante
- A conectividade direta só está disponível para o Power Automate 2.8.73.21119 ou posterior. Se usar atualmente uma versão anterior, atualize para a mais recente.
- A conectividade direta não está disponível para computadores que executam o Windows 10 Home ou o Windows 11 Home.
- Para registar o seu computador e utilizar as caraterísticas de gestão do computador, o seu ambiente do Power Platform tem de ter uma versão da solução MicrosoftFlowExtensionsCore maior ou igual a 1.2.4.1.
- Antes de registar um computador para executar fluxos de ambiente de trabalho a partir de fluxos de cloud, certifique-se de que o computador está protegido e que os admins do computador são fidedignos.
Registar um novo computador
O seu computador é automaticamente registado no ambiente atualmente selecionado no Power Automate para computadores. Se não tiver permissão para registar os seus computadores nesse ambiente ou quiser utilizar outro ambiente, atualize o ambiente manualmente.
Instale a versão mais recente do do Power Automate no seu dispositivo. Se já tem a versão mais recente, ignore este passo. Durante a instalação, certifique-se de que marcou a opção Instalar a aplicação de runtime do computador para ligar ao portal de cloud do Power Automate.
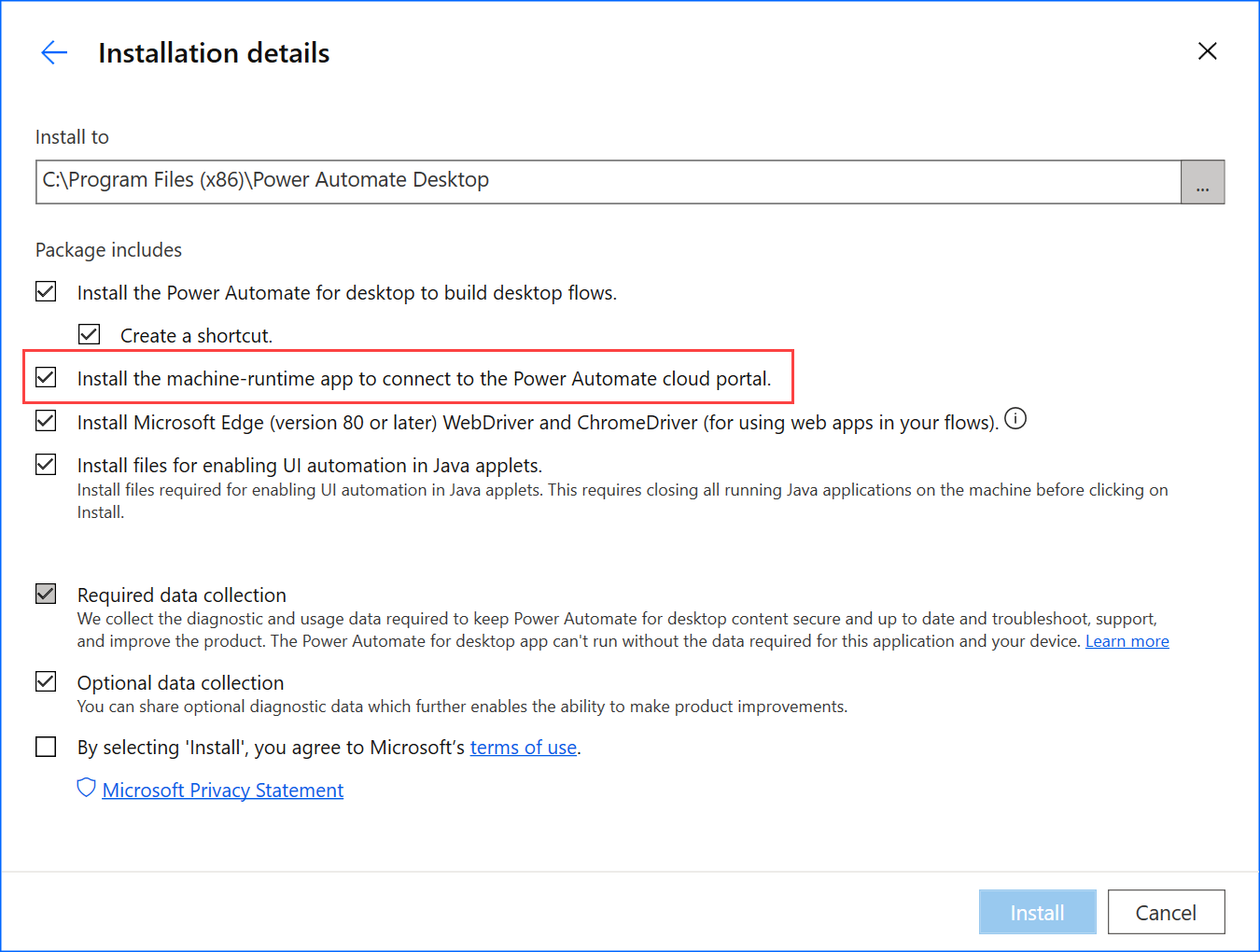
Inicie o runtime do computador do Power Automate.
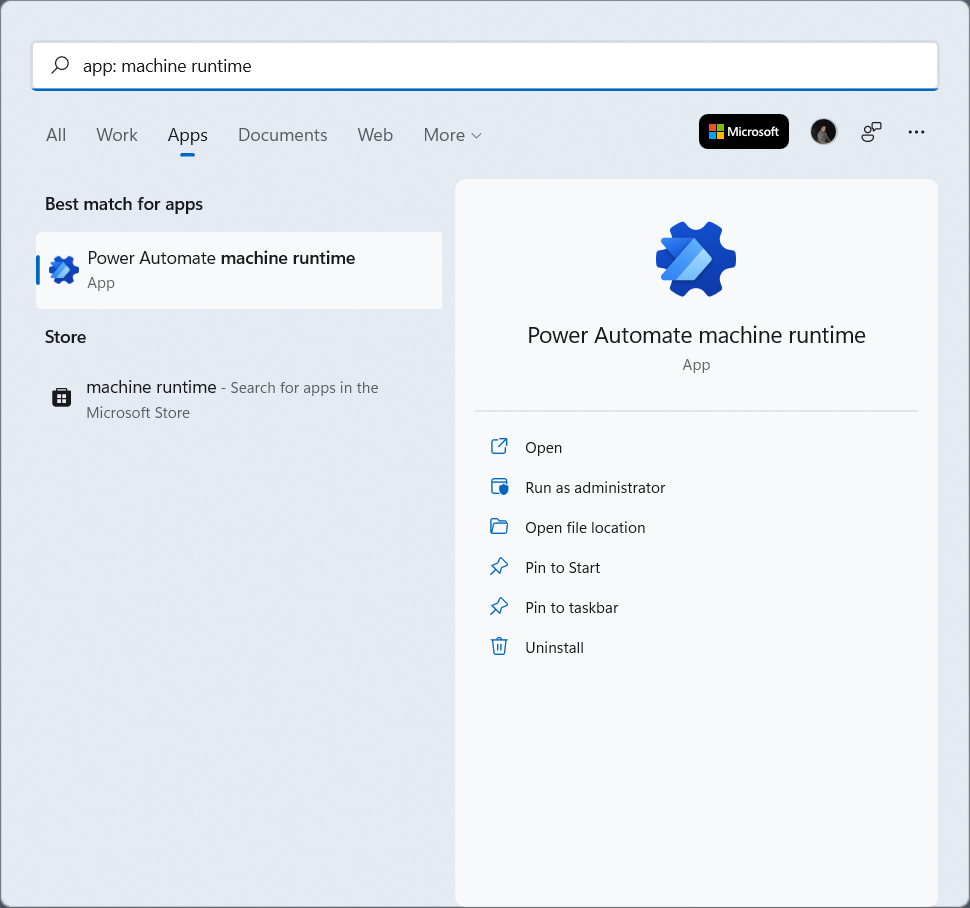
Inicie sessão no runtime do computador do Power Automate. A seu computador deve ser registado automaticamente no ambiente atualmente selecionado.
Se o computador ainda não tiver sido registado, uma mensagem irá pedir-lhe que selecione um ambiente de execução do computador. Power Automate utilizará este ambiente para executar todos os fluxos de ambiente de trabalho desencadeados.
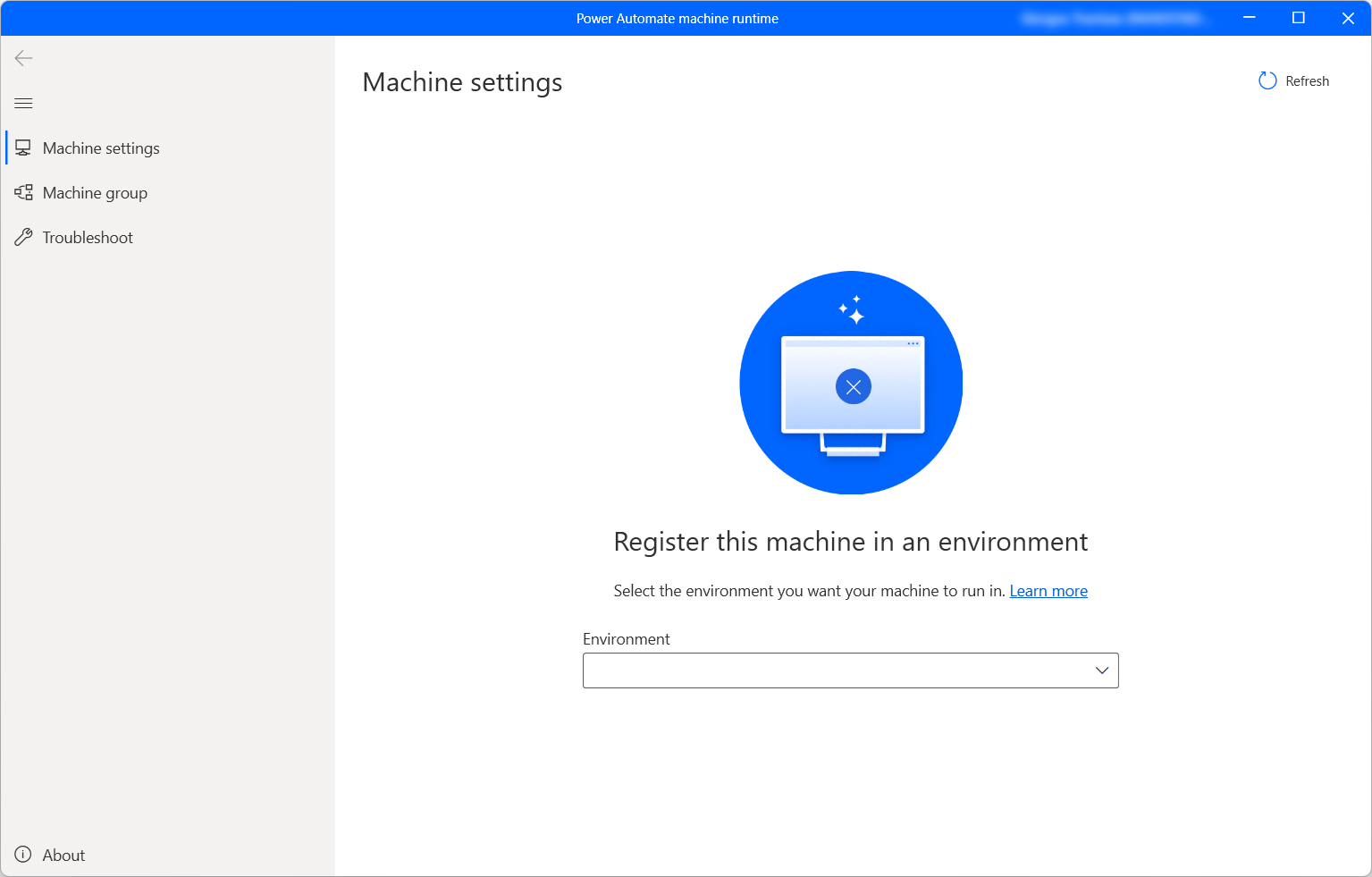
Quando a ligação for estabelecida com sucesso, as definições do computador apresentarão os seguintes campos relativos ao computador:
- Nome do computador: um nome único para identificar o computador.
- Descrição do computador: uma descrição opcional do computador.
- Ambiente do computador: o ambiente de execução do computador.
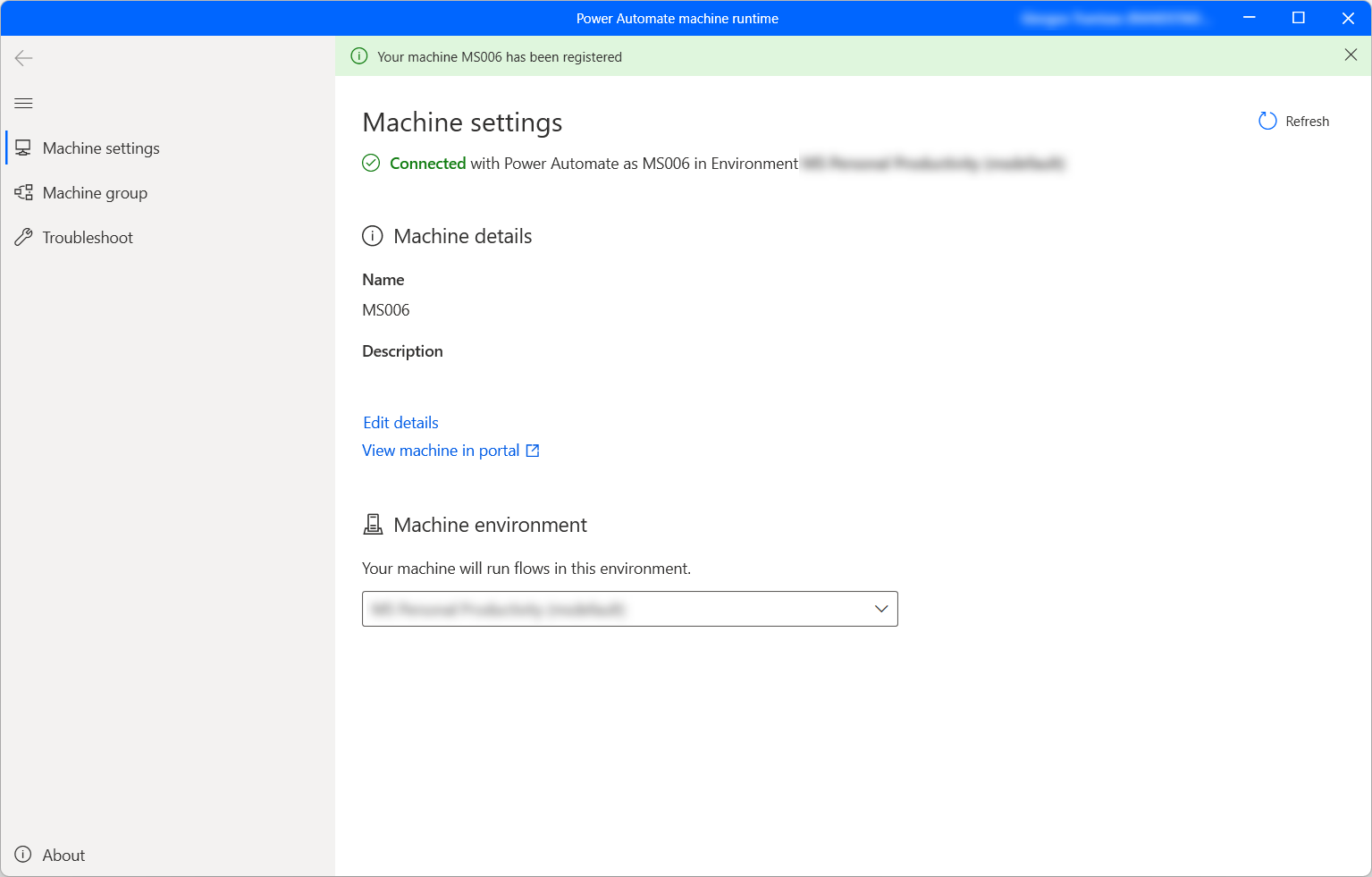
Nota
- Para registar com sucesso um computador, certifique-se de que os serviços especificados em Configuração do endereço IP estão acessíveis.
- Precisa de uma função de Criador de Ambientes ou de Proprietário de Computador de Fluxo de Ambiente de Trabalho para registar computadores. Antes de registar um computador, certifique-se de que tem as permissões necessárias e um ambiente disponível para registar o novo computador.
- No caso de uma máquina virtual, não clone a máquina virtual depois de instalar o runtime do computador do Power Automate.
- Os computadores não são afetados por alterações na organização do Power Automate para computadores.
- Embora possa criar e depurar fluxos de ambiente de trabalho em ambientes do Teams, não pode registar computadores neles.
- Se reiniciar o seu PC, o registo da sua máquina será perdido.
Atualizar o ambiente de funcionamento do seu computador
Cada computador só pode executar fluxos de ambiente de trabalho de cloud num ambiente de cada vez. Para atualizar o ambiente de execução em que um computador pode executar fluxos de ambiente de trabalho:
Inicie o runtime do computador do Power Automate e selecioneDefinições do computador.
Em Ambiente do computador, selecione um ambiente na lista pendente.
Nota
Alterar o ambiente de execução de um computador remove todas as suas ligações atuais.
Desencadeie um fluxo de ambiente de trabalho para funcionar no seu grupo de computadores
Power Automate permite-lhe desencadear fluxos de ambiente de trabalho a partir de fluxos de cloud usando eventos, horários e botões.
Edite o fluxo de cloud existente ou crie um novo fluxo de cloud.
Crie uma ligação de fluxo de ambiente de trabalho utilizando as instruções em Criar ligações de fluxo de ambiente de trabalho.
Siga as instruções em Acionar fluxos de ambiente de trabalho para acionar um fluxo de ambiente de trabalho a partir do seu fluxo de cloud.
Importante
- Para aplicar esta funcionalidade, precisa de um plano por utilizador premium com RPA assistida.
- Quando cria uma ligação de fluxo de ambiente de trabalho, permite que o Power Automate crie uma sessão do Windows no seu computador para executar os seus fluxos de ambiente de trabalho. Certifique-se de que confia nos coproprietários dos seus fluxos antes de utilizar a sua ligação num fluxo.
- Se encontrar problemas consistentemente ao criar uma ligação numa nova máquina, primeiro tente removê-la e, em seguida, registe-a novamente.
Ativar o seu computador para o modo automático
Para acionar fluxos de ambiente de trabalho em modo automático no seu computador, precisa de alguns bots automáticos no computador. Cada bot automático num computador pode transportar uma execução de fluxo de ambiente de trabalho automática de cada vez. Assim, se um computador precisar de executar várias execuções automáticas em simultâneo, precisa de tantos bots automáticos quantos execuções automáticas simultâneas para executar.
Para criar bots automáticos, aloque capacidade de processo ou capacidade de RPA automática ao seu computador. Saiba como alocar capacidade do processo como um bot automático a um computador.
Modo de manutenção para computadores
O modo de manutenção permite-lhe parar todas as execuções de fluxo de ambiente de trabalho em computadores ou grupos de computadores. Esta caraterística é útil quando precisa de instalar ou implementar em computadores e para evitar falhas de execução.
Para utilizar o modo de manutenção:
Inicie sessão no portal Power Automate.
Aceda a Monitor>Computadores.
Selecione um computador, aceda à respetiva página de detalhes e selecione Definições.
Ative o comutador para o Ativar modo de manutenção.
Selecione Ativar no diálogo.
Todos os computadores que estão em modo de manutenção são indicados com um pictograma vermelho na lista de computadores.
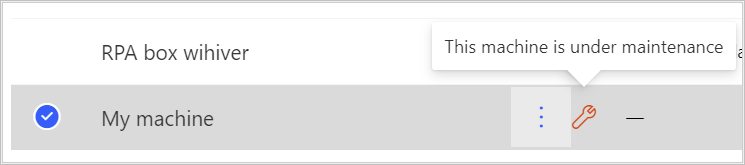
Nota
- Se um grupo de computadores estiver em modo de manutenção, todos os computadores do grupo estão em modo de manutenção e não pode alterá-los individualmente.
- Quando os computadores requerem algumas ações específicas (como a rotação de chaves), o modo de manutenção é desativado.
- Se um fluxo de ambiente de trabalho estiver atualmente a ser executado no seu computador quando o modo de manutenção está ativado, a execução não é cancelada.
- Quando um computador está em modo de manutenção, não lhe é atribuída qualquer execução nova. Se o computador for autónomo, a execução de fluxo de ambiente de trabalho é colocada na fila de execução. Se o computador faz parte de um grupo de computadores, o fluxo de ambiente de trabalho é atribuído a um computador ativo. Por predefinição, o tempo limite permanece o mesmo.
Ver lista de computadores
Depois de registar um computador num ambiente, pode ver os respetivos detalhes a qualquer momento no portal do Power Automate. Também pode ver todos os outros computadores a que tem acesso.
Inicie sessão no portal Power Automate.
Aceda a Monitor>Computadores.
Selecione o computador pretendido. Para cada computador, pode ver:
- Nome do computador.
- Descrição do computador.
- Versão de computador.
- Grupo do qual o computador faz parte, se aplicável.
- Estado do computador.
- Número de fluxos em execução no computador.
- Número de fluxos em fila no computador, se aplicável.
- Tipo de acesso que tem ao computador.
- Proprietário da máquina.
Nota
A versão do computador é atualizada com o primeiro registo e após cada execução de fluxo de ambiente de trabalho.
Partilhar um computador
Poderá partilhar um computador com outros utilizadores na sua organização e conceder a esses utilizadores permissões específicas para lhe acederem.
Inicie sessão no portal Power Automate.
Aceda a Monitor>Computadores.
Selecione o computador da lista e, em seguida, selecione Gerir acesso.
Selecione Adicionar pessoas e introduza o nome da pessoa na sua organização com quem gostaria de partilhar o computador.
Selecione o nome da pessoa a escolher com que permissões podem aceder ao computador.
Existem dois níveis de permissões que pode atribuir ao gerir o acesso ao seu computador:
Coproprietário. Este nível de acesso dá permissões completas a esse computador. Os coproprietários podem executar fluxos de ambiente de trabalho no computador, partilhá-los, editar os respetivos detalhes e eliminá-los.
Utilizador. Este nível de acesso só permite executar fluxos de ambiente de trabalho no computador. Não são possíveis permissões de edição, eliminação ou partilha com este acesso.
Ações Coproprietário Utilizador Executar um fluxo de ambiente de trabalho no computador X X Partilhar o computador X Adicionar computador a grupo X Editar detalhes X Eliminar computador X Selecione Guardar.
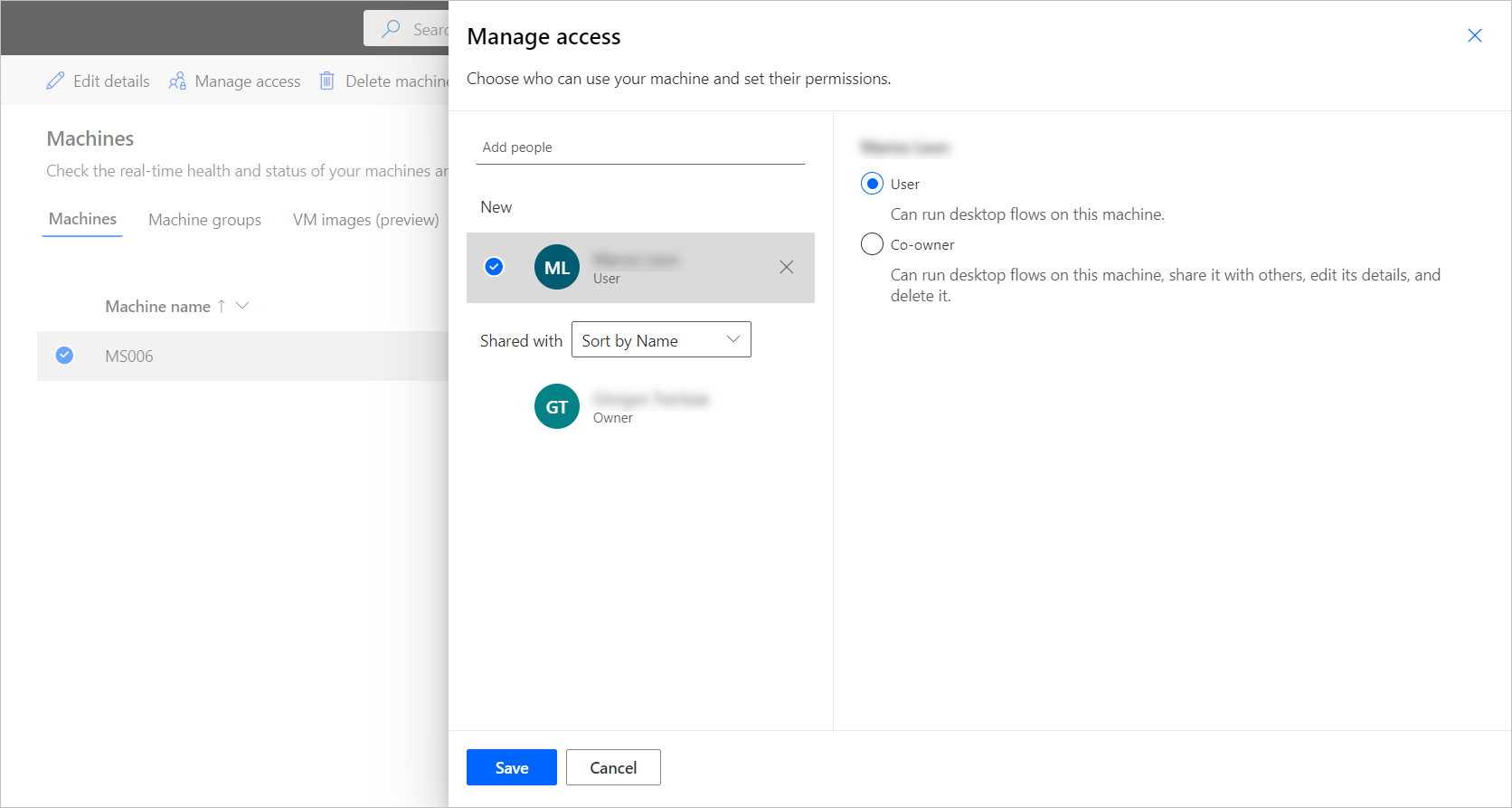
Nota
Quando um utilizador já não faz parte de um ambiente, pode continuar a ver o utilizador como desativado. Será notificado na secção Gerir acesso do computador se for partilhado com utilizadores desativados. Nesta situação, remova-lhes o acesso.
Eliminar um computador
Embora não seja possível eliminar um computador do runtime do computador do Power Automate, pode fazê-lo a partir do portal do Power Automate:
Inicie sessão no portal Power Automate.
Aceda a Monitor>Computadores.
A partir da lista, selecione o computador que pretende eliminar.
Selecione Eliminar na barra de comandos.
Mudar de gateways para conectividade direta
Importante
Os gateways para fluxos de ambiente de trabalho já não são suportados. Mude para as capacidades de gestão de computadores.
Nota
Para determinar que ligações de fluxo de ambiente de trabalho ainda estão a utilizar um gateway:
- Iniciar sessão no Power Automate.
- Aceda a Dados>Gateways.
- Selecione um gateway, aceda à respetiva página de detalhes e, em seguida, selecione o separador Ligações. Quaisquer ligações de fluxo de ambiente de trabalho listadas deverão mudadas para a conectividade direta.
- Repita o passo 3 para cada gateway na lista.
Pode facilmente mudar para a conectividade direta alterando a ligação de fluxo do ambiente de trabalho e utilizar uma com a opção Diretamente para o computador.
Pode editar a ligação ou criar uma nova para cada ação de fluxo de ambiente de trabalho no seu fluxo de cloud:
Se ainda não o fez, atualize o Power Automate para computadores para a versão 2.8.73.21119 ou posterior.
Se já criou uma ligação ao fluxo de ambiente de trabalho, selecione os três pontos no topo direito da ação e selecione +Adicionar nova ligação em Minhas ligações.
No campo Ligar, selecione Diretamente para o computador.
Selecione o nome do seu computador.
Introduza as credenciais que utilizaria para iniciar sessão no seu computador.
Selecione Criar.
Também pode alterar as ligações utilizadas por um fluxo de cloud na respetiva página de detalhes quando seleciona Executar.
Atualização de permissões com base no papel da segurança
Por predefinição, todos os utilizadores com uma função de Criador de Ambientes podem registar os respetivos computadores num ambiente. Pode restringir ações em computadores e grupos de máquinas, modificando as permissões do Fluxo de computador e Fluxo de grupo de computadores para um papel de segurança particular.
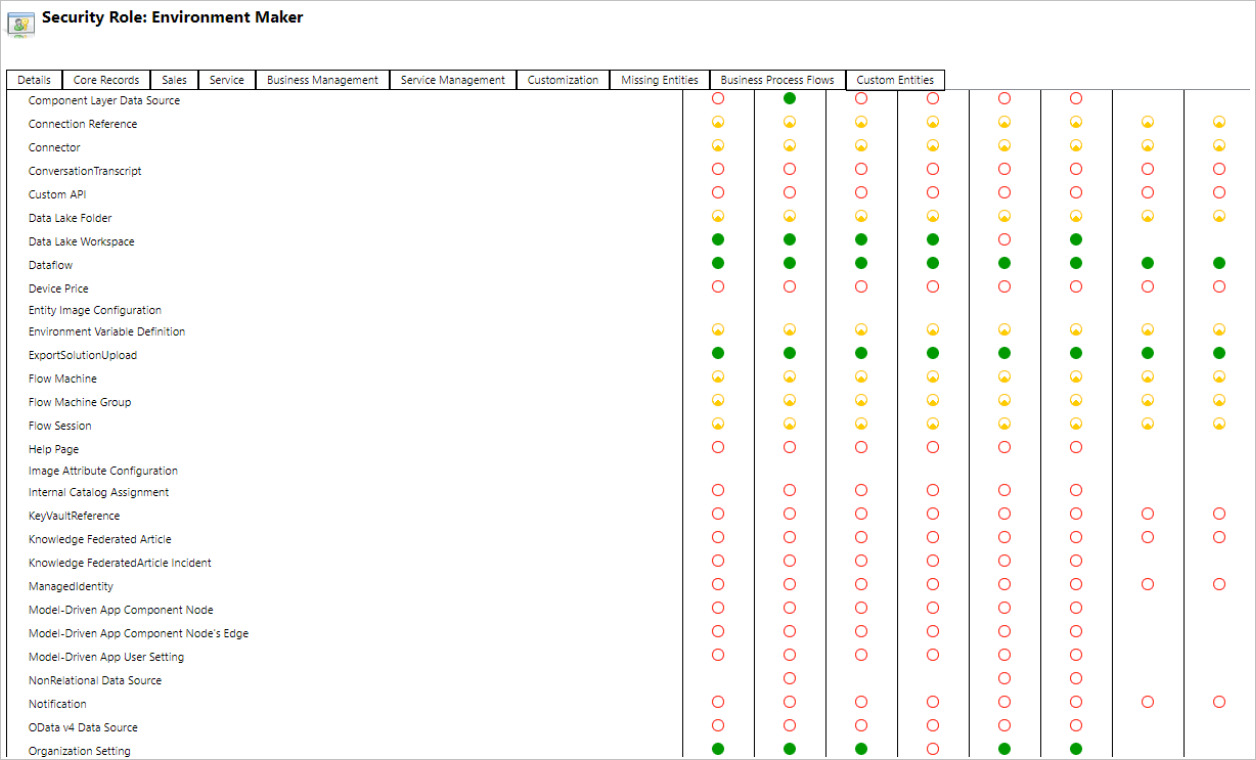
Os administradores de ambientes também podem restringir o registo de computadores a um conjunto específico de utilizadores, utilizando os três direitos de acesso que acompanham a gestão do computador.
| Ações | Proprietário de Computador de Fluxos de Ambiente de Trabalho | Utilizador de Computador de Fluxos de Ambiente de Trabalho | Utilizador de Computador de Fluxos de Ambiente de Trabalho pode Partilhar |
|---|---|---|---|
| Registar o computador | X | ||
| Executar um fluxo de ambiente de trabalho | X | X | X |
| Partilhar um computador | X | X | |
| Partilhar um grupo de computadores | X | X | |
| Adicionar computador a grupo | X | ||
| Editar detalhes do computador | X | ||
| Editar detalhes do grupo de computadores | X | ||
| Eliminar computador | X | ||
| Eliminar grupo de computadores | X |
Limitações do grupo de computadores e computadores
| Nome | Limite |
|---|---|
| Número máximo de computadores num grupo | 65 |
| Quantidade máxima de tempo que um fluxo de ambiente de trabalho pode ser executado | 24 horas |
| Quantidade máxima de tempo que um fluxo de ambiente de trabalho pode estar em fila | Seis horas |