Executar fluxos de ambiente de trabalho no modo picture-in-picture (pré-visualização)
[Este tópico é documentação de pré-lançamento e está sujeito a alterações.]
O Power Automate permite-lhe executar fluxos de ambiente de trabalho assistidos numa janela virtual que replica o seu ambiente de trabalho, para que possa continuar a trabalhar no seu computador enquanto a automatização está a ser executada em paralelo.
Este modo de execução assistida chama-se picture-in-picture e utiliza a tecnologia Sessões de Elemento Subordinado.
Importante
- Esta é uma funcionalidade de pré-visualização.
- As caraterísticas de pré-visualização não se destinam à produção e poderão ter caraterísticas restritas.
- Estas caraterísticas estão disponíveis antes do lançamento oficial, para que os clientes possam ter acesso antecipado e enviar comentários.
- O acionamento de fluxos de ambiente de trabalho a partir de fluxos de cloud em picture-in-picture requer a versão 2.43 ou posterior do Power Automate para computadores.
Pré-requisitos
O Power Automate para computadores tem de ser instalado no computador.
O utilizador tem de ter sessão iniciada para utilizar o Power Automate.
O utilizador precisa de um plano do Power Automate Premium ou de acesso a um ambiente pay as you go.
O utilizador que executa fluxos em picture-in-picture deve fazer parte das seguintes políticas do Windows:
Computer Configuration\Windows Settings\Security Settings\Local Policies\User Rights Assignment\Allow Log On LocallyComputer Configuration\Windows Settings\Security Settings\Local Policies\User Rights Assignment\Access this computer from the network
Um dispositivo que executa o Windows 10 (Pro ou Enterprise), o Windows 11 (Pro ou Enterprise), o Windows Server 2016, o Windows Server 2019 ou Windows Server 2022.
Ativar o picture-in-picture no computador
Para ativar o modo de execução picture-in-picture no computador, siga um dos métodos descritos aqui.
Importante
São necessários direitos de administrador no computador local para todos os métodos. Para instalações da Microsoft Store, apenas o método manual está disponível.
| Método | Descrição |
|---|---|
| Manualmente | Execute um fluxo de ambiente de trabalho no modo picture-in-picture no computador. É-lhe pedido que ative a caraterística. |
| Programa de instalação MSI | Instale o Power Automate com o programa de instalação MSI e selecione a opção Ativar modo Picture-in-Picture durante o processo de instalação. |
| Instalação silenciosa | Instale o Power Automate com instalação silenciosa. Durante a instalação silenciosa, o picture-in-picture é ativado por predefinição no computador. Para ignorar a ativação, adicione o argumento SKIPENABLEPIPMODE. Mais informações: Argumentos da linha de comandos |
| Command | Atualize uma instalação existente e ative ou desative o modo de execução picture-in-picture no computador com um comando. Abra o menu Iniciar, pesquise por Linha de Comandos, clique com o botão direito do rato e selecione Executar como Administrador. Aceda ao diretório de instalação do Power Automate, por predefinição cd C:\Program Files (x86)\Power Automate Desktop e execute o comando PAD.ChildSession.Installer.Host.exe para ativar o picture-in-picture ou PAD.ChildSession.Installer.Host.exe -d para o desativar. |
Acionar um fluxo de ambiente de trabalho a partir da consola do Power Automate em picture-in-picture
Pode acionar um fluxo de ambiente de trabalho no modo picture-in-picture através da consola do Power Automate.
Selecione o fluxo de destino, abra o menu Mais ações e, em seguida, selecione Executar no Picture-in-Picture.
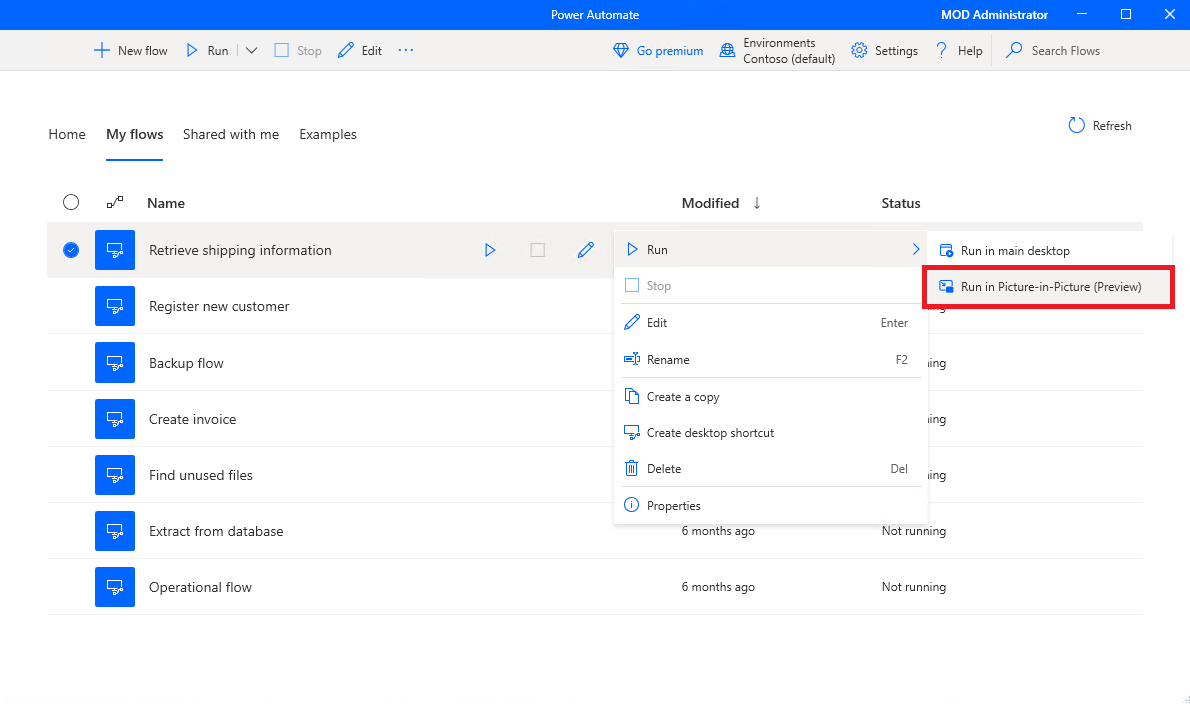
Em alternativa, ative a propriedade do fluxo Executar no Picture-in-Picture para que o fluxo seja sempre executado no modo picture-in-picture quando acionado localmente.
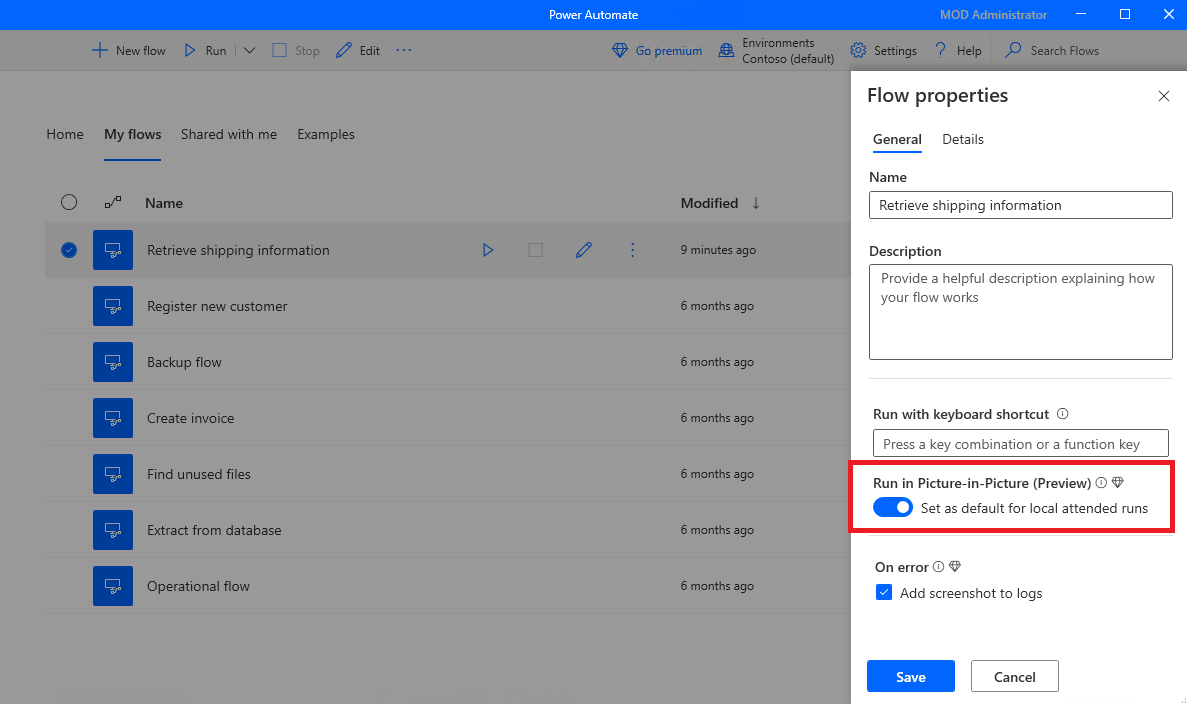
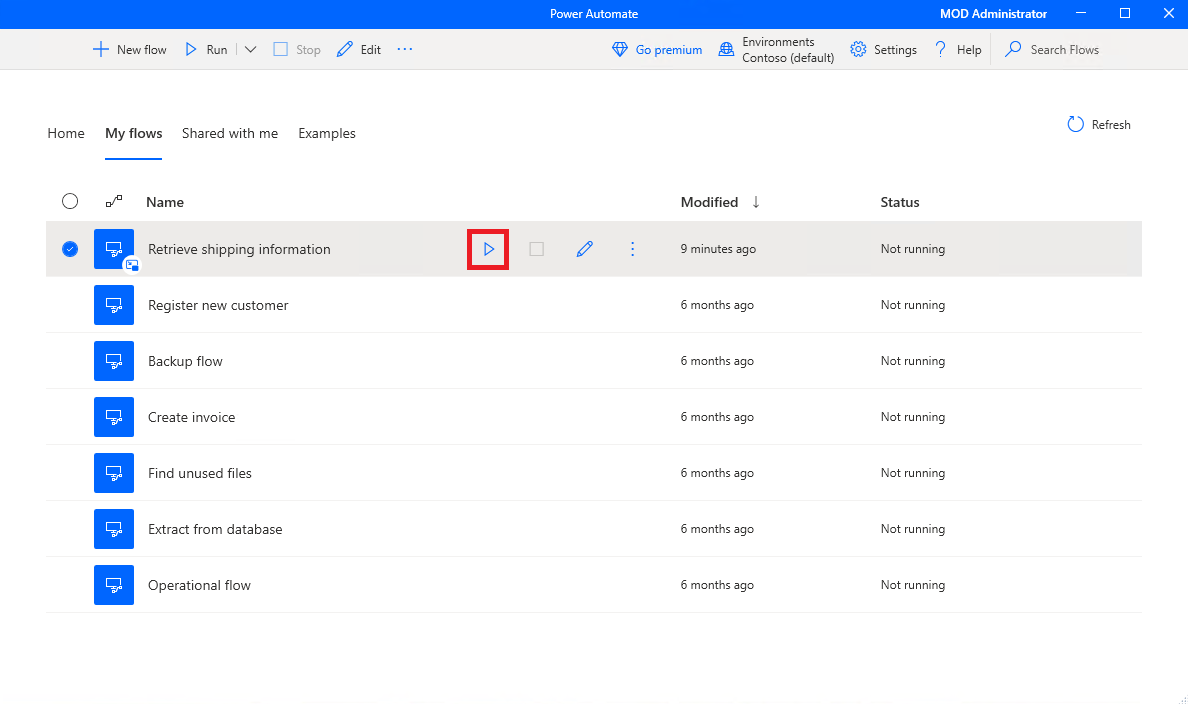
Quando se autentica na sessão picture-in-picture, o fluxo começa a ser executado na janela do picture-in-picture.
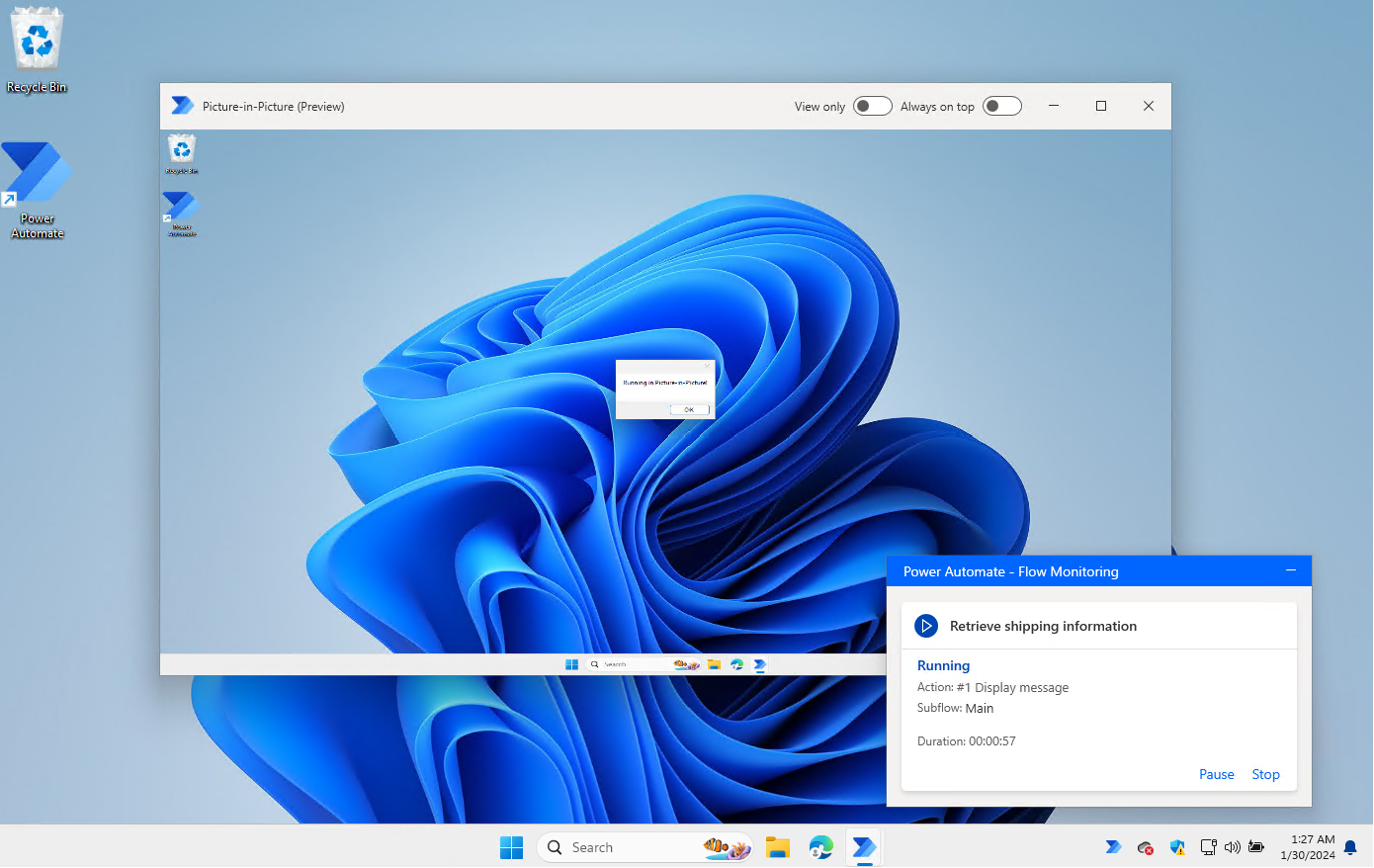
Ative as opções Ver apenas para bloquear a entrada do utilizador e Sempre no topo para manter sempre a janela em primeiro plano.
Acionar um fluxo de ambiente de trabalho a partir de um fluxo de cloud no Picture-in-Picture
Pode acionar um fluxo de ambiente de trabalho no modo picture-in-picture a partir de um fluxo de cloud.
Acionar fluxos de ambiente de trabalho a partir de fluxos de cloud permite-lhe executar fluxos de ambiente de trabalho em modo assistido ou automático.
Importante
- A execução de fluxos em picture-in-picture só está disponível para execuções assistidas.
Para acionar um fluxo de ambiente de trabalho no Picture-in-Picture, abra o painel de configuração de ações da ação de cloud Executar um fluxo criado com o Power Automate para computadores. Defina o campo Modo de Execução como Assistido e, na secção Parâmetros avançados, defina o campo Modo Assistido como Picture-in-Picture.
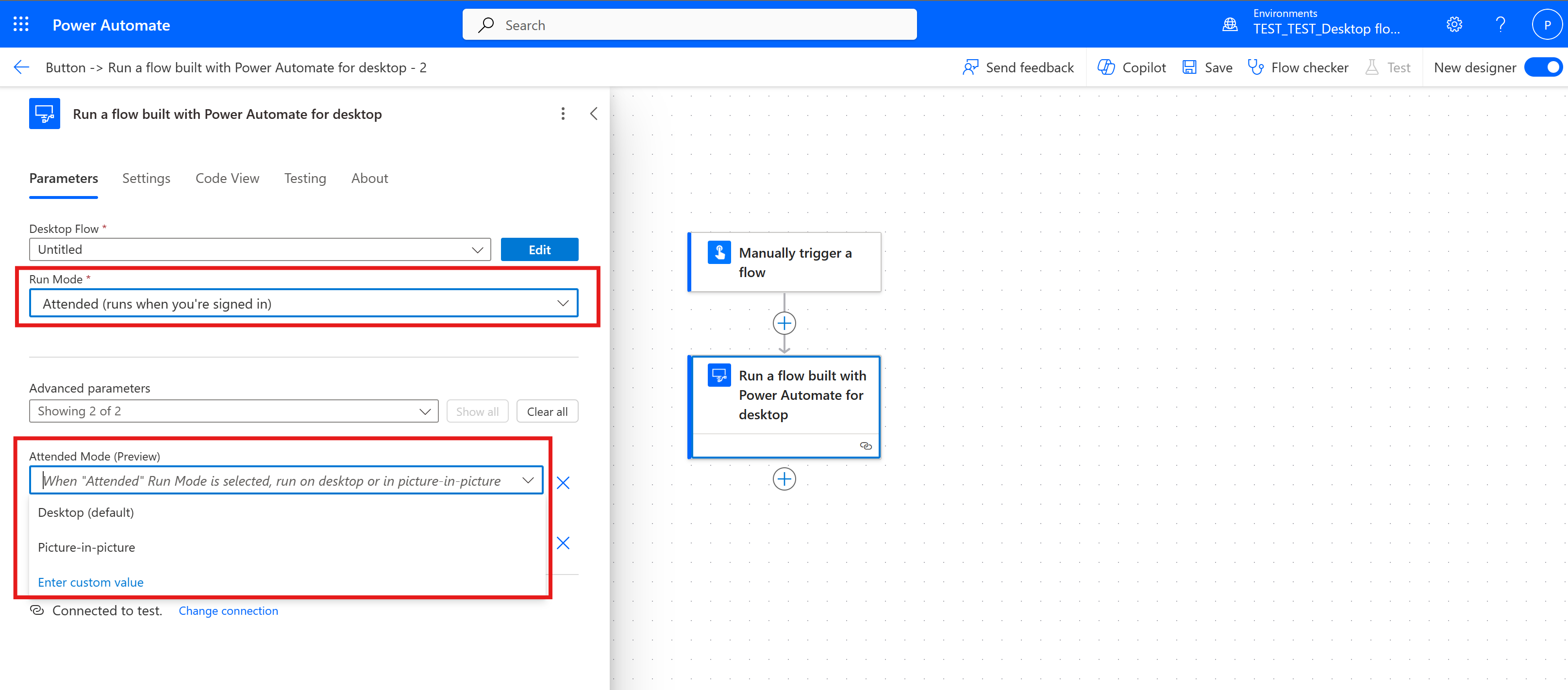
Ao acionar o fluxo de ambiente de trabalho, a janela do Picture-in-Picture aparece a pedir autenticação e, em seguida, o fluxo começa a ser executado como quando aciona um fluxo de ambiente de trabalho a partir da consola do Power Automate no picture-in-picture.
Depurar um fluxo de ambiente de trabalho no Picture-in-Picture
Pode depurar um fluxo de ambiente de trabalho numa sessão picture-in-picture diretamente através do estruturador de fluxos do Power Automate.
Para ativar o modo de execução picture-in-picture no estruturador, selecione Depurar>Ativar modo Picture-in-Picture.
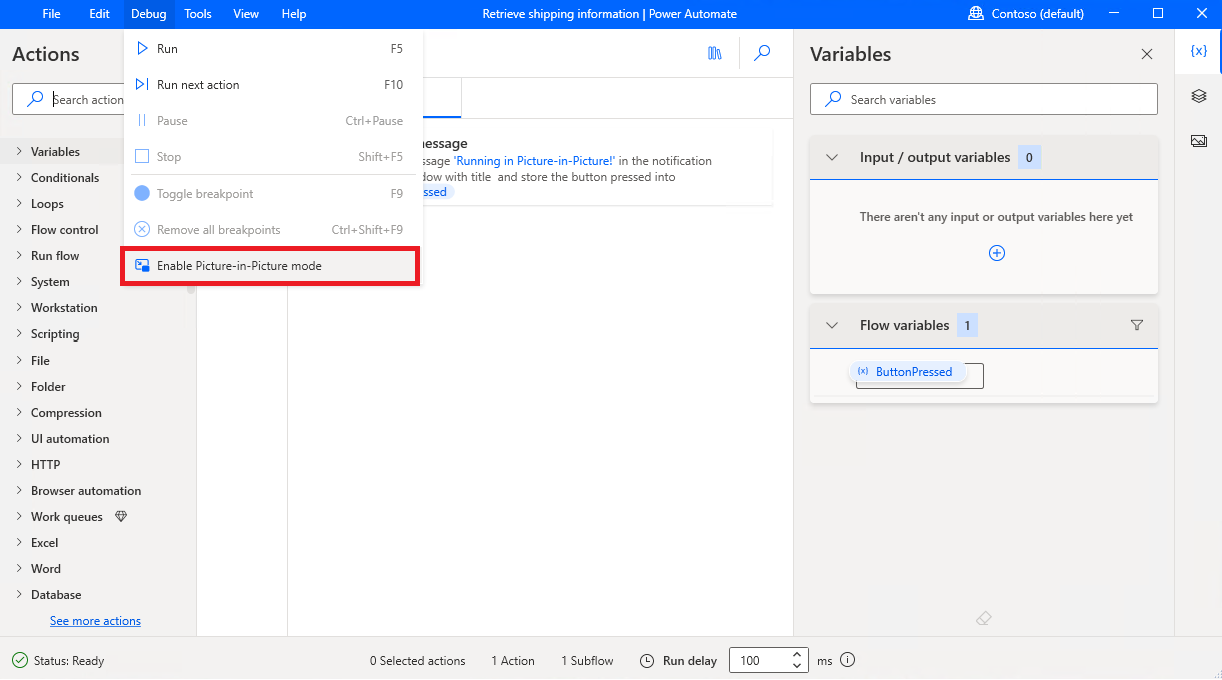
Limitações da Automatização do browser no Picture-in-Picture
Duas instâncias de um browser (Chrome, Firefox ou Microsoft Edge) não podem abrir em simultâneo com a mesma pasta de dados do utilizador nas sessões principal e de picture-in-picture.
Se um navegador da Web já estiver aberto no ambiente de trabalho com uma pasta de dados do utilizador, abre-se no picture-in-picture com outra pasta de dados do utilizador e vice-versa.
Esta limitação é processada automaticamente com o parâmetro da Pasta de dados do utilizador nas ações iniciar browser no estruturador do Power Automate. Para mais informações, consulte Iniciar o novo Microsoft Edge.
O parâmetro Pasta de dados do utilizador tem as seguintes opções:
- Picture-in-Picture predefinido (opção predefinida)
- Predefinição do browser
- Personalizar
Quando definido como Picture-in-Picture predefinido, o Power Automate cria uma nova pasta de dados do utilizador para o browser usar quando o fluxo é executado no modo picture-in-picture.
Importante
Para que a automatização do browser funcione com sucesso, utilize uma ação de iniciar browser para abrir o browser da web na janela Picture-in-Picture e ative a extensão do browser do Power Automate na pasta de dados do utilizador Picture-in-Picture.
Se estiver definido como Predefinição do browser, o browser na sessão do picture-in-picture utiliza a pasta de dados do utilizador predefinida, que é a mesma utilizada quando o fluxo é executado na sessão principal.
Importante
- Quando a Pasta de dados do utilizador está definida como Predefinição do browser, o browser só pode abrir numa sessão de cada vez.
- Quando está definida como Personalizado, pode introduzir uma pasta de dados de utilizador personalizada a ser utilizada pelo browser nas execuções de fluxo do picture-in-picture.
Problemas e limitações conhecidos
- Se estiver a utilizar um PIN para iniciar sessão no Windows, a autenticação por PIN só funciona na primeira vez que a sessão do picture-in-picture for aberta. Depois disso, só é possível fazer a autenticação com nome de utilizador e palavra-passe.
- As aplicações que são iniciadas na inicialização do Windows também são abertas automaticamente na sessão do picture-in-picture. Isto pode causar um conflito entre as duas sessões, uma vez que duas instâncias de uma aplicação estão a ser executadas em simultâneo. Para evitar isto, não defina as aplicações para iniciar automaticamente na inicialização do Windows. Para resolver isto, poderá ser necessário terminar sessão e iniciar sessão novamente ou reiniciar o computador.
- As edições Windows Home não são suportadas.
- O computador não pode ser reiniciado ou encerrado enquanto a sessão do picture-in-picture estiver aberta.
- A área de transferência é partilhada entre a sessão do picture-in-picture e a sessão principal.
- Com o Windows Server, se vários utilizadores estiverem conectados simultaneamente ao servidor, apenas uma sessão do picture-in-picture poderá ser aberta de cada vez.
- O tempo limite predefinido para iniciar um processo num picture-in-picture é de 120 segundos. Se o início de sessão demorar mais do que isso, é lançado um erro de tempo limite.
- O Picture-in-Picture pede credenciais sempre que é iniciado, caso a seguinte política do Windows esteja definida como Desativada:
Local Group Policy\Computer Configuration\Administrative Templates\System\Credential Delegation\Allow delegating default credentials
- Se o cartão inteligente for usado para iniciar sessão no Windows, a seguinte política deve ser definida como Não Configurada ou Inativa:
Computer Configuration\Administrative Templates\Windows Components\Remote Desktop Services\Remote Desktop Session Host\Device and Resource Redirection\Do not allow smart card device redirection
Comentários
Brevemente: Ao longo de 2024, vamos descontinuar progressivamente o GitHub Issues como mecanismo de feedback para conteúdos e substituí-lo por um novo sistema de feedback. Para obter mais informações, veja: https://aka.ms/ContentUserFeedback.
Submeter e ver comentários