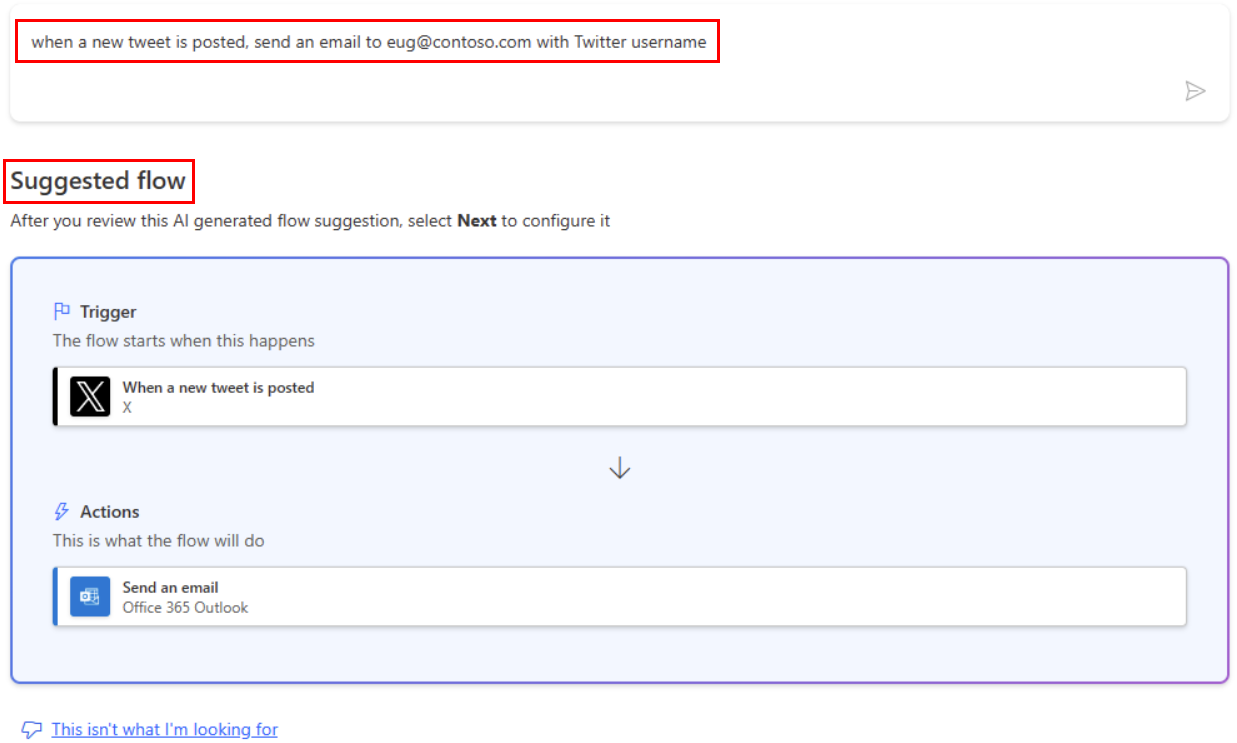Criar um fluxo de cloud no Power Automate
Crie um fluxo de cloud que execute uma ou mais tarefas automaticamente depois de ser acionado por um evento. Por exemplo, crie um fluxo de cloud que o notifique por e-mail quando alguém lhe enviar um tweet que contenha uma palavra-chave que especificar. Neste exemplo, enviar um tweet é o evento e enviar e-mail é a ação.
Pré-requisitos
- Uma conta no Power Automate
- Uma conta do Twitter
- Credenciais do Office 365
Nota
O Power Automate utiliza o estruturador de fluxos de cloud clássico ou o estruturador de fluxos de cloud com o Copilot. Para identificar o estruturador que está a utilizar, aceda à secção Nota em Compreender o novo estruturador de fluxos de cloud com capacidades de copiloto.
Especifique um evento para iniciar o fluxo
Em primeiro lugar, selecione que evento ou acionador inicia o fluxo.
Inicie sessão no Power Automate.
Na barra de navegação à esquerda, selecione Os meus fluxos.
Selecione Novo fluxo e, em seguida, selecione Fluxo de cloud automatizado.
No campo Nome do fluxo, dê um nome ao fluxo.
Se ignorar este passo, o Power Automate irá gerar um nome para si.
No campo Pesquisar todos os acionadores, introduza Twitter.
Selecione Quando um novo tweet é publicado — Twitter.
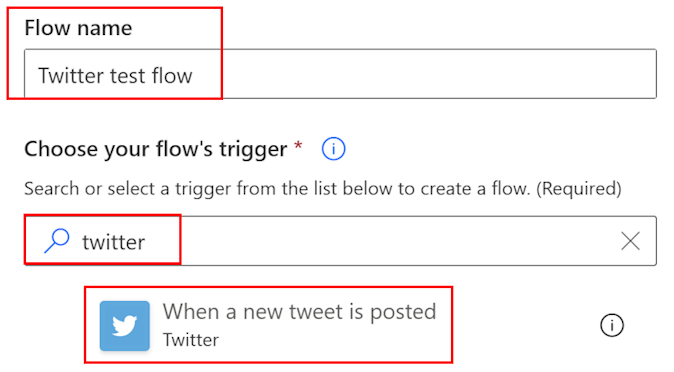
Na parte inferior do ecrã, selecione Criar.
Sugestão
Os conectores suportam vários tipos de autenticação. Por exemplo, o SQL Server suporta o Microsoft Entra ID, a autenticação do SQL Server, a autenticação do Windows e a cadeia de ligação do SQL. Os utilizadores escolhem que tipo de autenticação querem utilizar ao configurar um conector.
Se ainda não ligou a conta do Twitter ao Power Automate, selecione Iniciar sessão no Twitter, e, em seguida, forneça as credenciais.
Na caixa Texto de pesquisa, escreva a palavra-chave que pretende localizar.
Especificar uma ação
Selecione Novo passo.
Na caixa que mostra Conectores e ações de pesquisa, insira enviar e-mail e, em seguida, selecione Enviar um e-mail (V2).
Se lhe for pedido, selecione o botão de início de sessão e, em seguida, forneça as credenciais.
No formulário que aparece, introduza o seu endereço de e-mail na caixa Para e, em seguida, selecione o seu nome na lista de contactos que aparece.
Na caixa de Assunto, introduza Novo tweet a partir de:, em seguida, escreva um espaço.
Na lista de tokens, selecione o token Tweet criado por para adicionar um marcador de posição para o mesmo.
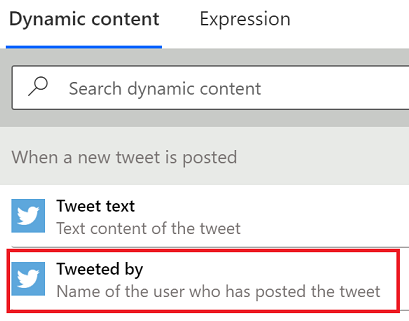
Selecione a caixa Corpo e, em seguida, selecione o token Texto do Tweet para adicionar um marcador de posição para o mesmo.
Opcionalmente, pode adicionar mais tokens, outro texto ou ambos ao corpo da mensagem de e-mail.
Junto à parte superior do ecrã, selecione Guardar.
Testar o seu fluxo
Envie um tweet com a palavra-chave que indicou ou aguarde que alguém publique um tweet desse género.
Dentro de um minuto após o tweet ser publicado, uma mensagem de e-mail notifica-o do novo tweet.
Sugestão
Utilize a ação Enviar e-mail (V2) para formatar o e-mail e personalizar o tipo de letra, utilizar negrito, itálico ou sublinhado, personalizar a cor e o realce e criar listas ou ligações e muito mais.
Gerir um fluxo de cloud
Pode ter até 600 fluxos na sua conta. Se já tiver 600, elimine um fluxo para poder criar outro.
Inicie sessão no Power Automate.
Na barra de navegação à esquerda, selecione Os meus fluxos.
Na lista de fluxos, efetue um dos seguintes procedimentos:
Para colocar em pausa um fluxo de cloud, defina o botão de alternar como Desligado.
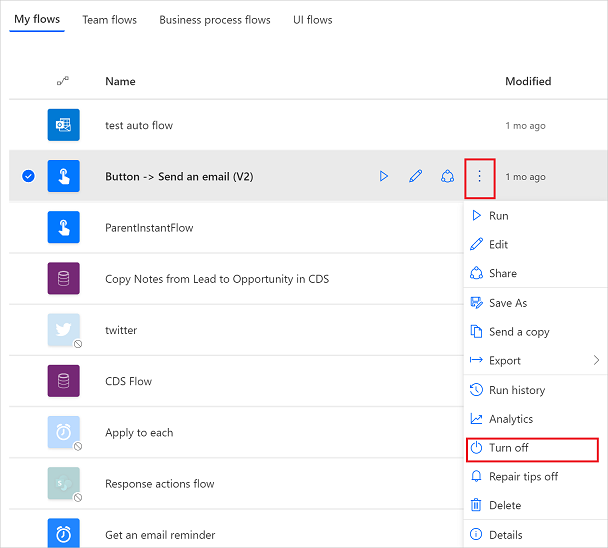
Para retomar um fluxo de cloud, defina o botão de alternar como Ligado.
Para editar um fluxo de cloud, selecione o ícone de lápis que corresponde ao fluxo que pretende editar.
Para eliminar um fluxo de cloud, selecione o ícone ..., selecione Eliminar e, em seguida, selecione Eliminar na caixa de mensagem que é apresentada.
Para ver o histórico de execuções de um fluxo de cloud, selecione o fluxo da página Os meus fluxos e, em seguida, veja o histórico na secção Histórico de execuções de 28 dias da página que abre.
Selecione uma execução de fluxo de cloud da lista de execuções para ver as entradas e saídas de cada passo.
Informações relacionadas
- Adicione passosao fluxo, tais como diferentes formas de ser notificado.
- Execute tarefas com base numa agenda, quando pretender que uma ação ocorra diariamente, numa determinada data, ou após um determinado número de minutos.
- Adicionar um fluxo de cloud a uma aplicação
- Comece a trabalhar com fluxos de equipa e convide outras pessoas para colaborar consigo na criação de fluxos.
- Preparação: Introdução ao Power Automate (módulo)
- Preparação: Melhorar a comunicação utilizando o Power Automate e o Conector de Utilizadores do Office 365 (módulo)