Nota
O acesso a esta página requer autorização. Pode tentar iniciar sessão ou alterar os diretórios.
O acesso a esta página requer autorização. Pode tentar alterar os diretórios.
Personalize um fluxo de cloud ao adicionar uma ou mais opções avançadas e várias ações ao mesmo acionador. Por exemplo, adicione uma opção avançada que envia uma mensagem de e-mail como alta prioridade. Para além do envio de correio quando um item é adicionado a uma lista criada no Microsoft Lists, crie um ficheiro no Dropbox que contenha as mesmas informações.
Sugestão
Para obter informações detalhadas sobre como utilizar o SharePoint com o Power Automate, aceda à documentação do SharePoint.
Pré-requisitos
Adicionar outra ação
Neste procedimento, adiciona uma ação no meio do fluxo. Esta ação guarda um ficheiro no seu Dropbox, arquivando o item na lista.
Iniciar sessão no Power Automate.
No painel esquerdo, selecione Os meus fluxos.
Na lista de fluxos, selecione o ícone Editar junto do fluxo que pretende editar.

Selecione Novo passo e, em seguida, introduza dropbox no campo de pesquisa e selecione Criar ficheiro – Pendente na lista Ações.
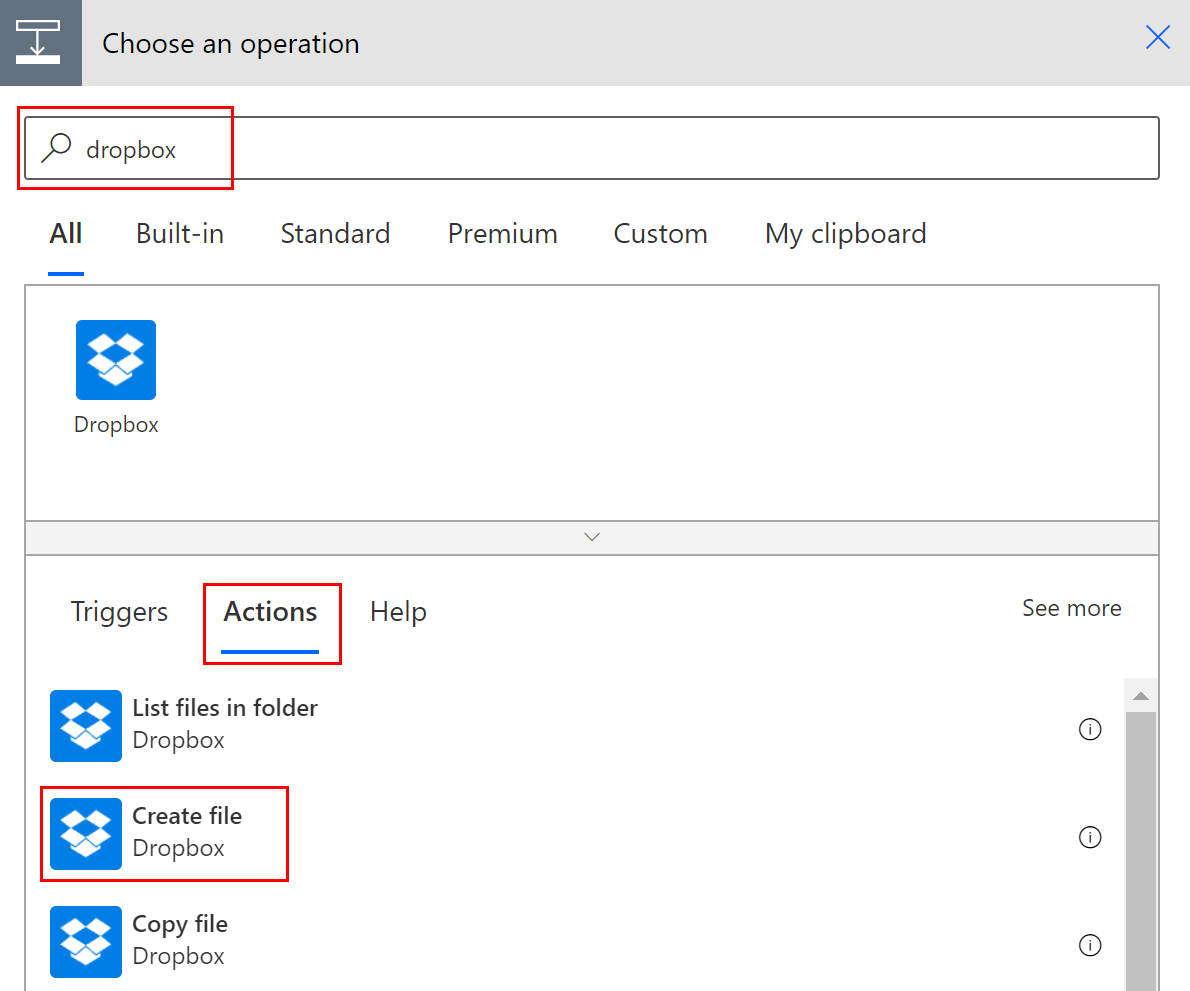
Se lhe for pedido, forneça as credenciais do Dropbox.
Selecione o ícone de pasta no lado direito da caixa Caminho da pasta.
Selecione > e, em seguida, escolha a pasta na qual quer colocar o novo ficheiro.

Introduza o nome do novo ficheiro na caixa Nome de ficheiro. Certifique-se de que acrescenta uma extensão, como, por exemplo, ".txt", ao nome do ficheiro. Aqui, vamos utilizar o TweetId no nome do ficheiro para garantir a exclusividade dos ficheiros. Poderá ter de selecionar Ver mais para encontrar o token TweetId.
Adicione o texto que quer que o ficheiro contenha ao escrevê-lo na caixa Conteúdo do ficheiro. Também pode adicionar tokens à caixa Conteúdo do ficheiro.
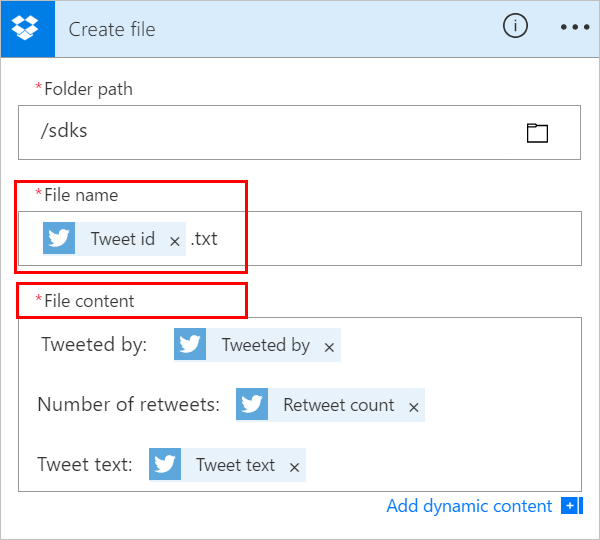
Importante
Se o nome do ficheiro que introduzir corresponder ao nome de um ficheiro existente na pasta selecionada, o ficheiro existente é substituído.
Selecione Guardar para guardar o seu fluxo.
Envie um tweet que contenha a palavra-chave que especificou.
Dentro de um minuto, é criado um ficheiro na sua conta Dropbox.
Reordenar ou eliminar uma ação
Para receber e-mails depois da criação do ficheiro no Dropbox, mova a ação do Dropbox ao arrastar a barra de título por cima da ação de e-mail. Largue a ação do Dropbox por cima da seta entre o acionador (Quando é publicado um novo tweet) e a ação de e-mail. (O cursor indica se a ação está posicionada corretamente).
Nota
Não poderá mover um passo antes de outro, se estiver a utilizar saídas desse passo.
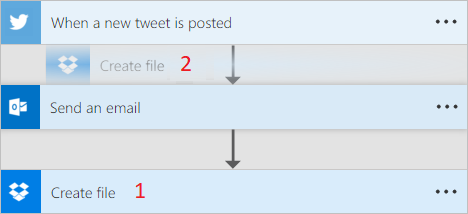
Para eliminar uma ação, selecione ... (as reticências) junto do limite direito da barra de título para a ação que pretende eliminar, selecione Eliminar, e, em seguida, selecione OK.
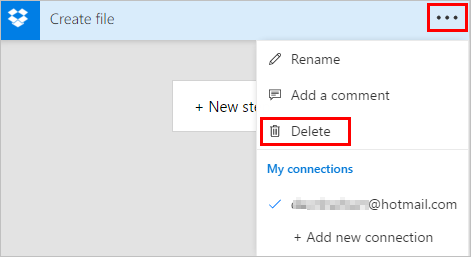
Nota: não poderá eliminar uma ação se estiver a utilizar saídas da mesma em qualquer lugar no fluxo. Primeiro, remova essas saídas dos campos e, em seguida, pode eliminar a ação.
Copiar e colar ações
Se quiser duplicar ações durante a criação de um fluxo de cloud, poderá copiar e colar ações. Por exemplo, se estiver a criar uma condição e desejar ações semelhantes no lado Se sim e no lado Se não, poderá criar a primeira ação de um lado e, em seguida, copiar a ação para o outro lado. Esta é uma alternativa à criação de ambas as ações a partir do zero.
Para copiar uma ação
No título do menu da ação, selecione ... (as reticências).
Selecione Copiar para a minha área de transferência.
Selecione Novo passo no local onde quer que a ação fique.
Observe como o separador A minha área de transferência permite escolher de entre todas as ações que copiou.
Selecione o item que quer colar.
Adicionar opções avançadas
Comece com um fluxo de cloud que tenha a ação Enviar um e-mail (V2).
Na parte inferior do cartão Enviar um e-mail (V2), selecione Mostrar opções avançadas.
Vê as opções avançadas para enviar um e-mail. A palavra Mostrar muda para Ocultar, para que possa alternar as opções avançadas.
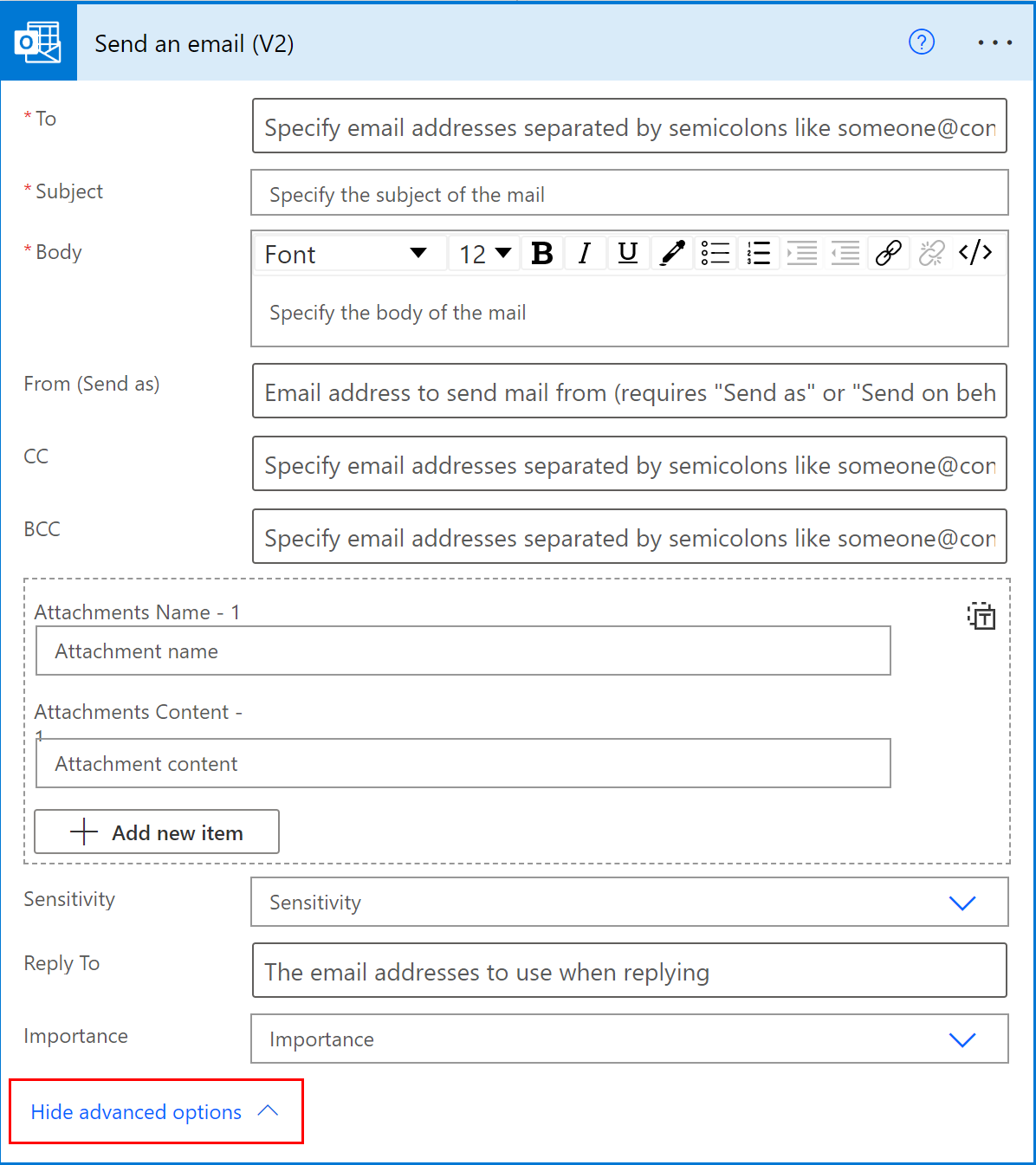
Na lista pendente Importância, selecione Alta.
Selecione Ocultar opções avançadas.
Selecione Guardar para guardar o seu fluxo.
Utilizar a copresença para ser notificado de todos os editores
O Power Automate apresenta a lista de outros criadores que estão a editar um fluxo simultaneamente. A lista de editores é atualizada periodicamente.
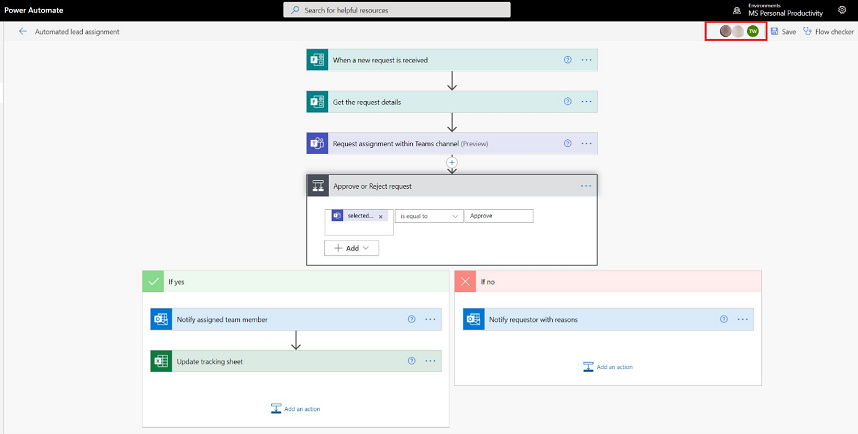
Adicionar comentários a ações e acionadores
Os criadores podem ter comentários em conversas com colegas à medida que criam os seus fluxos. Podem adicionar ou editar comentários, responder a comentários e resolver e eliminar conversas de comentários. É possível ter múltiplas conversas de comentário para ações e acionadores.
Importante
Os comentários são suportados em ambientes que têm uma base de dados do Dataverse.
Siga estes passos para adicionar um comentário a qualquer ação ou acionador no seu fluxo.
No acionador ou título da ação, selecione ... (as reticências).
Selecione novo comentário.
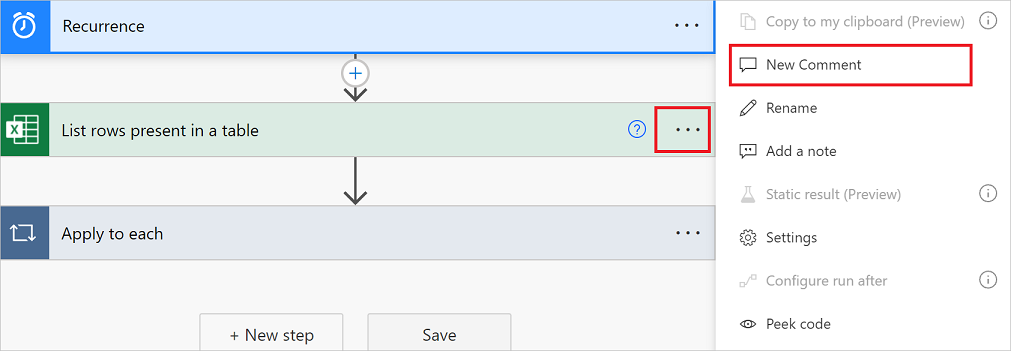
O painel Comentários é aberto.
Introduza um comentário à sua ação com uma @mention a outros. Se o fizer, é enviada uma notificação por e-mail quando selecionar o ícone Enviar.
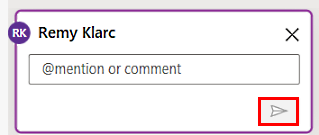
Se a pessoa que pretende @mention não for coproprietária do fluxo, essa pessoa obterá a opção Partilhar e notificar. Selecione esta opção para partilhar o fluxo com o outro utilizador e enviar uma notificação por e-mail automaticamente.
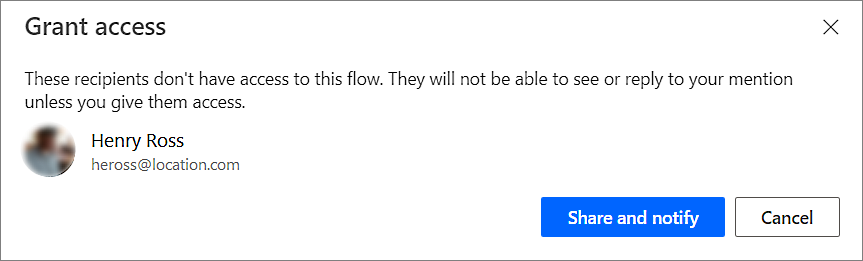
Introduza os seus comentários na caixa Iniciar uma conversa no painel Comentários e, em seguida, publique-os.
O estruturador do Power Automate fornece pistas visuais nos cartões de ação para mostrar o número de conversas de comentários contidas em cada um.
![]()
Limitações
- Os criadores têm de guardar o fluxo, pelo menos, uma vez antes de poderem adicionar um comentário.
- Os ícones de contagem de conversas de comentário não aparecem para ações de controlo, tais como condição, comutação e âmbito.
- Comentários não são permitidos para fluxos de solução gerida.
- A opção Partilhar e notificar só está disponível para fluxos sem suporte para soluções. Para os fluxos com suporte para soluções, @mentioning está limitado a utilizadores que já são coproprietários do fluxo.
Abordar conflitos de várias edições
Se vários utilizadores fizerem alterações ao fluxo simultaneamente, o Power Automate apresenta opções adequadas ao criador para minimizar os conflitos durante uma operação de guardar. Um criador pode optar por atualizar a definição de fluxo ou guardar uma cópia do fluxo para manter as suas alterações.
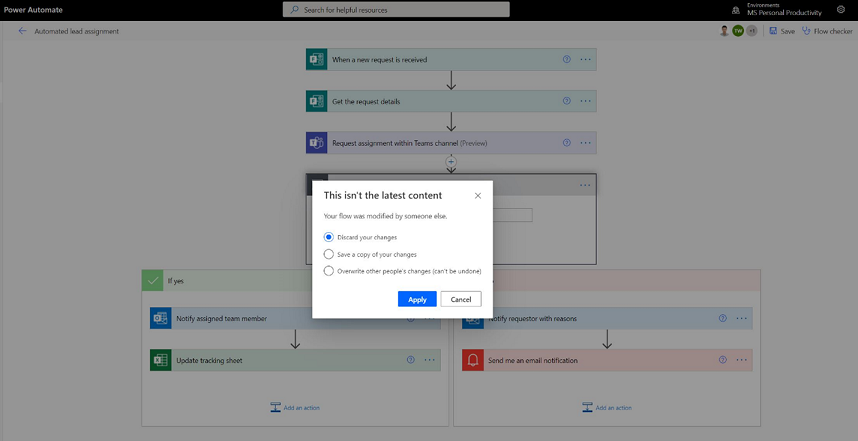
Novo editor de expressão para ações (funcionalidade experimental)
Tem dificuldade com a escrita de expressões nas suas ações de fluxo? Pode utilizar do editor de expressões melhorado em modo experimental. Para utilizar o editor de expressões melhorado, ative a definição Funcionalidades Experimentais e selecione fx numa ação.
A vista do editor de expressões grande ajuda-o a gerir expressões ricas e complexas.
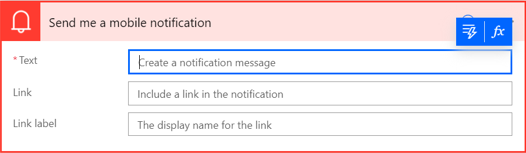
O editor de expressões permite-lhe escolher conteúdo dinâmico nas expressões sem ter de mudar de separador.
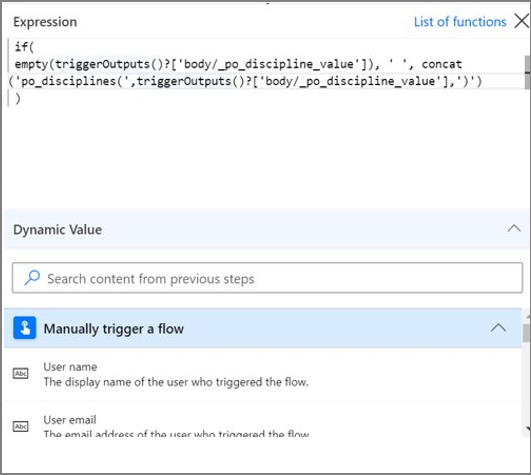
O editor de expressões preserva expressões com erros e desbloqueia a vista para trabalhar em paralelo noutras partes do fluxo.
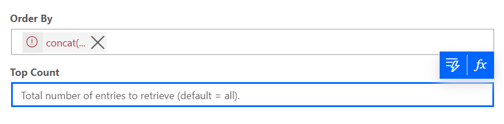
Nota
Algumas ações podem não suportar o novo editor de expressões.