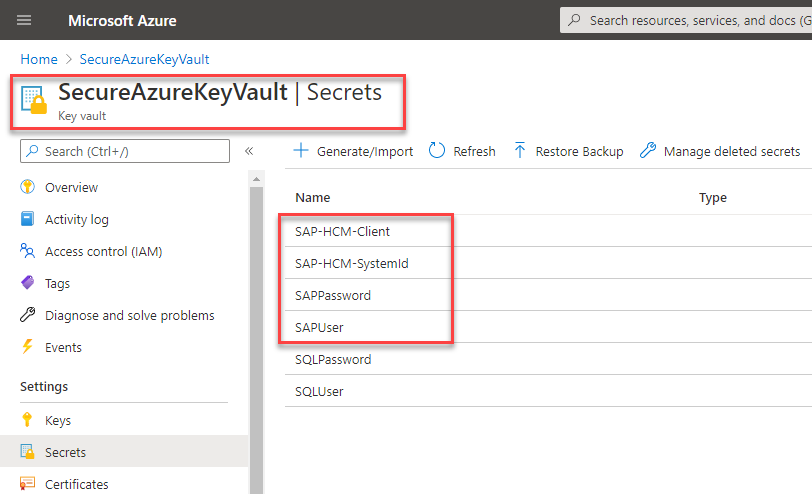Pré-requisitos para automatizar cargas de trabalho baseadas no SAP GUI
Os seguintes pré-requisitos têm de ser cumpridos antes de poder começar a automatizar as suas workloads baseadas em SAP GUI.
Para construir soluções RPA com Power Automate, precisará de uma ou mais das seguintes licenças ou suplementos:
Power Automate Premium (ou avaliação, anteriormente Plano do Power Automate por utilizador com RPA assistido)
Plano do Power Automate Process (anteriormente Power Automate por fluxo e Suplemento RPA automático do Power Automate)
Antes de poder utilizar o seu dispositivo para criar fluxos de ambiente de trabalho e processos de Power Automate Desktop, terá de se certificar de que cumpre os requisitos descritos em Configurar Power Automate Ambiente de Trabalho.
São necessários os seguintes componentes de software nos dispositivos Windows 10 Pro:
A versão mais recente do .NET Framework(pode ser necessário um reinício)
A versão mais recente dos fluxos de ambiente de trabalho, que inclui extensões de Power Automate Desktop e browser (certifique-se de que ativou as extensões do browser)
Microsoft Edge ou browser Google Chrome
Gateway de dados no local (certifique-se de que a região do gateway de dados corresponde à região do seu ambiente) ou utilize a mais recente opção de conectividade do computador direta.
SAP GUI para Windows (peça ao seu Administrador mais detalhes).
Antes de poder utilizar o motor de scripting SAP, configure ou confirme o seguinte:
Ativar a SAP scripting.
Abrir SAP GUI.
Abrir transação RZ11.
Introduza sapgui/user_scripting no campo Nome do Parâmetro.
Selecione Ecrã.
Confirme que em Valor do Parâmetro de Perfil sapgui/userscripting, o Valor Atual está definido como TRUE. Se for FALSE, selecione Alterar valor, introduza TRUE no campo Novo Valor e, em seguida, selecione Guardar.
Confirmar com a equipa SAP que a autorização S_SCR é atribuída a todos os utilizadores de automatização.
Nota
Depois de alterar o valor, poderá ser-lhe feito um aviso a dizer: "Alteração não permanente, será perdida ao reiniciar o servidor". Para evitar este problema, faça com que a configuração seja permanente no lado do servidor, utilizando a transação RZ10 . Terá de reiniciar o servidor SAP para que estas definições produzam efeito.
Abra Opções SAP GUI, vá a Acessibilidade e Scripting>Acessibilidade>Usar modo de acessibilidade, e, em seguida, selecione quaisquer outras caixas de verificação que precisar.
Abra Opções SAP GUI>Acessibilidade & Scripting>Scripting, e em Definições do Utilizador, selecione Ativar scripting. Limpe todas as outras opções.
No ecrã Opções SAP GUI, aceda as Segurança>Definições de Segurança, e em Módulo de Segurança, selecione Abrir Configuração de Segurança. Altere a Ação Predefinida para satisfazer os seus requisitos específicos e, em seguida, selecione Ok.
Gorjeta
Pode selecionar Permitir como Ação Predefinida para evitar o aparecimento de um diálogo de segurança durante as operações de guardar ficheiros.
Reúna dados de teste de referência de caso de utilização: Procure um colaborador ativo no seu sistema SAP e anote o seu número de pessoalr. Tome também nota de um subtipo de Informação (por exemplo, 2 = Endereço temporário) válido..
Nota
O formato de endereço que estamos a utilizar no caso de utilização de amostras baseia-se nos requisitos dos EUA. Dependendo dos seus requisitos, a lista de campos de campo e os campos obrigatórios podem ser diferentes, por isso certifique-se de que seleciona controlos relevantes para a sua configuração.
Feche todas as sessões e janelas SAP.
Embora esta etapa de configuração não seja obrigatória para a criação e execução de fluxos de ambiente de trabalho, recomendamos vivamente que utilize o Azure Key Vault como um repositório central na cloud para as suas cadeias seguras, tais como palavras-passe SAP e nomes de utilizador SAP. Para o cenário deste manual de procedimentos, criámos quatro segredos específicos de uso no Key Vault. Utilizaremos estes segredos mais tarde para passar para o nosso fluxo de trabalho como entradas seguras. Mais informações: Key Vault