Nota
O acesso a esta página requer autorização. Pode tentar iniciar sessão ou alterar os diretórios.
O acesso a esta página requer autorização. Pode tentar alterar os diretórios.
Depois de selecionar a origem de dados que pretende usar, é levado para o Editor do Power Query. O Editor do Power Query é uma ferramenta poderosa para transformar os seus dados. Para mais informações, visite Interface de utilizador do Power Query.
Eis algumas razões pelas quais poderá querer transformar os dados:
Pode não estar interessado em todos os nomes de atividade que estão registados e, por isso, quer filtrar por nomes de atividades específicas que são importantes para o processo que está a tentar extrair.
Talvez queira mudar o nome de alguns nomes de atividade para serem mais descritivos e compreensíveis. Muitas vezes, não é o caso de nomes numa base de dados.
Pode estar interessado apenas num intervalo de datas específico e não em todo o histórico de dados.
É melhor combinar várias colunas de ID para formar o ID do caso. Isto é feito frequentemente quando o ID que deseja usar para a extração de processos não existe ou é uma combinação de vários IDs na aplicação. Por exemplo, quando um cliente submete um pedido de suporte, esse pedido de suporte pode ser atribuído a vários agentes de suporte ao cliente. Se quiser analisar a forma como cada agente lida com cada pedido de suporte, combinaria o ID do agente e o ID do pedido de suporte no ID do caso.
Filtrar nomes das atividades
Selecione o sinal de omissão junto da coluna de nome da atividade para fazer aparecer o menu Ordenar e Filtrar.
Se houver uma mensagem que diga A lista pode estar incompleta, selecione Carregar mais.
Selecione apenas os nomes das atividades que pretende analisar. Desselecione qualquer nome que pretende excluir.
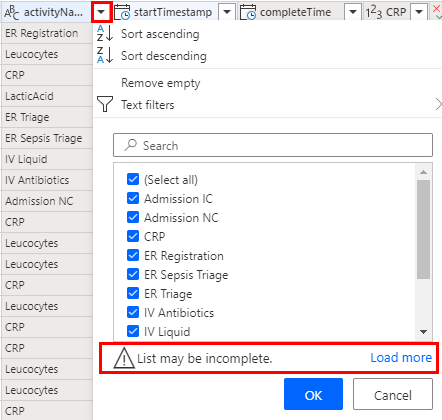
Em alternativa, pode utilizar o menu Filtro de texto para filtragem mais avançada. Para obter mais informações sobre a filtragem por valor, aceda a Filtrar por valores numa coluna.
Mudar o nome de atividades
- Certifique-se de que a coluna Nome de Atividade está selecionada.
- Acima da barra de ferramentas, selecione o separador Transformar.
- Na barra de ferramentas, selecione Substituir valores.
- Em Valores a encontrar, digite o nome da atividade tal como aparece na origem de dados que pretende substituir.
- Em Substituir por, digite o nome da atividade que pretende mostrar no mapa do processo.
- Repita este processo para todos os valores que pretende substituir.
Reduzir o número total de registos
Uma estratégia para reduzir o número total de registos é utilizar apenas os registos mais recentes. Para isso, é necessário classificar primeiro os dados por hora.
Abra o menu Ordenar e Filtrar selecionando o sinal de omissão junto da coluna startTimestamp.
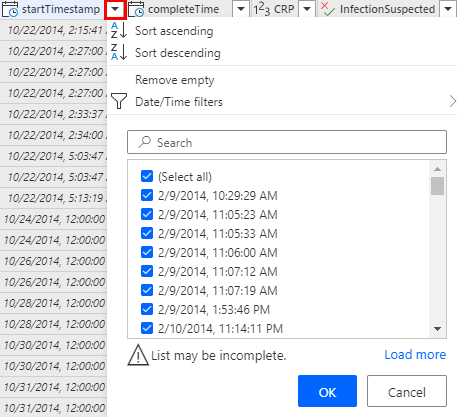
Para que os registos mais recentes apareçam primeiro, selecione Ordenação descendente.
Selecione OK e, em seguida, selecione Manter linhas na barra de ferramentas.
Introduza 150000 sob Número de linhas.
Selecione OK para filtrar as principais 150.000 linhas.
Combinar vários IDs
Pode utilizar Ctrl + clique para selecionar várias colunas que pretende combinar.
- Na barra de ferramentas do separador Transformar, selecione Unir colunas.
- (Opcional) Selecione um separador na lista pendente. Em alternativa, pode selecionar nenhum.
- Altere o nome (ou anote o nome predefinido que é gerado), para que possa selecioná-lo ao mapear para o ID de um caso.
Mapear dados
O mapeamento diz à capacidade de extração de processos que coluna está mapeada para que tipo de atributo (por exemplo, ID do caso, nome da atividade ou carimbo de data/hora).
- Para navegar até ao ecrã Mapeamento, selecione Seguinte.
- Utilize os menus pendentes junto às respetivas colunas para selecionar o respetivo tipo de atributo. Para obter mais informações, siga a descrição dos tipos de atributo.
- Quando os dados são ingeridos a partir do Azure Data Lake Gen2 utilizando um formato de ficheiro CSV, pode utilizar os menus pendentes na coluna Tipo de dados para alterar os tipos de dados para a importação. Para colunas com valores numéricos, considere a sua utilização analítica para saber se o atributo é um valor contínuo (por exemplo, o montante da fatura definido como Número) ou um valor categórico (por exemplo, o código do material definido como Texto).
- ID do Caso, Atividade e Carimbo de data/hora de início são atributos obrigatórios para continuar com a análise.
- Para iniciar a análise do seu processo, selecione Guardar e analisar.