Criar fluxos no Microsoft Teams
Existem várias formas de criar fluxos no Microsoft Teams.
- Modelos de fluxo do Power Automate: a loja do Microsoft Teams tem modelos integrados diretamente, o que torna mais fácil a obtenção de modelos de fluxo para começar rapidamente.
- Mensagens de capacidade excedida do Teams: também pode criar fluxos a partir do menu de capacidade excedida da mensagem do Teams.
- Aplicação Fluxos de Trabalho: também pode utilizar a aplicação Fluxos de Trabalho para criar fluxos a partir de um modelo ou de raiz.
Pode gerir todos os fluxos que criar a partir de qualquer um destes pontos de entrada diretamente no Power Automate ou a partir da aplicação Fluxos de Trabalho no Teams.
Pré-requisitos
Para utilizar a aplicação Fluxos de Trabalho, precisa de uma conta com acesso ao Microsoft Teams.
Criar um fluxo de cloud a partir da loja do Microsoft Teams
Siga estes passos para criar um fluxo a partir da loja do Microsoft Teams.
Iniciar sessão no Microsoft Teams.
No painel esquerdo no Teams, selecione Aplicações.
Na parte inferior do painel de navegação esquerdo, selecione Fluxos de Trabalho.
Vê uma lista dos modelos que são relevantes para o Microsoft Teams.
Selecione qualquer um dos modelos para criar o seu fluxo.
Quando seleciona um modelo, é aberta uma nova caixa de diálogo. Atribua um nome ao fluxo e, em seguida, inicie sessão nas aplicações e serviços que o fluxo utiliza (se ainda não iniciou sessão aí).
Depois de todas as ligações estarem configuradas, selecione Seguinte.
Forneça os parâmetros que o fluxo requer e, em seguida, selecione Adicionar fluxo de trabalho para criar o fluxo.
Aparece uma página de confirmação que afirma que o seu fluxo foi criado com êxito.
Para concluir a criação do fluxo, selecione Concluído.
Pode gerir os seus fluxos a partir da aplicação Fluxos de Trabalho no Teams ou no Power Automate. Para abrir a aplicação Fluxos de Trabalho no Teams para gerir os seus fluxos, selecione Gerir fluxos de trabalho na secção Poupar tempo com Fluxos de Trabalho.
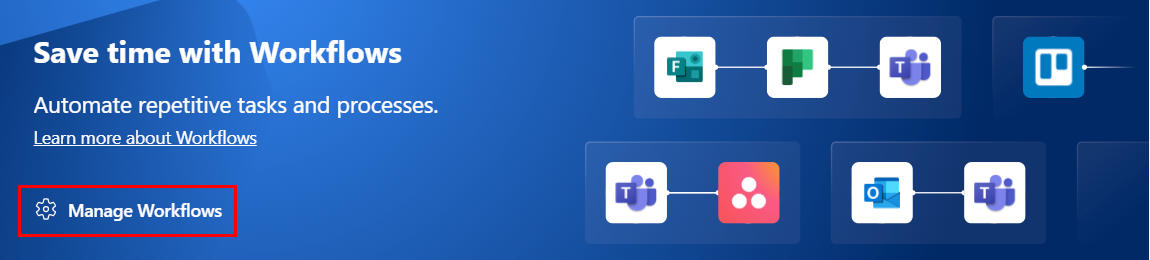
Criar um fluxo a partir do menu de mensagens no Microsoft Teams
Pode criar fluxos acionados manualmente a partir do menu de capacidade excedida de uma mensagem do Microsoft Teams.
Siga estes passos para criar um fluxo acionado manualmente a partir da loja do Microsoft Teams.
Iniciar sessão no Microsoft Teams.
Em qualquer mensagem no Teams, selecione as reticências (...) no menu.
Selecione Mais ações>Criar nova ação.
Vê uma lista de modelos que utilizam o acionador manual Para uma mensagem selecionada.
Selecione qualquer modelo para configurar as ligações necessárias.
Selecione Seguinte para configurar os parâmetros que o modelo precisa.
Aparece uma página de confirmação quando o seu fluxo for criado com êxito.
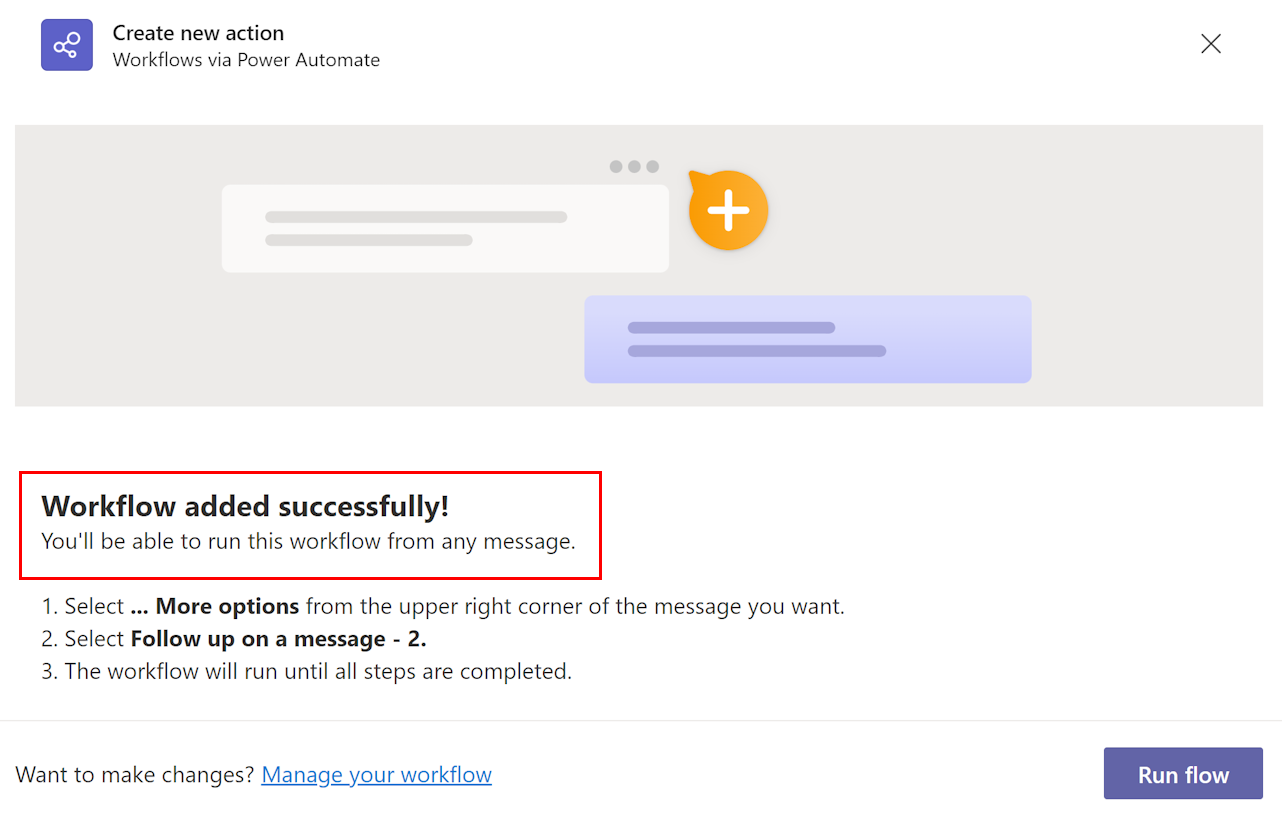
Criar um fluxo de cloud a partir de um modelo na aplicação Fluxos de Trabalho
Por predefinição, a aplicação Fluxos de Trabalho mostra-lhe modelos que foram criados para o Microsoft Teams. Pode trocar filtros no topo direito para ver todos os modelos do Power Automate.
Siga estes passos para criar um fluxo de cloud a partir de um modelo do Microsoft Teams.
Iniciar sessão no Microsoft Teams.
Também pode utilizar a aplicação Microsoft Teams.
No painel esquerdo, selecione Aplicações.
Procure por fluxos de trabalho.
No painel Resultados da pesquisa para "fluxos de trabalho", selecione Abrir junto a Fluxos de trabalho.
Selecione o separador Criar e, em seguida, selecione o modelo no qual pretende basear o seu fluxo.
Se o modelo selecionado for otimizado para Microsoft Teams, um diálogo que lhe permite mudar o nome do fluxo e autenticar com as aplicações necessárias para os ecrãs de fluxo.
Nota
Tem de iniciar sessão em todos os conectores para que o seu fluxo possa funcionar com sucesso. Uma verificação verde indica que autenticou.
Configure as conexões conforme seja necessário.
Selecione Continuar para obter uma lista de parâmetros necessários para que o fluxo seja executado com sucesso. Forneça os parâmetros necessários.
Está pronto! Irá receber uma confirmação de que o seu fluxo foi criado com sucesso. Depois de criar o seu fluxo, pode encontrá-lo no Separador Home page.
Importante
Quando cria fluxos a partir da aplicação Fluxos de Trabalho no Microsoft Teams, são sempre criados no ambiente predefinido da sua organização. Também pode aceder a estes fluxos a partir de Power Automate.
Criar um fluxo de cloud a partir do zero
Se quer ter controlo total sobre o fluxo que cria, selecione Criar um fluxo a partir do lado direito superior do ecrã, em vez de utilizar um modelo.

Isto abre a experiência de estruturador do Power Automate no Microsoft Teams onde pode criar um fluxo totalmente personalizado.
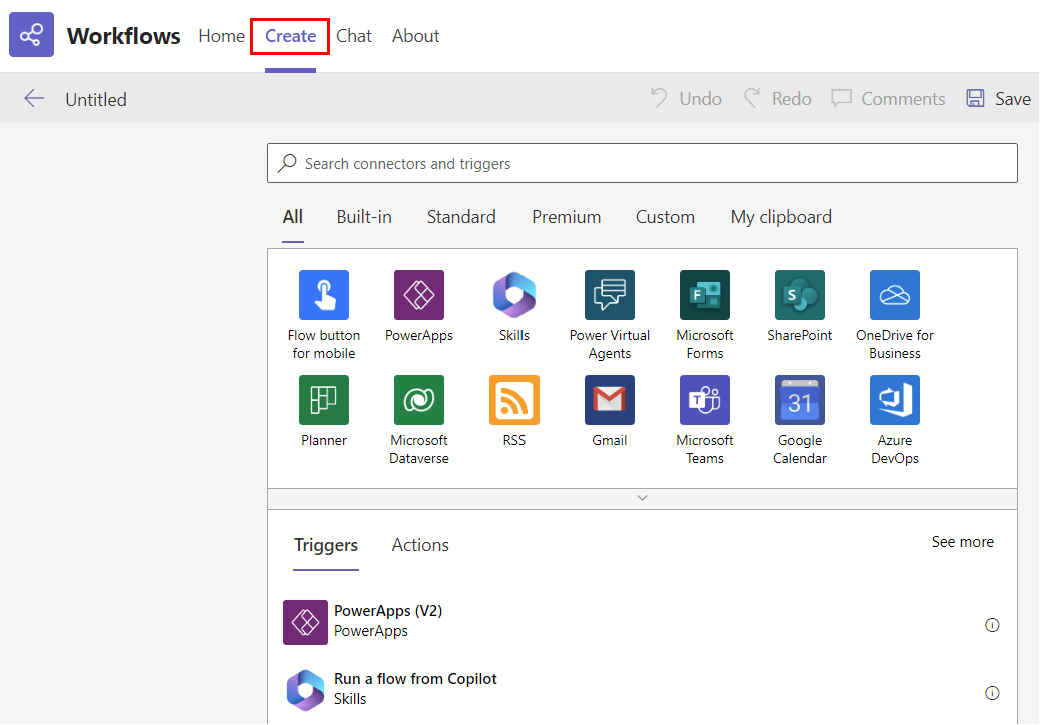
Problemas conhecidos
- Todos os fluxos que criar a partir da aplicação Fluxos de Trabalho estão localizados no ambiente predefinido da sua organização.
- A aplicação Fluxos de Trabalho tem de ser ativada no centro de administração do Microsoft Teams para esta funcionalidade funcionar.