Nota
O acesso a esta página requer autorização. Pode tentar iniciar sessão ou alterar os diretórios.
O acesso a esta página requer autorização. Pode tentar alterar os diretórios.
APLICA-SE A: Power BI Desktop
serviço Power BI
As subscrições dinâmicas por destinatário foram concebidas para simplificar a distribuição de uma cópia personalizada de um relatório a cada destinatário de uma subscrição de e-mail. Você define qual exibição do relatório um indivíduo recebe especificando quais filtros são aplicados à sua versão do relatório.
As assinaturas dinâmicas por destinatário estão disponíveis para relatórios paginados e para relatórios do Power BI. Este artigo refere-se a relatórios do Power BI. Para saber mais sobre assinaturas dinâmicas para relatórios paginados, consulte Assinaturas dinâmicas por destinatário para relatórios paginados.
Os filtros de assinatura dinâmica são armazenados em um modelo semântico separado do Power BI. O modelo semântico define o mapeamento entre destinatários e respetivos filtros. Na hora de enviar o relatório, os dados mais recentes disponíveis em seu modelo semântico determinam quem recebe uma assinatura e com quais filtros aplicados. No exemplo usado neste artigo, o modelo semântico separado contém dados de funcionários, incluindo endereços de e-mail. Nossa tarefa é criar assinaturas para gerentes. Cada gestor recebe apenas dados para os seus próprios colaboradores.
Pré-requisitos
- Um relatório para partilhar que é guardado num espaço de trabalho apoiado por uma capacidade (capacidade do Power BI Premium, teste do Microsoft Fabric ou capacidade do Microsoft Fabric).
- Crie permissões para um modelo semântico do Power BI que contenha dados de destinatário. Esses dados incluem os endereços de e-mail dos destinatários e os valores de filtro que devem ser aplicados para cada destinatário.
- Uma função de Colaborador, Membro ou Administrador nesse espaço de trabalho. Você sabe que tem a função de Colaborador, Membro ou Administrador em um espaço de trabalho se puder editar relatórios ou painéis nesse espaço de trabalho. Leia mais sobre Funções em espaços de trabalho.
Criar uma subscrição dinâmica
Pretende criar uma subscrição que envie vistas personalizadas de um relatório aos seus subscritores com base nos filtros que definiu? Talvez você seja um diretor regional e queira enviar um relatório para vários gerentes, cada um interessado nas vendas de cada um de seus funcionários. Agora você pode criar uma assinatura e personalizar o relatório para que cada gerente veja apenas os dados relacionados aos seus próprios funcionários. Para fazer isso, o Power BI se conecta a dois modelos semânticos diferentes. Um contém dados do destinatário da assinatura, incluindo endereços de e-mail dos gerentes. O outro contém os dados e define o mapeamento entre destinatários e filtros. Na hora de enviar o relatório, os dados mais recentes disponíveis neste segundo modelo semântico determinam qual gerente recebe um relatório em sua caixa de entrada e quais filtros são usados nesse relatório.
Para usuários familiarizados com o SQL Server Reporting Services (SSRS), esse recurso é semelhante às assinaturas controladas por dados.
Conectar-se aos dados do destinatário
O exemplo de relatório de vendas regionais tem uma tabela que podemos usar. O gráfico de colunas empilhadas Por equipa + utilizador tem dados para gerentes e seus colaboradores. Selecione Por Equipe + Usuário se ainda não estiver ativo. Clique com o botão direito do mouse em uma das barras e selecione Detalhar para ver os funcionários desse gerente.
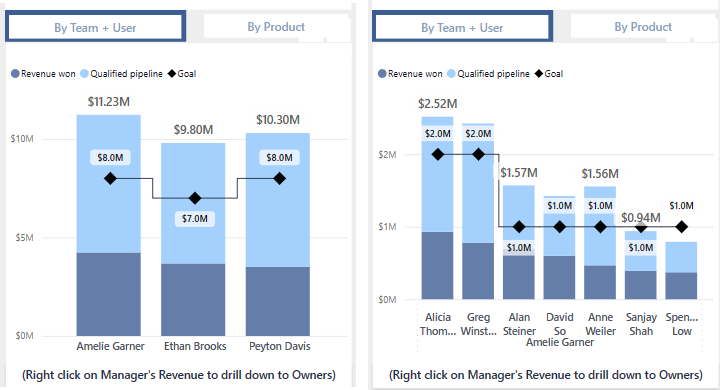
Selecione Inscrever-se para relatório>Criar uma assinatura.
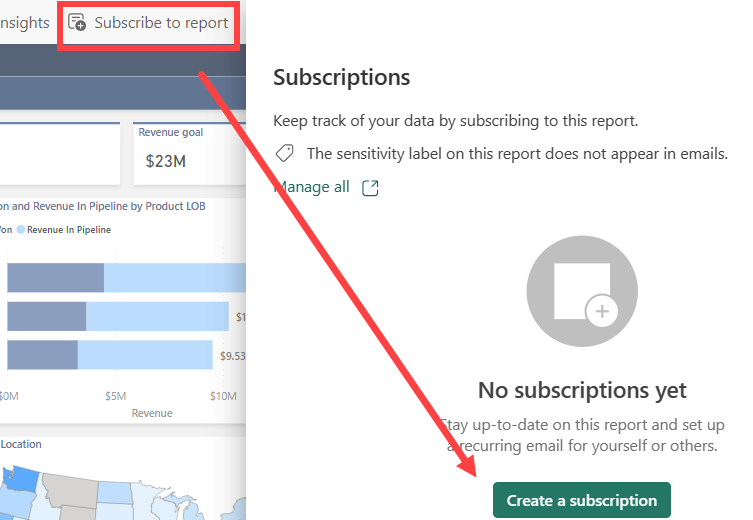
Selecione Dinâmico por destinatário.
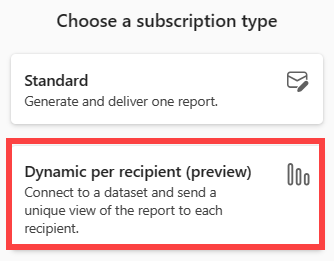
Realce o modelo semântico do Power BI que contém os dados do destinatário. Os dados do destinatário incluem colunas para endereço de e-mail, filtros que podem ser variados por destinatário e, opcionalmente, tipo de anexo e assunto do e-mail.
Em algumas organizações, pode haver um modelo semântico do Power BI de funcionário corporativo que se adapte à finalidade. Ou, talvez seja necessário criar um novo modelo semântico que contenha endereços de email e valores para filtros de relatório. Os dados críticos são os endereços de e-mail. Para que você possa definir os filtros por destinatário, o modelo semântico precisa incluir os endereços de e-mail de todos os destinatários potenciais. Selecione Seguinte. Neste exemplo, o nosso modelo semântico de mapeamento é chamado Funcionários de Vendas da Contoso.
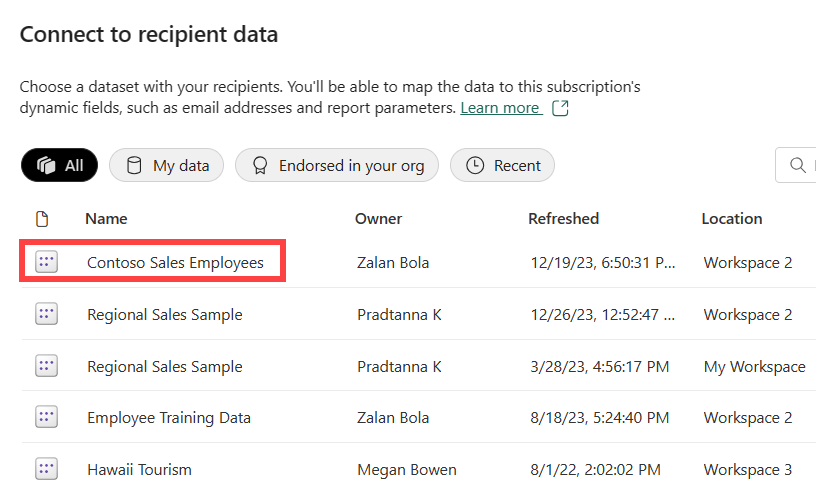
Selecionar e filtrar dados
A janela Selecionar e filtrar dados lista os campos que podem ser definidos dinamicamente. Neste exemplo, temos um campo para endereço de e-mail e temos vários filtros. Selecione as colunas do seu modelo semântico que você deseja que sejam variadas para cada destinatário. O endereço de email e os filtros podem ser definidos dinamicamente com base nos dados no modelo semântico do Power BI.
A janela Selecionar e filtrar dados exibe a lista de campos do modelo semântico de funcionários de vendas da Contoso que podem ser usados para filtrar dinamicamente sua assinatura de relatório de vendas regionais. Selecione a tabela Proprietários . Esta tabela tem dados para Owner, OwnerEmail e Manager. Esses campos do modelo semântico do funcionário de vendas da Contoso podem ser vinculados à assinatura.
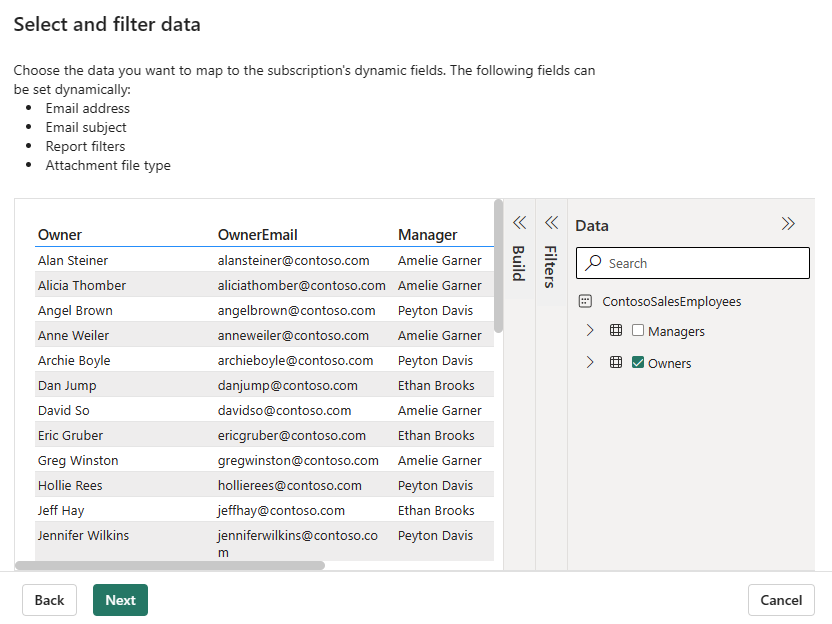
Insira os detalhes do e-mail
Na janela Detalhes do e-mail, preencha os campos obrigatórios e quaisquer outros campos que pretenda incluir. Utilize os menus desdobráveis para preencher automaticamente com conteúdo dinâmico do modelo semântico de funcionários de vendas da Contoso. Ou insira as informações manualmente. Se você estiver digitando destinatários, separe-os por vírgulas ou ponto-e-vírgula.
Neste exemplo, usamos conteúdo dinâmico para Destinatários e assunto do e-mail. O ícone de ligação ![]() informa que o conteúdo dinâmico está a ser utilizado.
informa que o conteúdo dinâmico está a ser utilizado.
Para Destinatários, selecione a opção do menu suspenso para Obter de dados e escolha uma coluna da tabela Proprietários. A coluna na tabela Proprietários que contém endereços de e-mail é Owners.OwnerEmail.
Para o Assunto do e-mail, no menu suspenso, escolha Obter dos dados e selecione uma coluna da tabela Proprietários. A coluna na tabela Proprietários que contém nomes de funcionários é Owners.Owner.
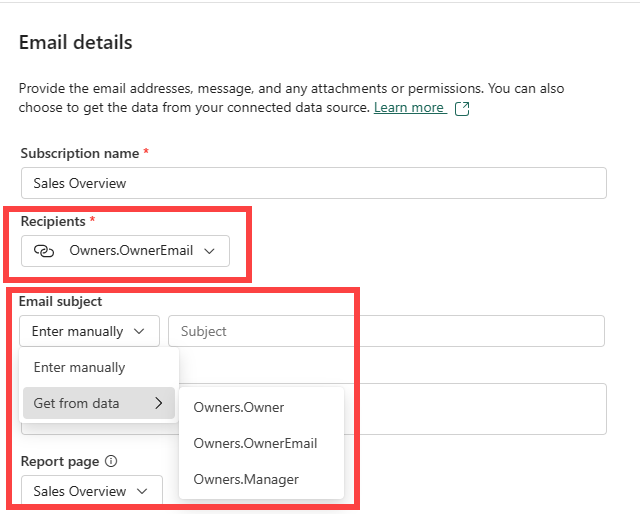
Adicione detalhes opcionais. Digite uma mensagem para os destinatários. Use a lista suspensa para selecionar uma página de relatório específica. Se você alternar Link para relatório no Power BI, o link o levará a esta página de relatório. Além disso, esta página é exibida se você selecionar Visualizar página de relatório. A imagem de visualização exibe o relatório com os filtros exclusivos do destinatário aplicados.
Selecione o menu Anexar relatório completo para exibir a lista de opções. Selecione um formato. As etiquetas de sensibilidade são aplicadas ao anexo de e-mail e o anexo respeita todas as etiquetas de privacidade do relatório. O tamanho do anexo é limitado a menos de 25 MB.
Adicionar filtros dinâmicos
Utilize a janela Mapear os seus dados para definir filtros dinâmicos. Para usar o estado atual do relatório como ponto de partida, selecione Incluir minhas alterações. Esta seleção cria a assinatura com as atualizações que fizeste a filtros, destaques, estados de análise detalhada e muito mais. Se não quiser que os filtros dinâmicos sejam aplicados ao estado atual do relatório, desmarque a opção Incluir minhas alterações. Desmarcar esta opção recorre ao estado padrão do relatório.
Selecione qual campo de relatório é usado para mapear para um valor no modelo semântico de funcionário de vendas da Contoso. Neste exemplo, ambos os campos têm o mesmo nome, o que não é o caso na maioria das situações.
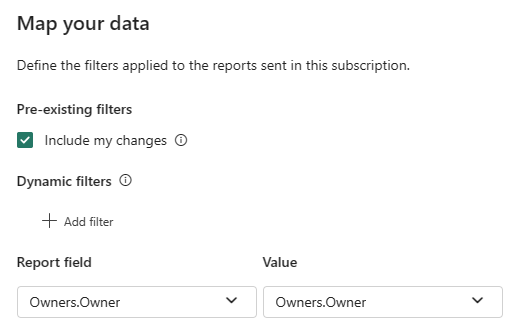
Definir o horário
Na janela Definir a agenda, crie uma agenda para sua assinatura dinâmica.
Selecione uma Data de início e, opcionalmente, uma Data de término para sua assinatura. Por padrão, a data de início é a data em que você criou a assinatura e a data de término é um ano depois. Você pode alterá-lo para qualquer data no futuro, a qualquer momento, antes que a assinatura termine. Quando uma assinatura atinge uma data de término, ela é interrompida até que você a reative. Você recebe notificações antes da data de término agendada para perguntar se deseja prorrogar.
Utilize o menu pendente Repetir para selecionar uma frequência para a sua assinatura. Você pode escolher diariamente, semanalmente ou mensalmente. Você também pode ajustar seu fuso horário.
Gorjeta
Para receber um e-mail de subscrição apenas em determinados dias, selecione Semanal e, em seguida, selecione as caixas de verificação do dia da semana. Se selecionar Mensal, introduza o(s) dia(s) do mês em que pretende receber o e-mail de subscrição.
Escolha um horário agendado para a assinatura. Você pode executá-lo numa hora exata ou aos 15, 30 ou 45 minutos após, com base num fuso horário específico.
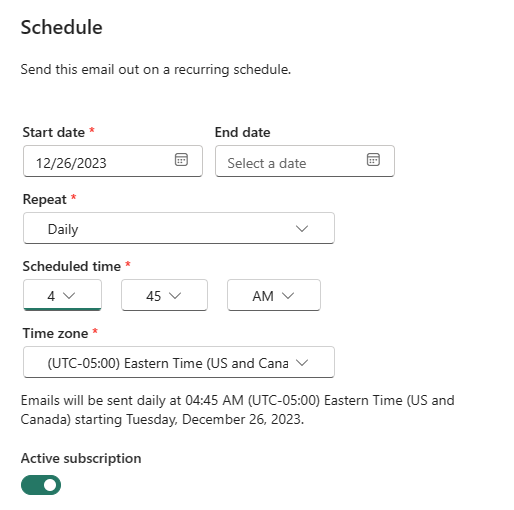
Ao desativar a assinatura ativa, você tem a opção de acionar essa assinatura manualmente em vez de executá-la de forma recorrente.
Rever e concluir a criação da subscrição dinâmica
Na janela Rever e concluir, selecione um título para rever as suas definições. Se todas as configurações parecerem corretas, selecione Salvar e fechar. Se alguma configuração precisar de alterações, selecione o ícone de lápis para fazer edições.
O painel Subscrições lista as novas subscrições. O ícone de link ![]() indica que o conteúdo dinâmico está a ser utilizado.
indica que o conteúdo dinâmico está a ser utilizado.
Outra forma de rever a sua subscrição é selecionar a seta para baixo para apresentar os detalhes.
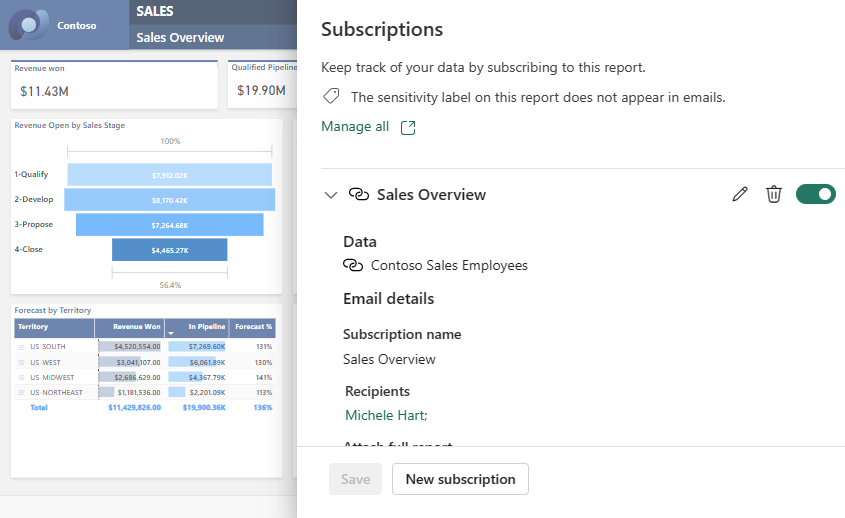
Tal como acontece com outras subscrições, pode editar, eliminar, ativar e desativar a subscrição.
Considerações e limitações
- A renderização do relatório usa parte da sua capacidade. É classificada como uma atividade interativa .
- Seu modelo semântico de destinatário tem um limite de 1000 linhas de destinatários. Se a lista de destinatários exceder 1000 linhas a qualquer momento, apenas os primeiros 1000 destinatários receberão o e-mail de assinatura e o criador da assinatura receberá um e-mail de erro.
- Receber o e-mail de assinatura não garante o acesso ao relatório. O acesso ao relatório é definido separadamente.
- Este recurso suporta filtros de valor único e não suporta filtros com várias opções de valor.
- Se os nomes das colunas ou tabelas forem alterados no modelo semântico enquanto a assinatura está sendo processada, os filtros dinâmicos podem não ser aplicados corretamente.
- Resoluções abaixo de 400px não são suportadas para assinaturas dinâmicas por destinatário.
- O SSAS Live Connection não é suportado
Conteúdos relacionados
Resolução de problemas de subscrições do Power BI.
Pesquise e classifique conteúdo.