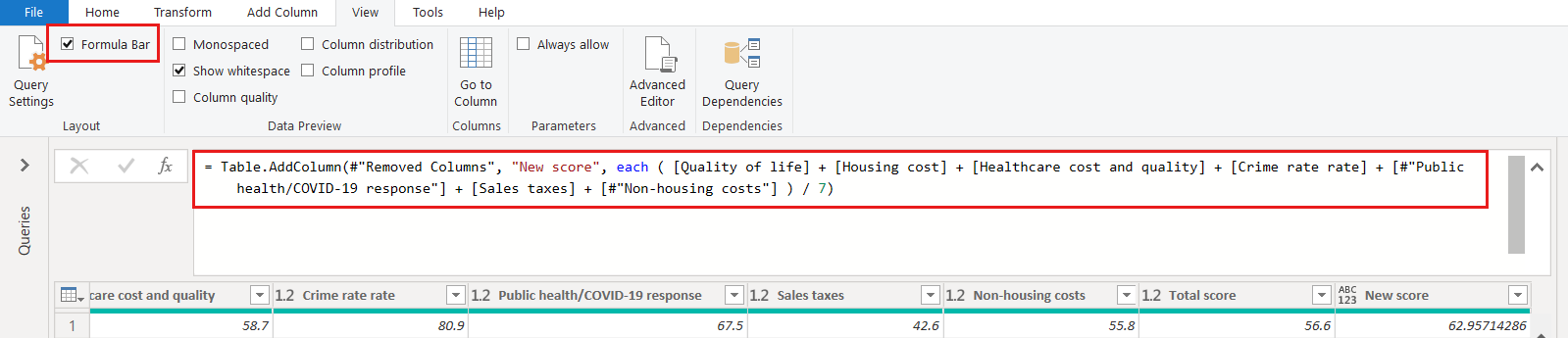Tutorial: Formatar e combinar dados no Power BI Desktop
Com o Power BI Desktop, você pode se conectar a muitos tipos diferentes de fontes de dados e, em seguida, moldar os dados para atender às suas necessidades, permitindo que você crie relatórios visuais para compartilhar com outras pessoas. Moldar dados significa transformá-los: renomear colunas ou tabelas, alterar texto para números, remover linhas, definir a primeira linha como cabeçalhos e assim por diante. Combinar dados significa conectar-se a duas ou mais fontes de dados, moldá-las conforme necessário e, em seguida, consolidá-las em uma única consulta.
Neste tutorial, irá aprender a:
- Formate dados usando o Power Query Editor.
- Conecte-se a diferentes fontes de dados.
- Combine essas fontes de dados e crie um modelo de dados para usar em relatórios.
O Editor do Power Query no Power BI Desktop utiliza os menus do botão direito do rato e o friso Transformar . A maior parte do que você pode selecionar na faixa de opções também está disponível clicando com o botão direito do mouse em um item, como uma coluna, e escolhendo no menu exibido.
Formatar dados
Para formatar dados no Power Query Editor, forneça instruções passo a passo para que o Power Query Editor ajuste os dados à medida que carrega e apresenta os dados. A fonte de dados original não é afetada; Apenas esta vista específica dos dados é ajustada ou moldada.
O Editor do Power Query regista os passos especificados (como mudar o nome de uma tabela, transformar um tipo de dados ou eliminar uma coluna). Sempre que esta consulta se liga à origem de dados, o Power Query Editor executa estes passos para que os dados sejam sempre moldados da forma que especificar. Esse processo ocorre sempre que você usa o Editor do Power Query ou para qualquer pessoa que use sua consulta compartilhada, como no serviço do Power BI. Essas etapas são capturadas, sequencialmente, no painel Configurações de Consulta, em ETAPAS APLICADAS. Vamos passar por cada uma dessas etapas neste artigo.
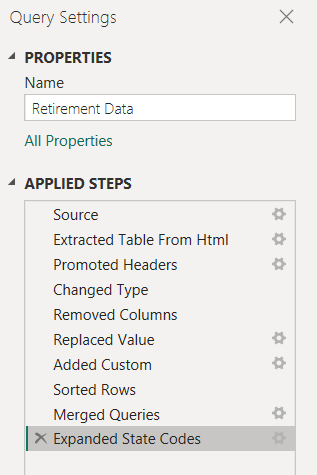
Importe os dados de uma fonte da Web. Selecione a lista suspensa Obter dados e, em seguida, escolha Web.
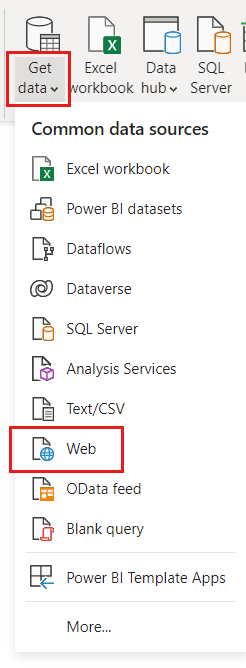
Cole este URL na caixa de diálogo Da Web e selecione OK.
https://www.fool.com/research/best-states-to-retire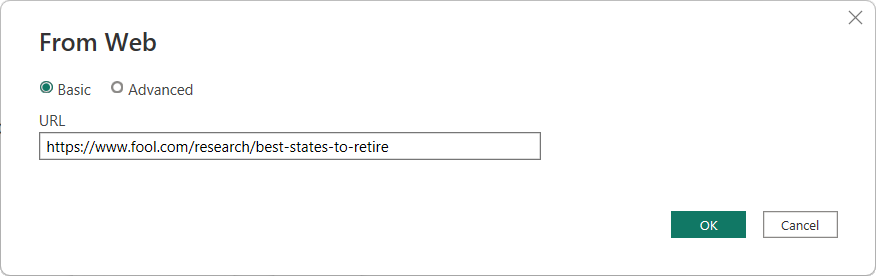
Na caixa de diálogo Navegador, marque a caixa de seleção da entrada que começa com e, em
Individual factor scoresseguida, escolha Transformar Dados.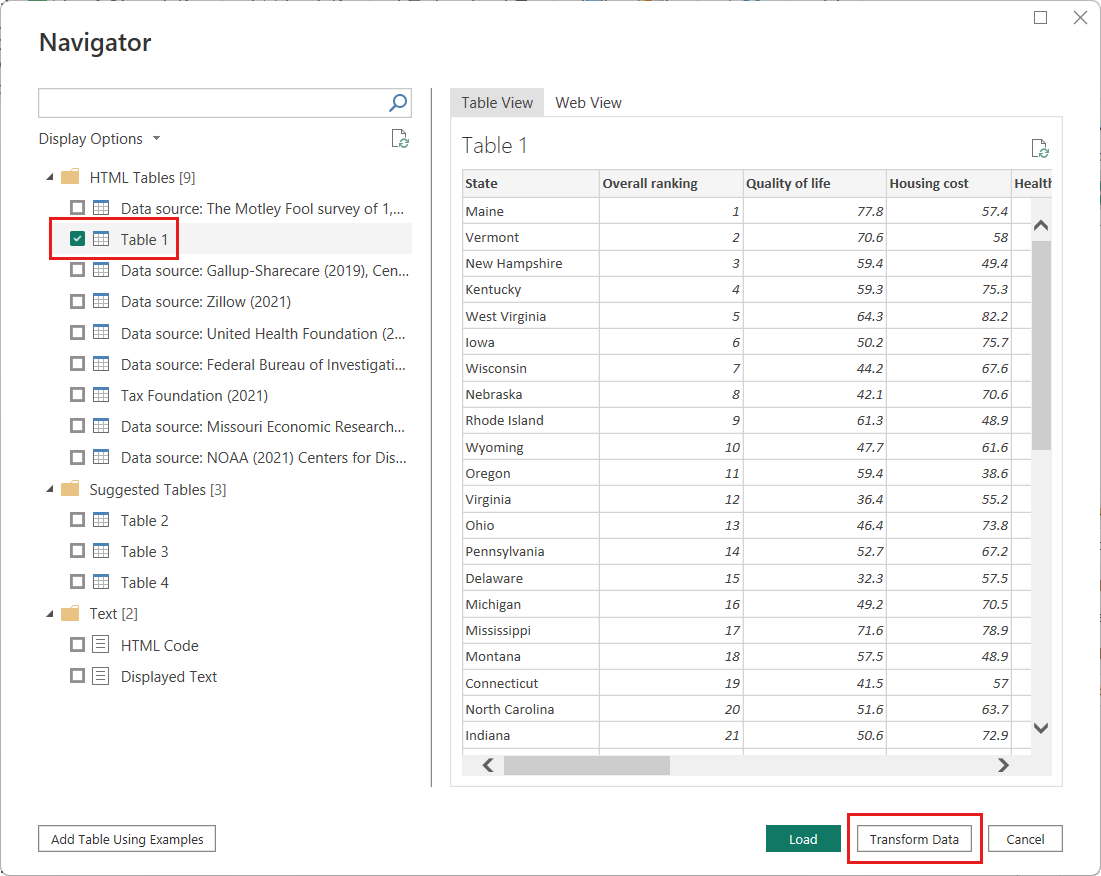
Gorjeta
Algumas informações nas tabelas do URL anterior podem ser alteradas ou atualizadas ocasionalmente. Como resultado, talvez seja necessário ajustar as seleções ou etapas neste artigo de acordo.
A janela do Power Query Editor é aberta. Você pode ver as etapas padrão aplicadas até agora, no painel Configurações de Consulta em ETAPAS APLICADAS.
- Fonte: Ligação ao sítio Web.
- Tabela extraída de Html: Selecionando a tabela.
- Cabeçalhos promovidos: alterar a linha superior de dados em cabeçalhos de coluna.
- Tipo alterado: alterando os tipos de coluna, que são importados como texto, para seus tipos inferidos.
Altere o nome da tabela do padrão
Individual factor scores...paraRetirement Datae pressione Enter.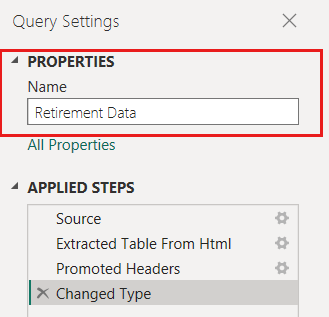
Os dados existentes são ordenados por uma pontuação ponderada, conforme descrito na página web de origem em Metodologia. Em seguida, classificaremos a tabela nesta coluna para comparar a classificação da pontuação personalizada com a pontuação existente.
Na faixa de opções Adicionar Coluna, selecione Coluna Personalizada.
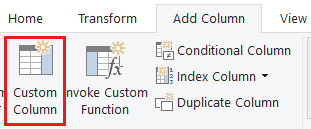
Na caixa de diálogo Coluna Personalizada, no campo Novo nome da coluna, insira Nova pontuação. Para a fórmula Coluna personalizada, insira os seguintes dados:
( [Quality of life] + [Cost of housing] + [Public health] + [Crime] + [Taxes] + [Weather] + [#"Non-housing cost of living"] ) / 7Verifique se a mensagem de status é Nenhum erro de sintaxe foi detetado e selecione OK.
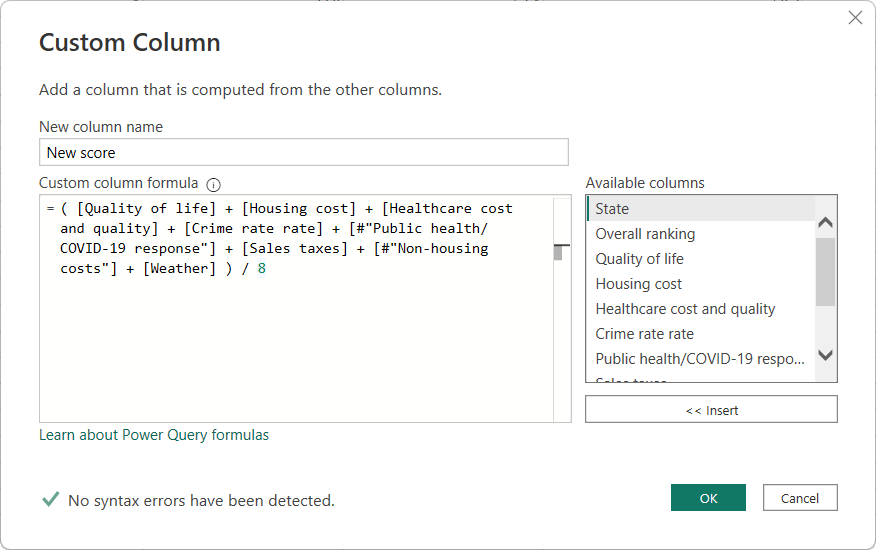
Em Configurações de Consulta, a lista ETAPAS APLICADAS agora mostra a nova etapa Personalizada Adicionada que acabamos de definir.
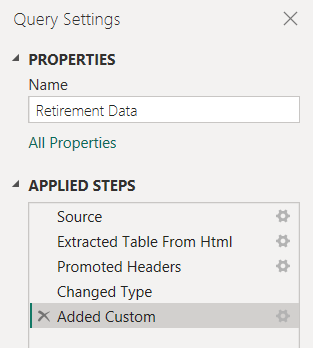
Ajustar os dados
Antes de trabalharmos com essa consulta, vamos fazer algumas alterações para ajustar seus dados:
Ajuste as classificações removendo uma coluna.
Por exemplo, suponha que o tempo não é um fator em nossos resultados. A remoção desta coluna da consulta não afeta os outros dados.
Corrija quaisquer erros.
Como removemos uma coluna, precisamos ajustar nossos cálculos na coluna Nova pontuação alterando sua fórmula.
Ordene os dados.
Classifique os dados com base na coluna Nova pontuação e compare com a coluna Classificação existente.
Substitua os dados.
Destacaremos como substituir um valor específico e como inserir uma etapa aplicada.
Essas alterações são descritas nas etapas a seguir.
Para remover a coluna Meteorologia , selecione-a, escolha o separador Base no friso e, em seguida, selecione Remover Colunas.
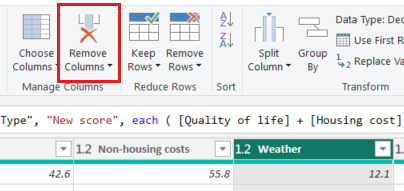
Nota
Os valores da pontuação Nova não foram alterados, devido à ordenação das etapas. O Power Query Editor regista os passos sequencialmente, mas de forma independente, uns dos outros. Para aplicar ações em uma sequência diferente, você pode mover cada etapa aplicada para cima ou para baixo.
Clique com o botão direito do mouse em uma etapa para ver seu menu de contexto.
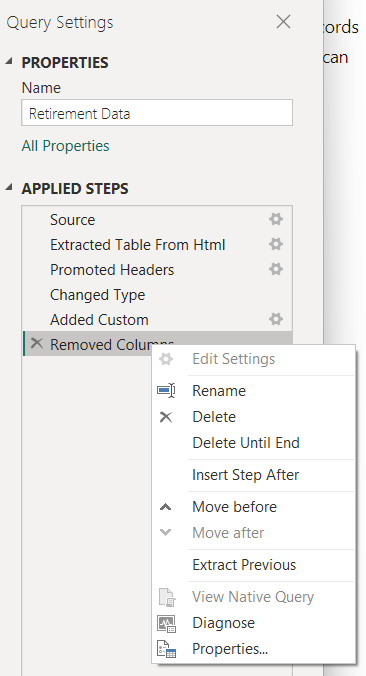
Selecione Mover antes no menu de contexto para subir a última etapa, Colunas removidas, para logo acima da etapa Personalizado adicionado. Você também pode usar o mouse para mover um passo para a posição desejada.
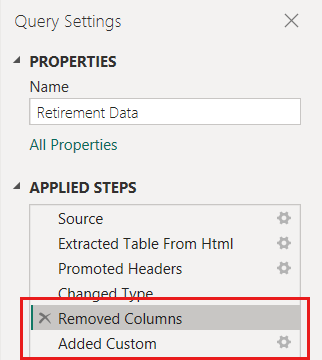
Selecione a etapa Personalizado adicionado.
Observe que a coluna Nova pontuação agora mostra Erro em vez do valor calculado.

Há várias maneiras de obter mais informações sobre cada erro. Se selecionar a célula sem clicar na palavra Erro, o Editor do Power Query apresenta as informações de erro.
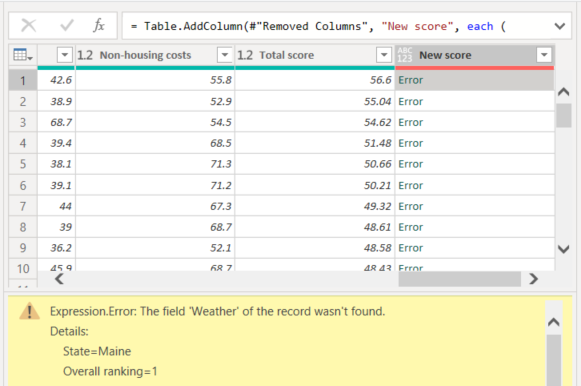
Se selecionar a palavra Erro diretamente, o Editor do Power Query cria um Passo Aplicado no painel Definições de Consulta e apresenta informações sobre o erro. Como não precisamos exibir informações de erro em nenhum outro lugar, selecione Cancelar.
Para corrigir os erros, são necessárias duas alterações: remover o nome da coluna Meteorologia e alterar o divisor de 7 para 6. Você pode fazer essas alterações de duas maneiras:
Clique com o botão direito do mouse na etapa Personalizada adicionada e selecione Editar configurações ou clique no ícone de engrenagem ao lado do nome da etapa para exibir a caixa de diálogo Coluna personalizada usada para criar a coluna Nova pontuação . Edite a fórmula conforme descrito anteriormente, até que tenha esta aparência:
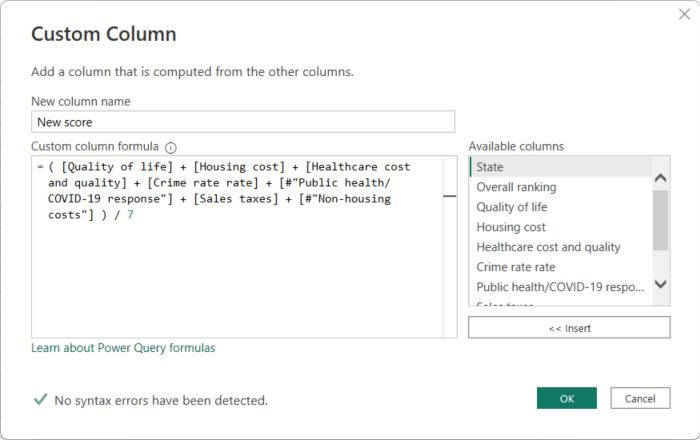
Selecione a coluna Nova pontuação e, em seguida, exiba a fórmula de dados da coluna ativando a caixa de seleção Barra de Fórmulas na guia Exibir .
Edite a fórmula como descrito anteriormente, até que tenha esta aparência, em seguida, prima Enter.
= Table.AddColumn(#"Removed Columns", "New score", each ( [Quality of life] + [Cost of housing] + [Public health] + [Crime] + [Taxes] + [#"Non-housing cost of living"] ) / 6)
O Editor do Power Query substitui os dados pelos valores revistos e o passo Personalizado Adicionado é concluído sem erros.
Nota
Você também pode selecionar Remover Erros usando a faixa de opções ou o menu do botão direito do mouse, que remove todas as linhas com erros. No entanto, neste tutorial queremos preservar todos os dados na tabela.
Classifique os dados com base na coluna Nova pontuação . Primeiro, selecione a última etapa aplicada, Adicionado personalizado para exibir os dados mais recentes. Em seguida, selecione a lista suspensa localizada ao lado do cabeçalho da coluna Nova pontuação e escolha Classificar decrescente.
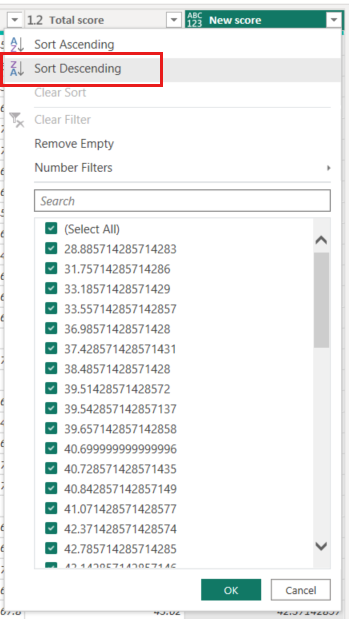
Os dados estão agora ordenados de acordo com a nova pontuação. Você pode selecionar uma etapa aplicada em qualquer lugar da lista e continuar moldando os dados nesse ponto da sequência. O Editor do Power Query insere automaticamente uma nova etapa diretamente após a etapa aplicada atualmente selecionada.
Em ETAPAS APLICADAS, selecione a etapa que precede a coluna personalizada, que é a etapa Colunas removidas. Aqui vamos substituir o valor do ranking Custo da habitação no Oregon. Clique com o botão direito do mouse na célula apropriada que contém o valor Custo da habitação do Oregon e selecione Substituir Valores. Observe qual Etapa Aplicada está selecionada no momento.
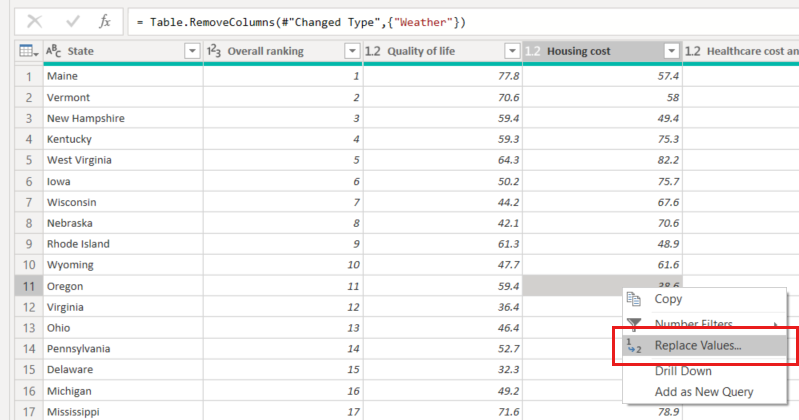
Selecione Inserir.
Como estamos inserindo uma etapa, o Power Query Editor nos lembra que as etapas subsequentes podem fazer com que a consulta seja interrompida.
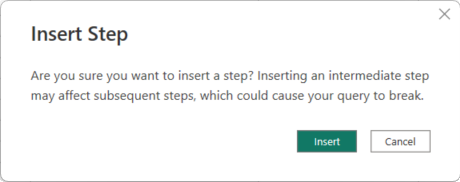
Altere o valor de dados para 100.0.
O Power Query Editor substitui os dados do Oregon. Quando cria um novo passo aplicado, o Power Query Editor atribui-lhe um nome com base na ação, neste caso, Valor Substituído. Se tiver mais do que um passo com o mesmo nome na sua consulta, o Power Query Editor acrescenta um número crescente ao nome de cada passo aplicado subsequente.
Selecione a última etapa aplicada, Linhas classificadas.
Observe que os dados mudaram em relação ao novo ranking do Oregon. Essa alteração ocorre porque inserimos a etapa Valor substituído no local correto, antes da etapa Personalizado adicionado.
Agora moldamos nossos dados na medida do necessário. Em seguida, vamos nos conectar a outra fonte de dados e combinar dados.
Combinar dados
Os dados sobre vários estados são interessantes e serão úteis para construir mais esforços de análise e consultas. No entanto, a maioria dos dados sobre estados usa uma abreviação de duas letras para códigos de estado, não o nome completo do estado. Precisamos de uma forma de associar nomes de estados às suas abreviaturas.
Há outra fonte de dados pública que fornece essa associação, mas ela precisa de uma boa quantidade de modelagem antes que possamos conectá-la à nossa tabela de aposentadoria. Para formatar os dados, siga estes passos:
Na faixa de opções Página Inicial no Editor do Power Query, selecione Nova Web de Origem>.
Introduza o endereço do Web site para abreviaturas de estados e, em seguida, https://en.wikipedia.org/wiki/List_of_U.S._state_and_territory_abbreviationsselecione OK.
O Navigator apresenta o conteúdo do sítio Web.
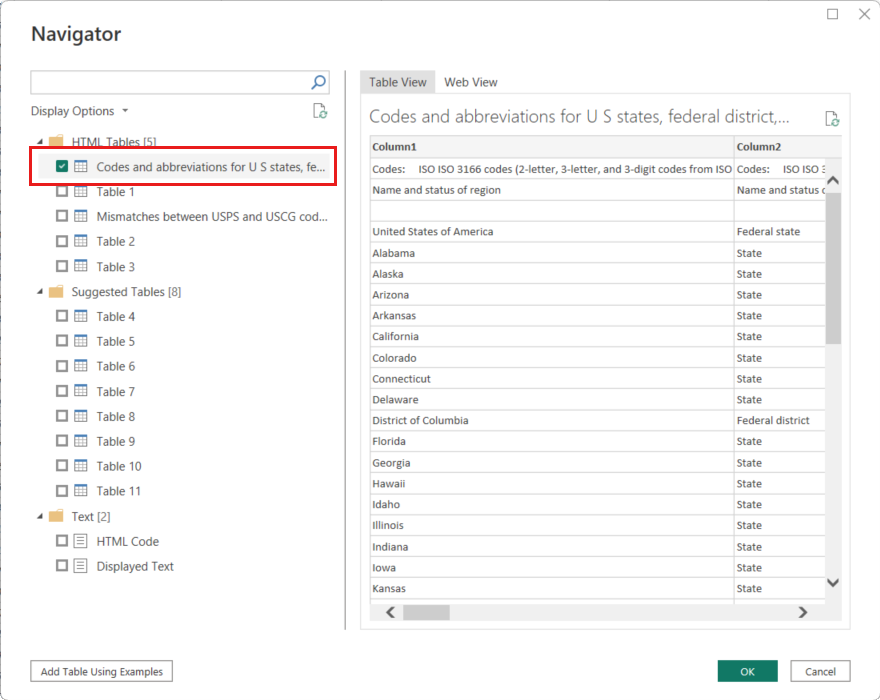
Selecione Códigos e abreviaturas para estados, distrito federal, territórios e outras regiões dos EUA.
Gorjeta
Será preciso um pouco de modelagem para reduzir os dados desta tabela ao que queremos. Existe uma maneira mais rápida ou fácil de realizar as etapas a seguir? Sim, poderíamos criar uma relação entre as duas tabelas e moldar os dados com base nessa relação. As etapas de exemplo a seguir são úteis para aprender a trabalhar com tabelas. No entanto, os relacionamentos podem ajudá-lo a usar rapidamente os dados de várias tabelas.
Para colocar os dados em forma, siga estas etapas:
Remova a linha superior. Como é resultado da forma como a tabela da página da Web foi criada, não precisamos dela. Na faixa de opções Página Inicial, selecione Remover Linhas Remover Linhas Superiores.>
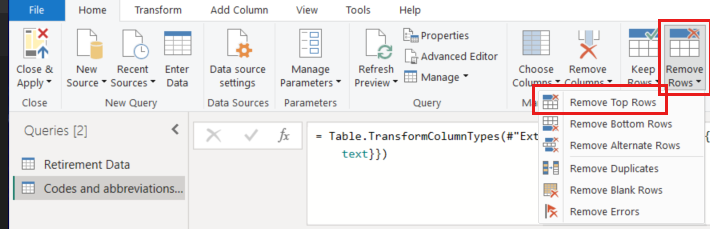
A caixa de diálogo Remover Linhas Superiores é exibida. Especifique 1 linha a ser removida.
Como a tabela Dados de Aposentadoria não tem informações para Washington DC ou territórios, precisamos filtrá-los de nossa lista. Selecione a lista suspensa da coluna Status da região e desmarque todas as caixas de seleção, exceto Estado e Estado (oficialmente Commonwealth).
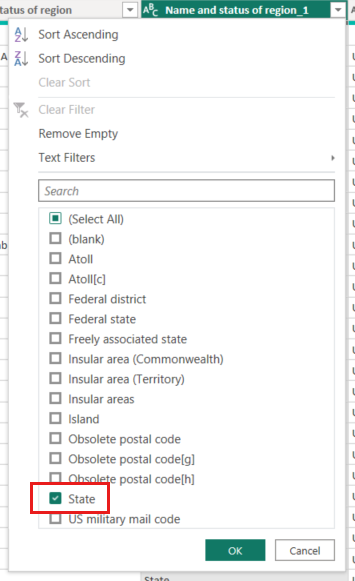
Remova todas as colunas desnecessárias. Como precisamos apenas do mapeamento de cada estado para sua abreviatura oficial de duas letras (colunas Nome e ANSI ), podemos remover as outras colunas. Primeiro, selecione a coluna Nome e, em seguida, mantenha pressionada a tecla CTRL e selecione a coluna ANSI . Na guia Página Inicial da faixa de opções, selecione Remover Colunas > Remover Outras Colunas.

Nota
A sequência de passos aplicados no Power Query Editor é importante e afeta a forma como os dados são moldados. Também é importante considerar como uma etapa pode afetar outra etapa subsequente. Por exemplo, se você remover uma etapa das etapas aplicadas, as etapas subsequentes podem não se comportar como originalmente pretendido.
Nota
Quando redimensiona a janela do Editor do Power Query para reduzir a largura, alguns itens do friso são condensados para tirar o melhor partido do espaço visível. Quando aumenta a largura da janela do Editor do Power Query, os itens do friso expandem-se para tirar o máximo partido da área de friso aumentada.
Renomeie as colunas e a tabela. Há algumas maneiras de renomear uma coluna: primeiro selecione a coluna e, em seguida, selecione Renomear na guia Transformar na faixa de opções ou clique com o botão direito do mouse e selecione Renomear. A imagem a seguir mostra as duas opções, mas você só precisa escolher uma.
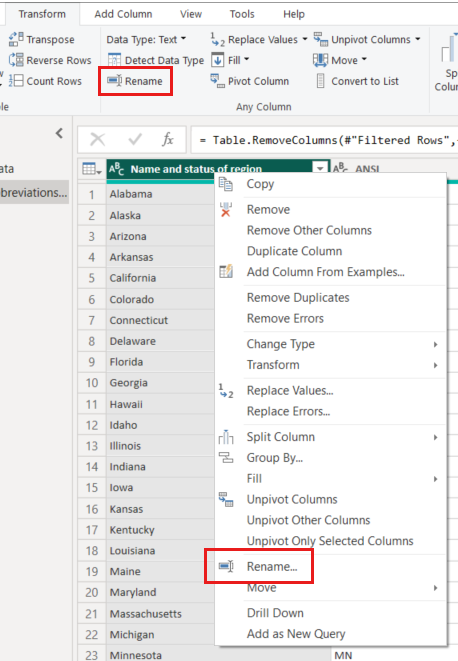
Renomeie as colunas para Nome do Estado e Código do Estado. Para renomear a tabela, insira Códigos de Estado no campo Nome no painel Configurações de Consulta.
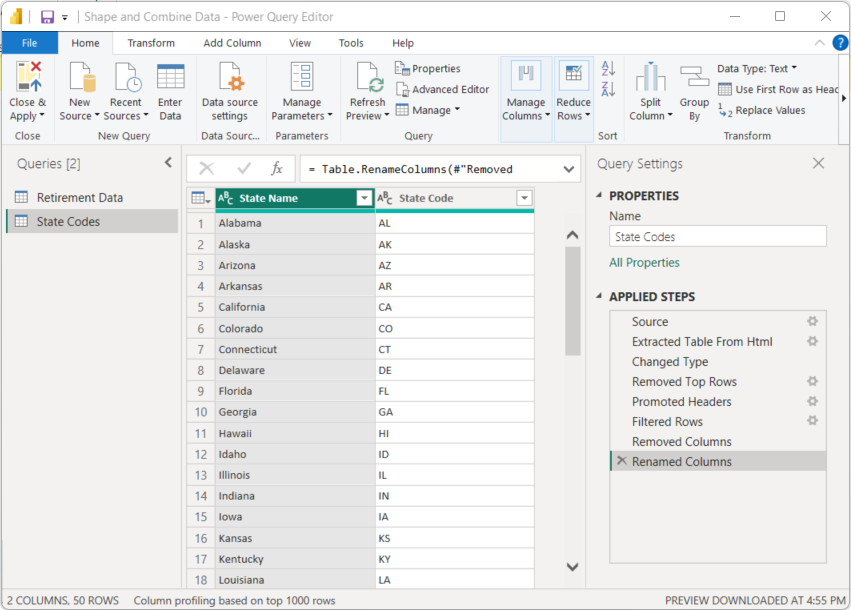
Combinar consultas
Agora que moldamos a tabela de Códigos de Estado da maneira que queremos, vamos combinar essas duas tabelas, ou consultas, em uma. Como as tabelas que temos agora são resultado das consultas que aplicamos aos dados, elas geralmente são chamadas de consultas.
Existem duas formas principais de combinar consultas: intercalação e acréscimo.
- Para uma ou mais colunas que você gostaria de adicionar a outra consulta, mescle as consultas.
- Para uma ou mais linhas de dados que você gostaria de adicionar a uma consulta existente, você acrescenta a consulta.
Neste caso, queremos mesclar as consultas:
No painel esquerdo do Power Query Editor, selecione a consulta na qual pretende que a outra consulta seja fundida. Neste caso, são Dados de Aposentadoria.
Selecione Mesclar consultas > Mesclar consultas na guia Página Inicial da faixa de opções.
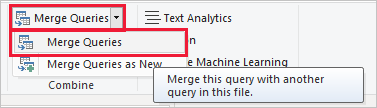
Poderá ser-lhe pedido que defina os níveis de privacidade para garantir que os dados são combinados sem incluir ou transferir dados que não pretende transferir.
A janela Mesclar é exibida. Ele solicita que você selecione qual tabela você deseja mesclar na tabela selecionada e as colunas correspondentes a serem usadas para a mesclagem.
Selecione Estado na tabela Dados de Aposentadoria e, em seguida, selecione a consulta Códigos de Estado.
Quando você seleciona uma coluna correspondente, o botão OK é ativado.
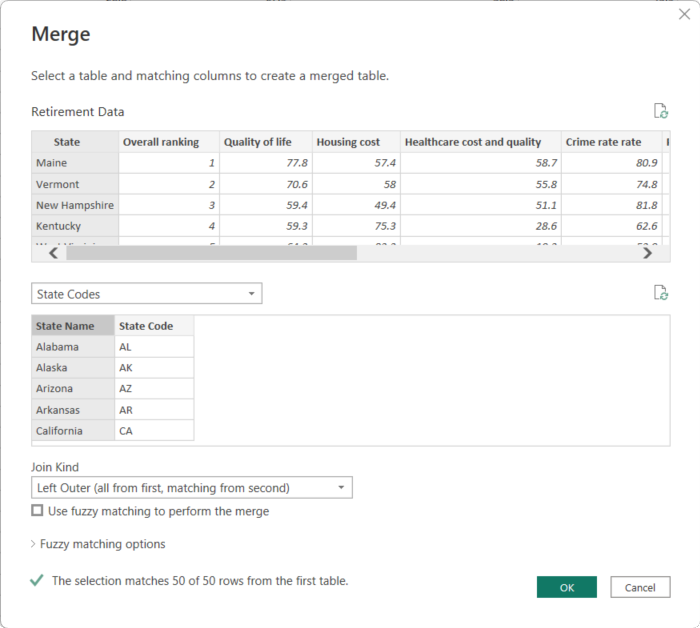
Selecione OK.
O Editor do Power Query cria uma nova coluna no final da consulta, que contém o conteúdo da tabela (consulta) que foi mesclada com a consulta existente. Todas as colunas da consulta mesclada são condensadas na coluna, mas você pode Expandir a tabela e incluir as colunas desejadas.
Para expandir a tabela mesclada e selecionar quais colunas incluir, selecione o ícone de expansão (
 ).
).É apresentada a janela Expandir.
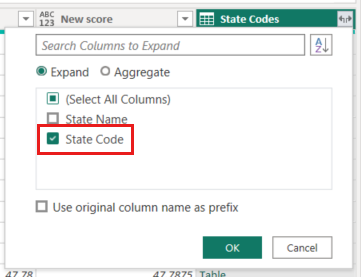
Neste caso, queremos apenas a coluna Código do Estado. Selecione essa coluna, desmarque Usar nome da coluna original como prefixo e selecione OK.
Se tivéssemos deixado a caixa de seleção selecionada para Usar nome da coluna original como prefixo, a coluna mesclada seria denominada Códigos de Estado.Códigos de Estado.
Nota
Se você quiser explorar como trazer a tabela State Codes , você pode experimentar um pouco. Se você não gostar dos resultados, basta excluir essa etapa da lista ETAPAS APLICADAS no painel Configurações de Consulta e sua consulta retornará ao estado anterior à aplicação da etapa Expandir . Você pode fazer isso quantas vezes quiser até que o processo de expansão fique do jeito que você quiser.
Agora temos uma única consulta (tabela) que combina duas fontes de dados, cada uma das quais foi moldada para atender às nossas necessidades. Essa consulta pode ser uma base para conexões de dados interessantes, como estatísticas de custo de moradia, qualidade de vida ou taxa de criminalidade em qualquer estado.
Para aplicar as alterações e fechar o Power Query Editor, selecione Fechar & Aplicar no separador Base do friso.
O modelo semântico transformado aparece no Power BI Desktop, pronto para ser usado para criar relatórios.
Conteúdos relacionados
Para obter mais informações sobre o Power BI Desktop e seus recursos, consulte os seguintes recursos: