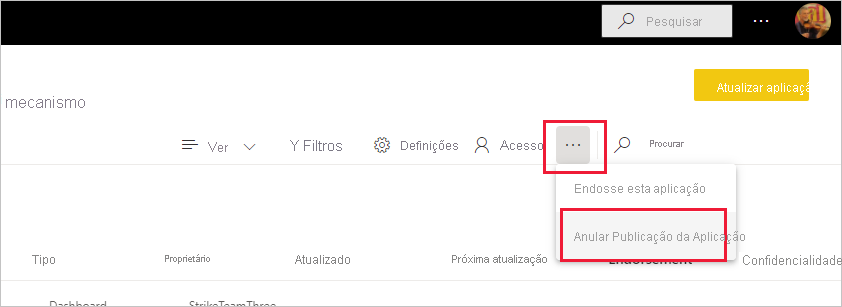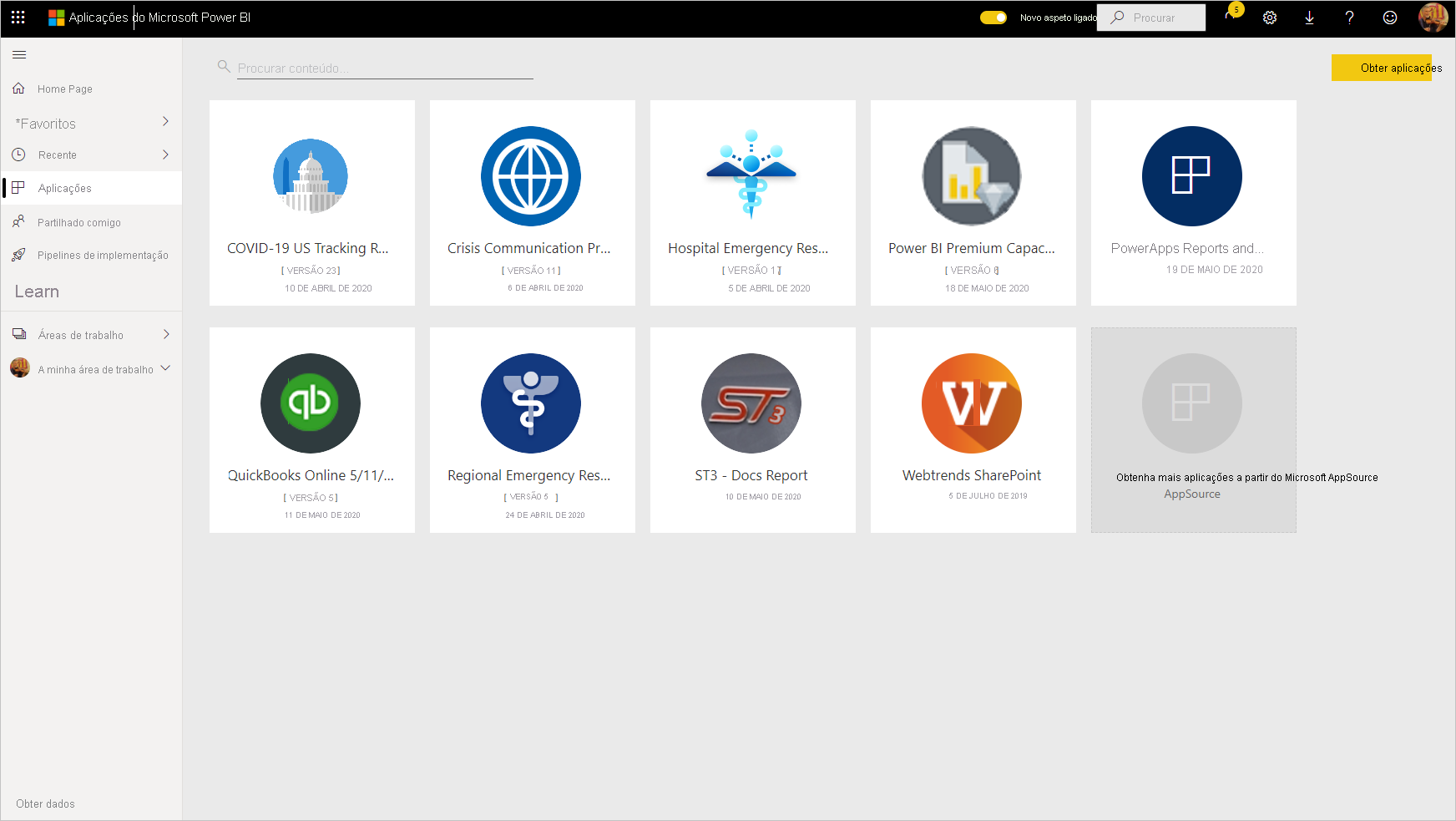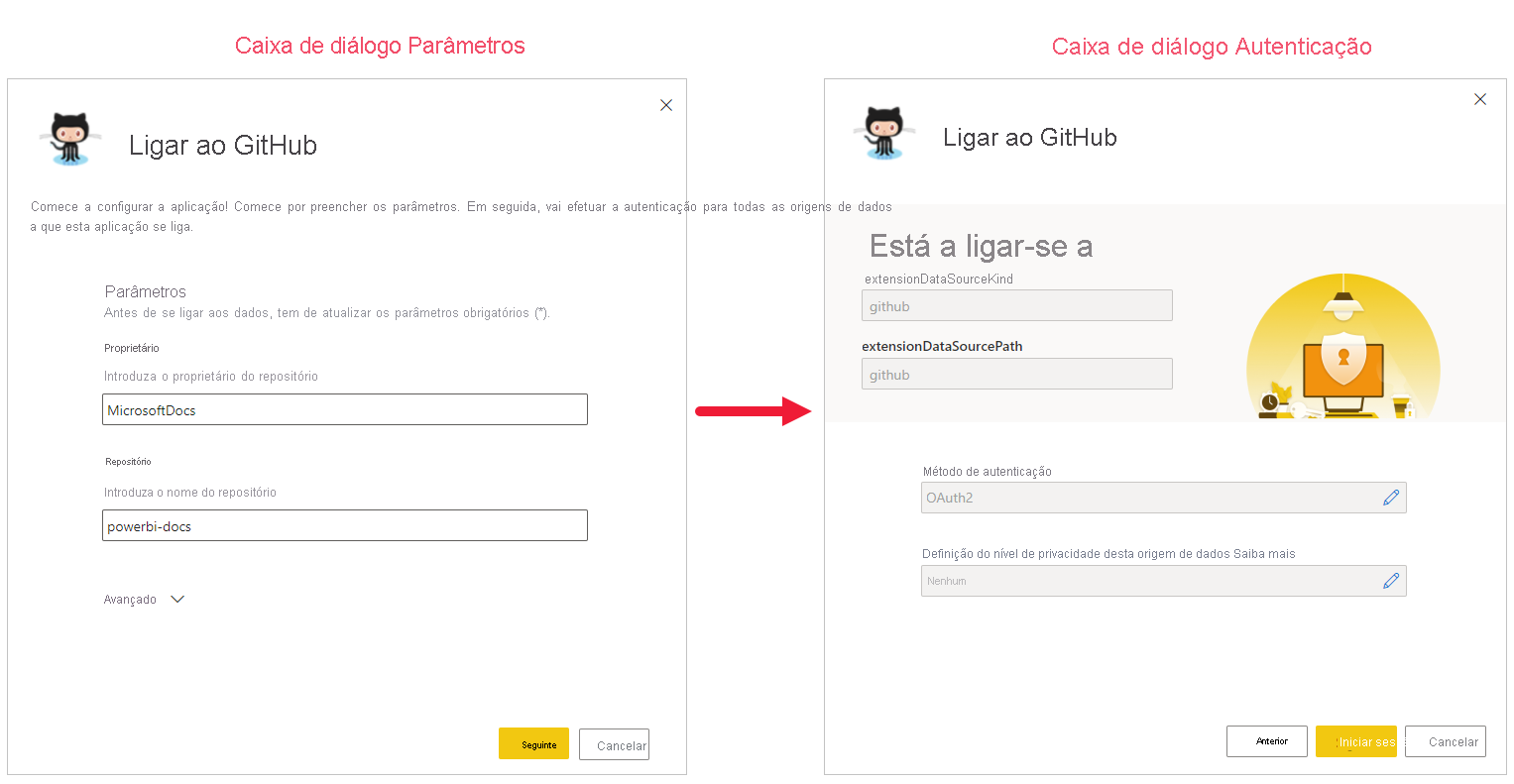Instalar, partilhar e atualizar aplicações de modelo na sua organização
Você é um analista do Power BI? Aqui você pode saber mais sobre aplicativos de modelo e como se conectar a muitos dos serviços que você usa para administrar sua empresa, como Salesforce, Microsoft Dynamics e Google Analytics. Em seguida, você pode modificar o painel e os relatórios pré-criados do aplicativo modelo para atender às necessidades da sua organização e distribuí-los aos seus colegas como aplicativos.
Se estiver interessado em criar aplicações de modelo para distribuição fora da sua organização, consulte Criar uma aplicação de modelo no Power BI. Com pouca ou nenhuma codificação, os parceiros do Power BI podem criar aplicativos do Power BI e disponibilizá-los para clientes do Power BI.
Pré-requisitos
Para instalar, personalizar e distribuir um aplicativo modelo, você precisa:
- Uma licença do Power BI pro.
- Permissões para instalar aplicativos de modelo em seu locatário.
- Um link de instalação válido para o aplicativo, que você obtém do AppSource ou do criador do aplicativo.
- Uma boa familiaridade com os conceitos básicos do Power BI.
Instalar um aplicativo de modelo
No painel de navegação no serviço do Power BI, selecione Aplicativos>Obter aplicativos.
No mercado de aplicativos do Power BI exibido, selecione Aplicativos de modelo. Todos os aplicativos de modelo disponíveis no AppSource são mostrados. Navegue para encontrar o aplicativo de modelo que você está procurando ou obtenha uma seleção filtrada usando a caixa de pesquisa. Digite parte do nome do aplicativo modelo ou selecione uma categoria, como finanças, análise ou marketing, para encontrar o item que você está procurando.
Quando encontrar o aplicativo de modelo que está procurando, selecione-o. A oferta de aplicativo modelo é exibida. Selecione Obter Agora.
Na caixa de diálogo exibida, selecione Instalar.
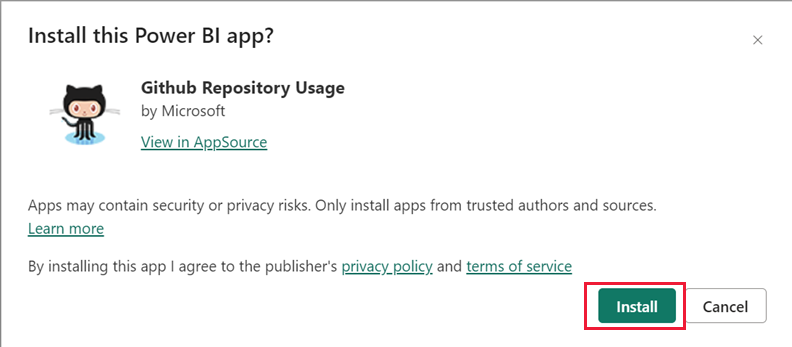
O aplicativo é instalado, juntamente com um espaço de trabalho de mesmo nome que tem todos os artefatos necessários para personalização adicional.
Nota
Se você usar um link de instalação para um aplicativo que não está listado no AppSource, uma caixa de diálogo de validação solicitará que você confirme sua escolha.
Para poder instalar um aplicativo de modelo que não esteja listado no AppSource, você pode solicitar as permissões relevantes do seu administrador. Consulte as configurações do aplicativo de modelo no portal de administração do Power BI para obter detalhes.
Quando a instalação for concluída com êxito, uma notificação informará que seu novo aplicativo está pronto.
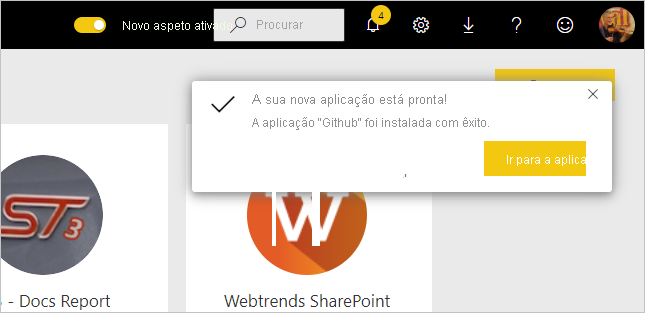
Ligar a dados
Selecione Ir para a aplicação.
O aplicativo é aberto, mostrando dados de exemplo.
Selecione o link Conectar seus dados no banner na parte superior da página.
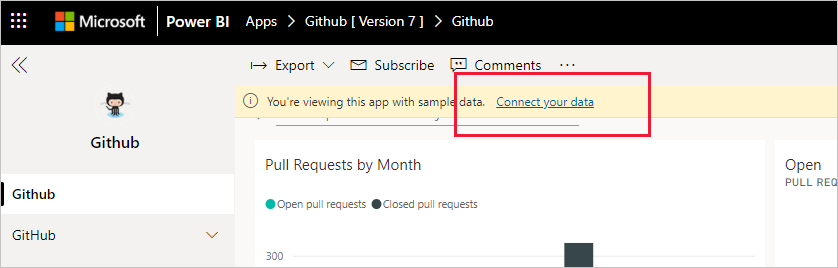
Este link abre a caixa de diálogo de parâmetros, onde você altera a fonte de dados dos dados de exemplo para sua própria fonte de dados (consulte limitações conhecidas), seguida pela caixa de diálogo do método de autenticação. Talvez seja necessário redefinir os valores nessas caixas de diálogo. Consulte a documentação do aplicativo modelo específico que você está instalando para obter detalhes.
Depois de concluir o preenchimento das caixas de diálogo de conexão, o processo de conexão é iniciado. Um banner informa que os dados estão sendo atualizados e que, enquanto isso, você está visualizando dados de exemplo.
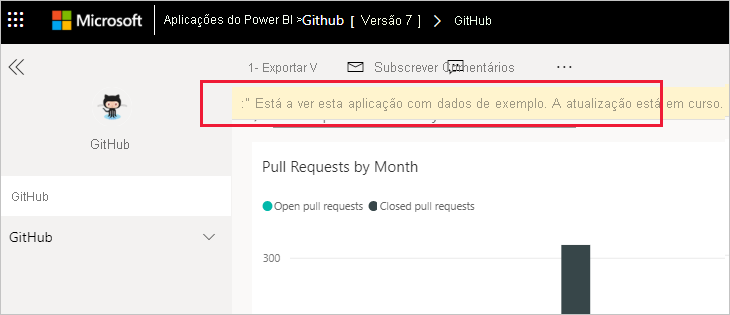
Os dados do relatório serão atualizados automaticamente uma vez por dia, a menos que você tenha desativado essa configuração durante o processo de entrada. Você também pode configurar sua própria agenda de atualização para manter os dados do relatório atualizados, se desejar.
Personalizar e partilhar a aplicação
Depois de se conectar aos seus dados e a atualização de dados estiver concluída, você pode personalizar qualquer um dos relatórios e painéis que o aplicativo inclui, bem como compartilhar o aplicativo com seus colegas. Lembre-se, no entanto, de que quaisquer alterações feitas serão substituídas quando você atualizar o aplicativo com uma nova versão, a menos que você salve os itens alterados com nomes diferentes. Veja detalhes sobre a substituição.
Para personalizar e compartilhar seu aplicativo, selecione o ícone de lápis no canto superior direito da página.
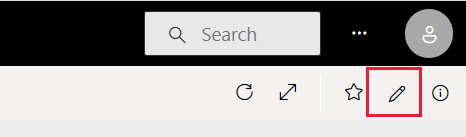
Para obter informações sobre como editar artefatos no espaço de trabalho, consulte
- Percorrer o editor de relatórios no Power BI
- Conceitos básicos para designers no serviço do Power BI
Quando terminar de fazer alterações nos artefatos no espaço de trabalho, você estará pronto para publicar e compartilhar o aplicativo. Consulte Publicar seu aplicativo para saber como.
Atualizar um aplicativo de modelo
De tempos em tempos, os criadores de aplicativos de modelo lançam novas versões aprimoradas de seus aplicativos de modelo, via AppSource, um link direto ou ambos.
Se você baixou originalmente o aplicativo do AppSource, quando uma nova versão do aplicativo modelo estiver disponível, você será notificado de duas maneiras:
Um banner de atualização aparece no serviço do Power BI informando que uma nova versão do aplicativo está disponível.
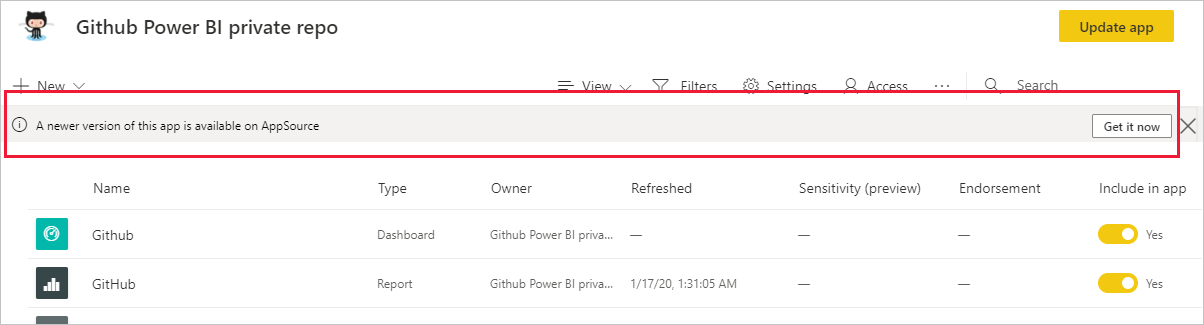
Você recebe uma notificação no painel de notificação do Power BI.
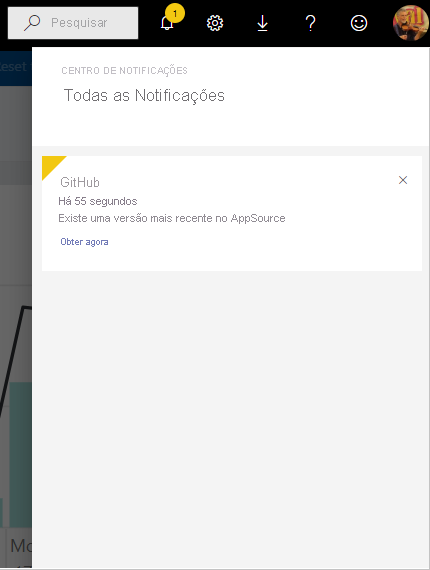
Nota
Se você originalmente obteve o aplicativo por meio de um link direto em vez de através do AppSource, a única maneira de saber quando uma nova versão está disponível é entrar em contato com o criador do aplicativo modelo.
Para instalar a atualização, selecione Obter no banner de notificação ou na central de notificações, ou localize o aplicativo novamente no AppSource e escolha Obter agora. Se você tiver um link direto para a atualização do criador do aplicativo Modelo, selecione o link.
Ser-lhe-á perguntado como pretende que a atualização afete a sua aplicação atualmente instalada.
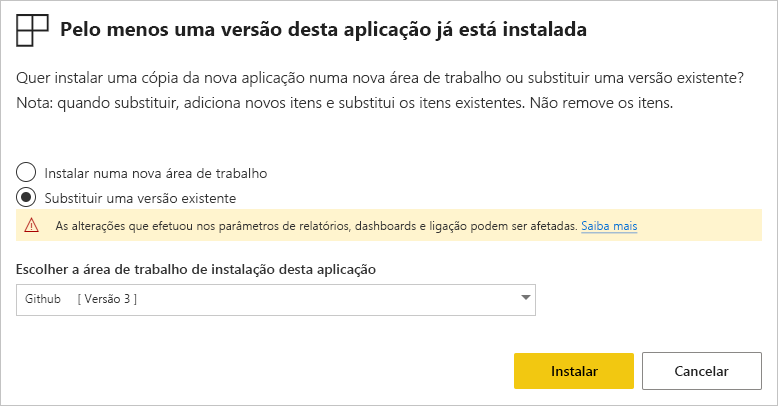
Atualizar o espaço de trabalho e o aplicativo: atualiza o espaço de trabalho e o aplicativo e republica o aplicativo em sua organização. Escolha esta opção se não tiver efetuado alterações à aplicação ou ao respetivo conteúdo e pretender substituir a aplicação antiga. Suas conexões serão restabelecidas e a nova versão do aplicativo incluirá qualquer marca atualizada do aplicativo, como nome, logotipo e navegação do aplicativo, bem como as melhorias mais recentes do editor no conteúdo.
Atualizar apenas o conteúdo do espaço de trabalho sem atualizar o aplicativo: atualiza os relatórios, painéis e modelo semântico no espaço de trabalho. Depois de atualizar o espaço de trabalho, você pode escolher o que deseja incluir no aplicativo e, em seguida, precisa atualizar o aplicativo para publicá-lo novamente em sua organização com as alterações.
Instalar outra cópia do aplicativo em um novo espaço de trabalho: instala uma nova versão do espaço de trabalho e do aplicativo. Escolha esta opção se não quiser alterar seu aplicativo atual.
Comportamento de substituição
A substituição atualiza os relatórios, painéis e modelo semântico no espaço de trabalho, não no aplicativo. A substituição não altera a navegação, a configuração e as permissões do aplicativo.
Se você escolher a segunda opção, depois de atualizar o espaço de trabalho, precisará atualizar o aplicativo para aplicar alterações do espaço de trabalho para o aplicativo.
A substituição mantém os parâmetros configurados e a autenticação. Após a atualização, uma atualização automática do modelo semântico é iniciada. Durante essa atualização, o aplicativo, os relatórios e os painéis apresentam dados de exemplo.
A substituição sempre apresenta dados de exemplo até que a atualização seja concluída. Se o autor do aplicativo de modelo tiver feito alterações no modelo semântico ou nos parâmetros, os usuários do espaço de trabalho e do aplicativo não verão os novos dados até que a atualização seja concluída. Em vez disso, eles ainda verão dados de exemplo durante esse período.
A substituição nunca exclui novos relatórios ou painéis que você adicionou ao espaço de trabalho. Ele apenas substitui os relatórios e painéis originais com alterações do autor original.
Importante
Lembre-se de atualizar o aplicativo após a substituição para aplicar alterações aos relatórios e ao painel para os usuários do aplicativo organizacional.
Excluir um aplicativo de modelo
Um aplicativo de modelo instalado consiste no aplicativo e em seu espaço de trabalho associado. Se você quiser remover o aplicativo de modelo, você tem duas opções:
Remover completamente o aplicativo e seu espaço de trabalho associado: para remover completamente um aplicativo de modelo e seu espaço de trabalho associado, vá para o bloco do aplicativo na página Aplicativos, selecione o ícone da lixeira e escolha Excluir na caixa de diálogo exibida.
Cancelar publicação do aplicativo: essa opção remove o aplicativo, mas mantém seu espaço de trabalho associado. Essa opção é útil se houver personalizações que você fez e deseja manter.
Para cancelar a publicação do aplicativo:
Abra o aplicativo.
Selecione o ícone de lápis do aplicativo de edição para abrir o espaço de trabalho do aplicativo de modelo.
No espaço de trabalho do aplicativo de modelo, selecione Mais opções (...) e escolha Cancelar publicação do aplicativo.