Nota
O acesso a esta página requer autorização. Pode tentar iniciar sessão ou alterar os diretórios.
O acesso a esta página requer autorização. Pode tentar alterar os diretórios.
APLICA-SE A: Serviço do Power BI para utilizadores
empresariais Serviço do Power BI para designers e programadores
O Power BI Desktop
requer licença Pro ou Premium
Use este tutorial para definir alertas no serviço do Power BI para notificá-lo quando os dados em um painel forem alterados acima ou abaixo dos limites definidos. Os alertas podem ser definidos em blocos fixados a partir de visuais de relatório ou de Perguntas e Respostas do Power BI. Os alertas podem ser definidos apenas em medidores, KPIs e cartões. Quando você define um alerta, a única pessoa que vê esses alertas é você.
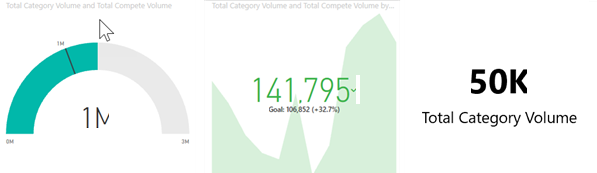
Os alertas só funcionam em dados atualizados. Quando os dados são atualizados, o Power BI procura ver se um alerta está definido para esses dados. Se os dados atingirem um limite de alerta, um alerta será acionado.
Este tutorial aborda o seguinte.
- Quem pode definir alertas do painel
- Que elementos visuais suportam alertas
- Quem pode ver os meus alertas
- Fazer com que os alertas funcionem no Power BI Desktop e em dispositivos móveis
- Como criar um alerta
- Onde receberei os meus alertas
Pré-requisitos
- Uma licença do Power BI. Para entrar no Power BI, inscreva-se para uma avaliação gratuita antes de começar.
- Acesso a um painel com um dos seguintes tipos de bloco: medidor, KPI ou cartão.
- Um modelo semântico que atualiza.
Quem pode definir alertas
Os alertas podem ser criados no serviço do Power BI por clientes com qualquer tipo de licença. Defina alertas nos blocos do painel:
- criado em Meu espaço de trabalho.
- compartilhada com você em uma capacidade reservada Premium.
- guardados em qualquer espaço de trabalho a que possa aceder, se tiver uma licença Power BI Pro ou Premium Per User (PPU).
Quem pode ver os alertas que crio?
Apenas você pode ver os alertas definidos, mesmo que compartilhe seu painel. Os alertas de dados são totalmente sincronizados entre plataformas; defina e exiba alertas de dados no serviço do Power BI, nos aplicativos móveis do Power BI e no Power BI for Teams.
Aviso
Esses alertas fornecem informações sobre seus dados. Se você exibir seus dados do Power BI em um dispositivo móvel e esse dispositivo for roubado, recomendamos usar o serviço do Power BI para desativar todos os alertas.
Adicionar um alerta a um mosaico do dashboard
Os alertas podem ser definidos em três tipos de blocos (medidores, KPIs e cartões) em um painel do Power BI. Este tutorial usa o exemplo de Vendas e Marketing. Para acompanhar, abra o exemplo na guia Aprender do painel de navegação esquerdo. Abra a página do relatório de participação de mercado e fixe o cartão % Units Market Share em um painel.
Em um medidor de painel, KPI ou bloco de cartão, selecione as reticências (...).
Selecione o ícone
 de alerta ou Gerenciar alertas para adicionar um ou mais alertas para o cartão de participação de mercado.
de alerta ou Gerenciar alertas para adicionar um ou mais alertas para o cartão de participação de mercado.No painel Gerenciar alertas, selecione + Adicionar regra de alerta. Verifique se o controle deslizante está definido como Ativado e dê um título ao alerta. Os títulos ajudam-no a reconhecer facilmente os seus alertas.
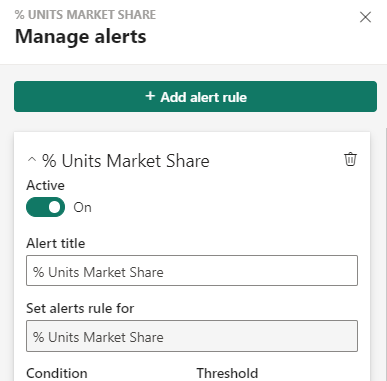
Desloque-se para baixo e introduza os detalhes do alerta. Neste exemplo, criamos um alerta que nos notifica uma vez por dia se a nossa quota de mercado aumentar para 40% (.4) ou mais. Optamos por fazer com que o Power BI nos envie um e-mail quando um alerta é acionado. Os alertas acionados também aparecem em nossa Central de notificações.
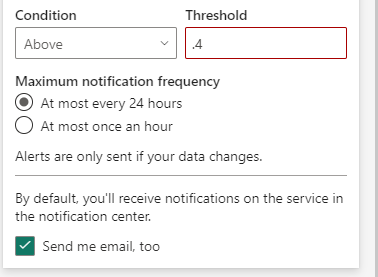
Selecione Guardar e fechar.
Receber alertas
Quando os dados que estão sendo rastreados atingem um dos limites definidos, várias coisas acontecem. Primeiro, o Power BI verifica se passou mais de uma hora ou mais de 24 horas (dependendo da opção selecionada) desde que o último alerta foi enviado. Desde que os dados ultrapassem o limite, você recebe um alerta.
Em seguida, o Power BI envia um alerta para a Central de Notificações e, opcionalmente, por email. Cada alerta contém um link direto para os seus dados. Selecione o link para ver o bloco relevante.
Quando define o alerta para lhe enviar um e-mail, encontra algo assim na sua Caixa de Entrada. Este e-mail é de um alerta que definimos para o cartão de sentimento .
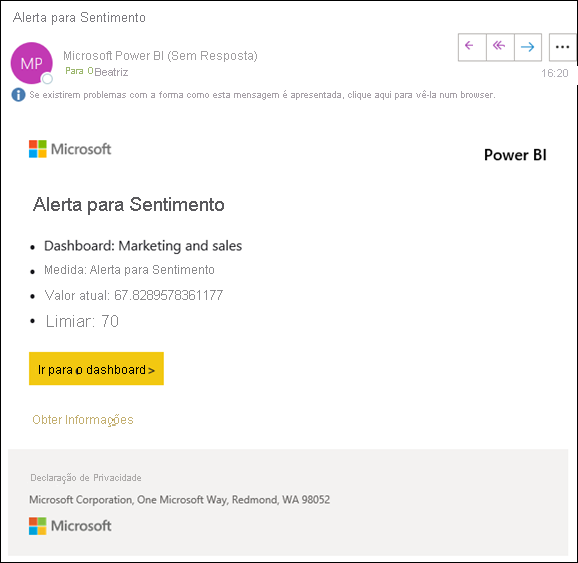
O Power BI também adiciona uma mensagem ao seu Centro de Notificações.

Abra a Central de notificações para ver os detalhes do alerta.
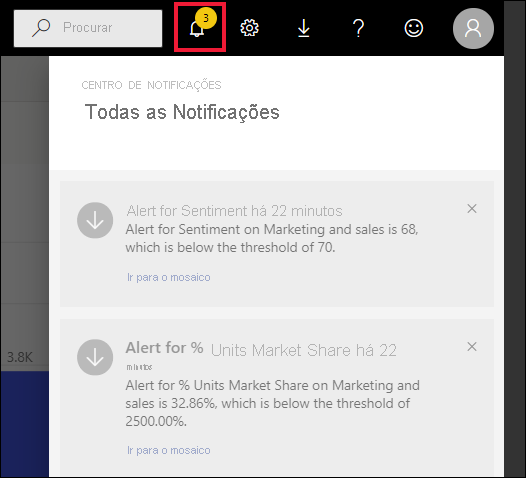
Gerir alertas
Há muitas maneiras de gerenciar seus alertas: no próprio bloco do painel, no menu Configurações do Power BI, em um bloco individual no aplicativo móvel Power BI no iPhone ou no aplicativo móvel Power BI para Windows 10.
Do próprio azulejo
Se precisar alterar ou remover um alerta para um bloco, reabra a janela Gerenciar alertas . Todos os alertas definidos para esse bloco são exibidos.
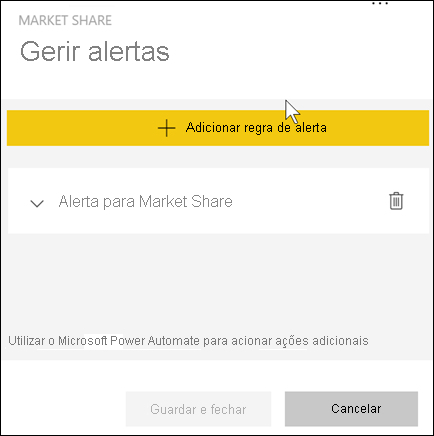
Para modificar um alerta, selecione a seta à esquerda do nome do alerta.

Para excluir um alerta, selecione a lixeira à direita do nome do alerta.

No menu de configurações do Power BI
Selecione o ícone de engrenagem na barra de menus do Power BI.

Em Configurações, selecione Notificações>, Alertas do Power BI.
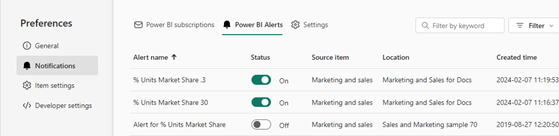
A partir daqui, você pode ativar e desativar alertas, abrir a janela Gerenciar alertas para fazer alterações ou excluir o alerta.
Considerações e limitações
- Se não conseguir definir um alerta para um indicador, KPI ou cartão, contacte o administrador do Power BI ou o suporte técnico de TI para obter ajuda. Às vezes, os alertas estão desativados ou indisponíveis para seu painel ou para tipos específicos de blocos de painel.
- Os alertas só funcionam em dados atualizados. Eles não funcionam em dados estáticos. A maioria dos exemplos fornecidos pela Microsoft são estáticos.
- A capacidade de receber e visualizar conteúdo compartilhado requer que algumas condições sejam atendidas. Essas condições são que você tenha uma licença do Power BI Pro, uma licença Premium por Usuário ou que o relatório seja salvo na capacidade reservada Premium. Para obter mais informações, leia Que licença tenho?.
- Os alertas podem ser definidos em elementos visuais criados a partir de conjuntos de dados de streaming fixados de um relatório a um painel. Os alertas não podem ser definidos em blocos de streaming criados diretamente no painel usando Adicionar bloco> Dados de streaming personalizados.
Clean up resources (Limpar recursos)
Exclua os alertas criados neste tutorial. Selecione o ícone de engrenagem na barra de menus do Power BI. Em Configurações, selecione Notificações>, Alertas do Power BI e exclua o alerta.