Nota
O acesso a esta página requer autorização. Pode tentar iniciar sessão ou alterar os diretórios.
O acesso a esta página requer autorização. Pode tentar alterar os diretórios.
APLICA-SE A:Serviço do Power BI para
utilizadores empresariais Serviço do Power BI para designers e programadores
O Power BI Desktop
requer licença Pro ou Premium
Adicione um comentário pessoal ou inicie uma conversa sobre um painel ou relatório com seus colegas. O recurso de comentários é apenas uma das maneiras pelas quais um usuário corporativo pode colaborar com outras pessoas.

Nota
A colaboração com outras pessoas, incluindo a adição de comentários a relatórios partilhados, requer uma licença do Power BI Pro ou que o conteúdo seja alojado na capacidade do Power BI Premium. Que tipo de licença tenho?
Como usar o recurso Comentários
Os comentários podem ser adicionados a um painel inteiro, visuais individuais em um painel, uma página de relatório, um relatório paginado e visuais individuais em uma página de relatório. Adicione um comentário geral ou adicione um comentário direcionado a colegas específicos. Os comentários podem ter até 2.000 caracteres, incluindo @mentions de outros usuários e espaços.
Quando você adiciona um comentário a um relatório, o Power BI captura os valores atuais de filtro e segmentação de dados e cria um indicador. Assim, quando você seleciona ou responde a um comentário, a página de relatório ou o visual do relatório pode mudar para mostrar as seleções de filtro e segmentação de dados que estavam ativas quando o comentário foi adicionado pela primeira vez.

Por que esse recurso é importante? Se um colega aplicou um filtro que revelou uma visão para compartilhar com a equipe, o comentário pode não fazer sentido sem esse filtro selecionado.
Se você estiver usando um relatório paginado, só poderá deixar um comentário geral sobre o relatório. O suporte para deixar comentários em visuais de relatório paginados individuais não está disponível.
Adicionar um comentário geral a um painel ou relatório
O processo para adicionar comentários a um painel ou relatório é semelhante. Neste exemplo, estamos usando um painel.
Abra um painel ou relatório do Power BI e selecione o ícone Comentário . Esta ação abre a seção Comentários.

Aqui vemos que o criador do painel já adicionou um comentário geral. Qualquer pessoa com acesso a este painel pode ver este comentário.

Para responder, selecione Responder, digite sua resposta e selecione Postar.

Por padrão, o Power BI direciona sua resposta para o colega que iniciou o thread de comentários, que neste caso é Lee.
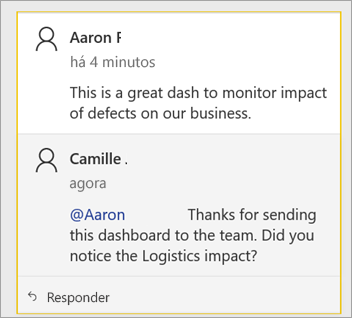
Se você quiser adicionar um comentário que não faça parte de um thread existente, insira seu comentário no campo de texto superior.

Os comentários para este painel agora se parecem com o exemplo a seguir.

Adicionar um comentário a um painel ou relatório visual específico
Além de adicionar comentários a um painel inteiro ou a uma página de relatório inteira, você pode adicionar comentários a blocos de painel individuais e visuais de relatório individuais. Os processos são semelhantes e, neste exemplo, estamos usando um painel.
Passe o cursor sobre o visual e selecione Mais opções (...).
No menu, selecione Adicionar um comentário.

A seção Comentários é aberta e os outros elementos visuais da página ficam acinzentados. Este visual ainda não tem comentários.

Introduza o seu comentário e selecione Publicar.

Em uma página de relatório, quando você seleciona um comentário em um visual, esse visual é realçado (consulte o exemplo a seguir).
Em um painel, o ícone
 do gráfico mostra que um comentário está vinculado a um visual específico. Os comentários que se aplicam a todo o painel não têm um ícone especial. Selecionar o ícone do gráfico realça o visual relacionado no painel.
do gráfico mostra que um comentário está vinculado a um visual específico. Os comentários que se aplicam a todo o painel não têm um ícone especial. Selecionar o ícone do gráfico realça o visual relacionado no painel.

Selecione Fechar para retornar ao painel ou relatório.
Chame a atenção dos seus colegas usando o símbolo @
Quer esteja a criar um dashboard, relatório, mosaico ou comentário visual, chame a atenção dos seus colegas utilizando o símbolo "@". Quando você digita o símbolo "@", o Power BI abre um menu suspenso onde você pode pesquisar e selecionar indivíduos da sua organização. Qualquer nome verificado precedido do símbolo "@" aparece em fonte azul. As @mentioned pessoas recebem imediatamente um e-mail na sua caixa de entrada. Se eles estiverem usando um aplicativo Power BI Mobile, eles receberão uma notificação por push em seu dispositivo. Eles podem abrir o relatório ou painel diretamente da notificação, ver o comentário, visualizar os dados e responder de acordo.
Aqui está uma conversa que estou tendo com o designer de visualização. Eles estão usando o símbolo @ para garantir que eu veja o comentário. Recebo uma notificação e seleciono o link para abrir este painel e a conversa relevante.

Considerações e solução de problemas
Os usuários com acesso de edição às configurações de relatório podem desativar o recurso de comentários. Selecione >e desmarque Permitir que as pessoas comentem este relatório ou painel.

Os comentários são limitados a 2.000 caracteres, incluindo @mentions de outros usuários e espaços.
O número máximo de conversas em um painel ou relatório é 100. O número máximo de comentários por conversa é de 1000. Para adicionar uma nova conversa ou comentário, exclua conversas ou comentários anteriores.
Os favoritos não são capturados quando você responde a uma conversa. Apenas o primeiro comentário de uma conversa cria um marcador.
Se você estiver usando um relatório paginado, só poderá deixar um comentário geral sobre o relatório. O suporte para deixar comentários em visuais de relatório paginados individuais não está disponível.