Exibir informações de dados em blocos de painel com o Power BI
APLICA-SE A: Serviço do Power BI para utilizadores
empresariais Serviço do Power BI para designers e programadores
O Power BI Desktop
requer licença Pro ou Premium
Cada bloco visual em seu painel é uma porta para a exploração de dados. Para obter mais informações, consulte Blocos do painel no Power BI. Quando você seleciona um bloco, ele abre um relatório ou P&R (Perguntas e Respostas para usuários do Power BI Business), onde você pode filtrar e analisar o modelo semântico por trás do relatório. E quando você executa insights, o Power BI faz a exploração de dados para você.
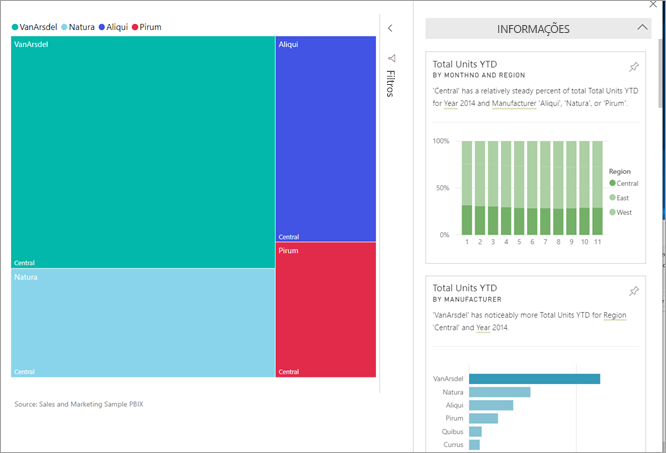
Quando você executa insights em blocos, o Power BI examina os dados usados para renderizar esse bloco. Se o Power BI encontrar fatos ou tendências interessantes nesses dados, você verá esses fatos ou tendências na forma de visuais interativos. O Insights pode ser executado em um bloco de painel específico e você pode até mesmo executar insights em um insight.
O recurso de insights é construído em um conjunto crescente de algoritmos analíticos avançados desenvolvidos com a Microsoft Research. Esses algoritmos permitem que as pessoas encontrem insights em seus dados de maneiras novas e intuitivas. Para obter mais informações, consulte Tipos de informações suportadas pelo Power BI. O recurso de insights do painel é semelhante ao recurso de insights rápidos do modelo semântico. Para ver como executar insights rápidos em um modelo semântico inteiro, consulte Gerar insights de dados em seu modelo semântico automaticamente com o Power BI.
Executar insights em um bloco do painel
Quando você executa insights em um bloco de painel, o Power BI pesquisa apenas os dados usados para criar esse único bloco de painel.
Abra um painel. Para obter mais informações, consulte Painéis para usuários corporativos do serviço Power BI.
Passe o cursor sobre um bloco, selecione o recurso Mais opções (...) no bloco e escolha Exibir informações no menu suspenso.
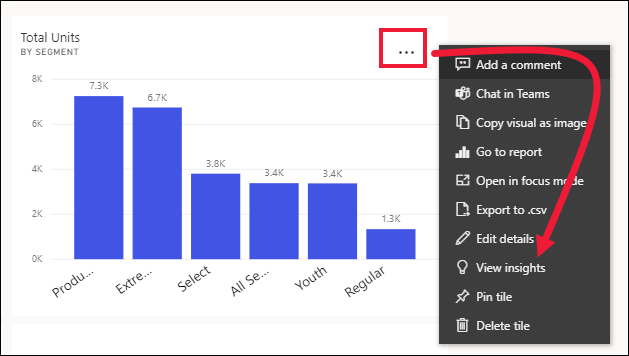
O bloco é aberto no modo Foco com os cartões de informações exibidos à direita. Selecione o ícone de pino para salvar qualquer um desses blocos de informações em seu painel. Para obter mais informações, consulte Exibir conteúdo com mais detalhes: modo de foco e modo de tela cheia.
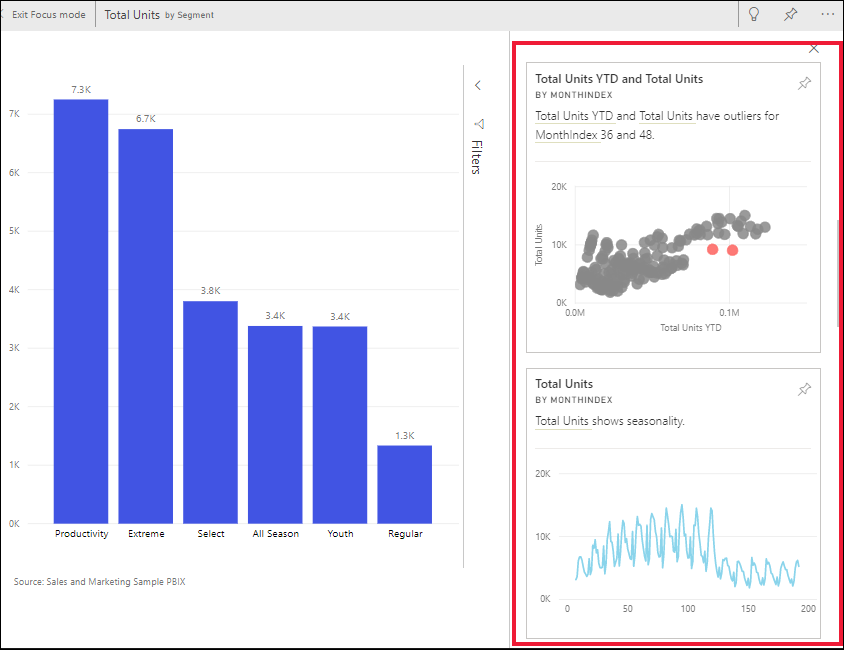
Depois de decidir qual cartão de informações explorar, selecione-o. O insight selecionado aparece na tela e novos cartões de insight, baseados exclusivamente nos dados desse único insight, são exibidos à direita.
Interaja com os cartões de insight
Agora que você tem uma visão aberta, continue explorando.
Filtre o visual na tela. Para ver os filtros, vá para o painel Filtro e selecione a seta no canto superior direito.
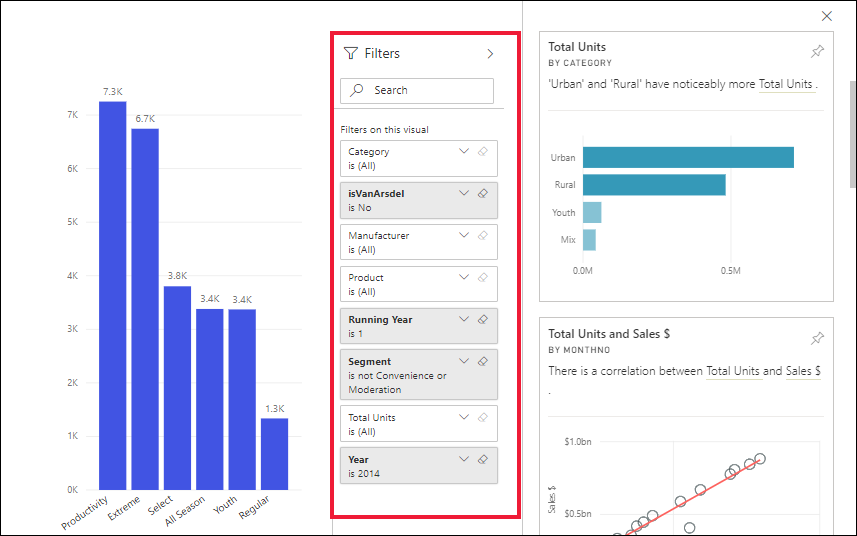
Você pode executar insights no próprio cartão de insights. Os insights sobre insights são frequentemente chamados de insights relacionados. Para gerar informações relacionadas, selecione um cartão de informações para ativá-lo. Ele se move para o lado esquerdo da tela de relatório e novos cartões, baseados apenas nos dados dessa única perceção, são exibidos à direita. Os filtros também estão disponíveis para o novo cartão de informações.
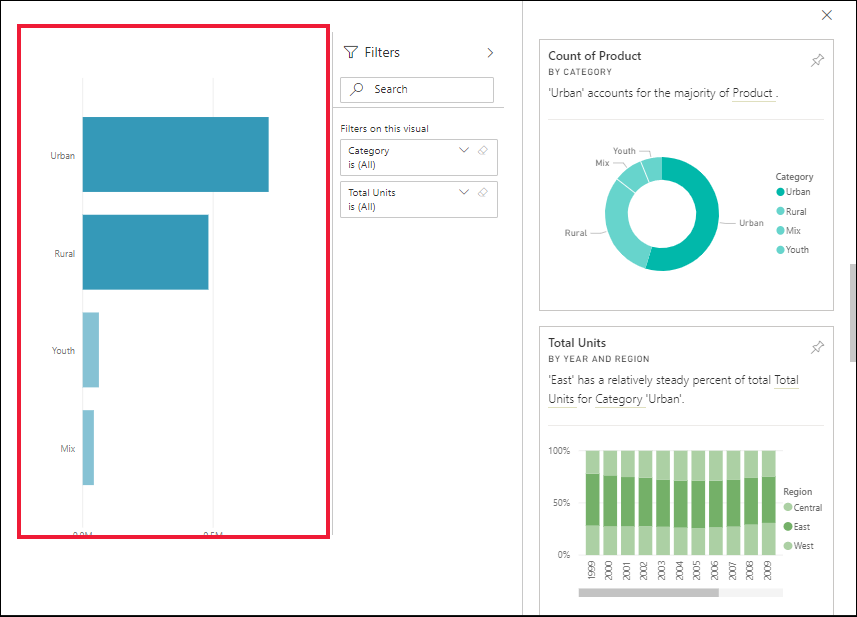
Para voltar ao relatório, selecione Sair do modo Foco, localizado no canto superior esquerdo da tela.
Considerações e solução de problemas
O View Insights não funciona com todos os tipos de bloco do painel. Por exemplo, ele não está disponível para visuais personalizados do Power BI, streaming de dados, blocos DirectQuery ou dados protegidos com RLS (segurança em nível de linha).