Nota
O acesso a esta página requer autorização. Pode tentar iniciar sessão ou alterar os diretórios.
O acesso a esta página requer autorização. Pode tentar alterar os diretórios.
APLICA-SE A: Serviço Power BI do Power BI Desktop
Você tem um novo modelo semântico e não sabe por onde começar? Precisa criar um painel rapidamente? Quer procurar informações que possa ter perdido?
Execute insights rápidos para gerar visualizações interessantes com base em seus dados. Este artigo explica como executar insights rápidos em um modelo semântico inteiro (insights rápidos). Você também pode executar insights rápidos em um bloco de painel específico (insights com escopo). Você pode até mesmo executar insights sobre um insight!
Nota
O recurso de insights não funciona com conjuntos de dados DirectQuery, streaming e PUSH; ele só funciona com dados carregados no Power BI.
A segurança em nível de linha (RLS) não é suportada por informações rápidas, mesmo no modo de importação.
Construímos o recurso de insights em um conjunto crescente de algoritmos analíticos avançados que desenvolvemos com a Microsoft Research. Continuamos a usar esses algoritmos para ajudar mais pessoas a encontrar insights em seus dados de maneiras novas e intuitivas. Você também pode estar interessado em aprender como otimizar seus dados para insights rápidos.
Executar insights rápidos em um modelo semântico
Veja Amanda executar insights rápidos em um modelo semântico e abrir uma visão no modo Foco. Amanda fixa uma visão como um bloco no painel e, em seguida, obtém insights para um bloco do painel.
Nota
Este vídeo pode usar versões anteriores do Power BI Desktop ou do serviço do Power BI.
Agora é a sua vez. Explore insights usando o exemplo de Análise de Qualidade do Fornecedor.
Escolha o espaço de trabalho onde o modelo semântico está localizado. Na guia Modelos semânticos + fluxos de dados, selecione Mais opções (...) ao lado do modelo semântico e escolha Obter informações rápidas.

O Power BI utiliza vários algoritmos para procurar tendências no seu modelo semântico.

Em segundos, seus insights estarão prontos. Selecione Exibir informações para exibir visualizações.

Nota
Alguns modelos semânticos não podem gerar insights porque os dados não são estatisticamente significativos. Para obter mais informações, consulte Otimizar seus dados para insights rápidos do Power BI.
As visualizações são exibidas em uma tela especial do Quick Insights com até 32 cartões de insight separados. Cada carta tem um gráfico ou gráfico mais uma breve descrição.
Interaja com os cartões de insight
Passe o cursor sobre um cartão e selecione o ícone de pino para adicionar a visualização a um painel.

- Fixe a visualização no painel de sua escolha.

- Fixe a visualização no painel de sua escolha.
Vá para o painel onde você adicionou a visualização.

Passe o cursor sobre o cartão fixado, selecione Mais opções (...) e escolha Exibir informações.
O ecrã de informações é aberto no Modo de detalhe.
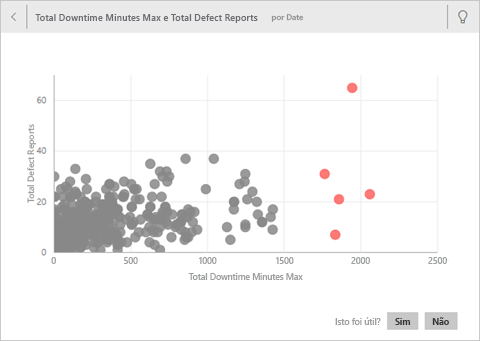
No modo de foco, você pode:
Filtre as visualizações. Se o painel Filtros ainda não estiver aberto, expanda-o selecionando a seta no lado direito da janela.

Fixe o cartão de informações em um painel selecionando o ícone de pino ou o visual de fixo.
Execute insights no próprio cartão, que muitas vezes é chamado de insights com escopo. No canto superior direito, selecione o ícone
 da lâmpada ou Obter informações.
da lâmpada ou Obter informações.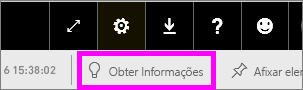
A visão é exibida à esquerda. Novos cartões, baseados apenas nos dados desse único insight, são exibidos à direita.

Para retornar à tela de insights original, no canto superior esquerdo, selecione Sair do modo de foco.
Conteúdos relacionados
- Otimize seus dados para obter informações rápidas do Power BI.
- Tipos de Insights suportados pelo Power BI.
Tem dúvidas? Pergunte à Comunidade do Power BI.
