Nota
O acesso a esta página requer autorização. Pode tentar iniciar sessão ou alterar os diretórios.
O acesso a esta página requer autorização. Pode tentar alterar os diretórios.
APLICA-SE A: Serviço Power BI do Power BI Desktop
Os atalhos de teclado são úteis para se movimentar em relatórios do Power BI usando um teclado. As tabelas neste artigo descrevem os atalhos disponíveis em um relatório do Power BI.
Ao usar o Power BI Desktop, você pode pressionar Shift + ? para mostrar atalhos de teclado, conforme mostrado na imagem a seguir.
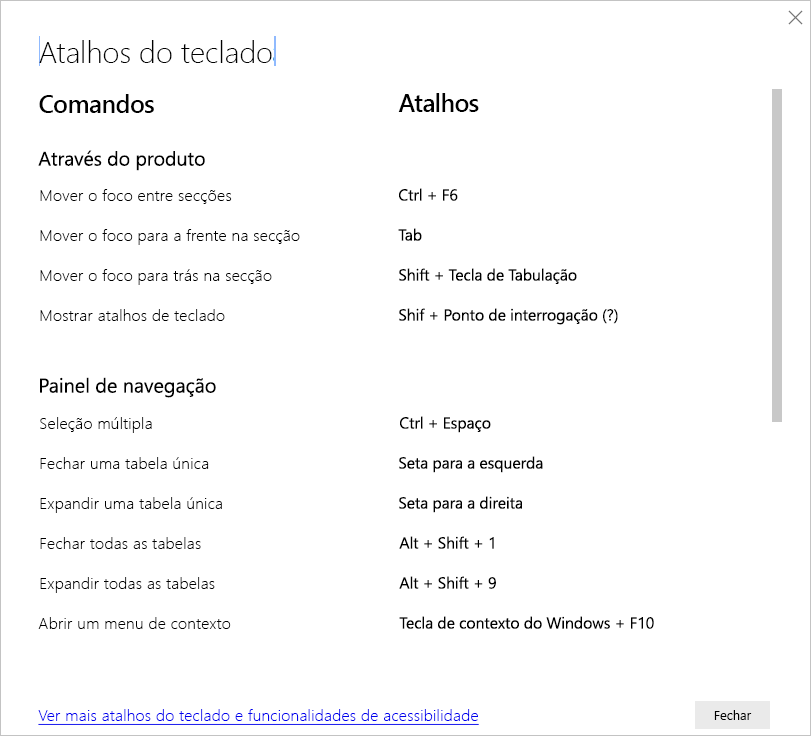
Além de usar esses atalhos de teclado no Power BI Desktop, esses atalhos também funcionam nas seguintes experiências:
- Caixa de diálogo P&R Explorer
- Caixa de diálogo Introdução
- Menu Arquivo e caixa de diálogo Sobre
- Barra de aviso
- Caixa de diálogo Restauração de arquivos
- Caixa de diálogo Franze a testa
Em nosso esforço contínuo para melhorar a acessibilidade, a lista anterior de experiências também suporta leitores de tela e configurações de alto contraste.
Atalhos usados com frequência
| Para fazer esta ação | Premir |
|---|---|
| Mover o foco entre secções | Ctrl + F6 |
| Avançar o foco numa secção | Separador |
| Mover o foco para trás numa secção | Shift + Tab |
| Selecionar ou limpar a seleção de um objeto | Enter ou barra de espaço |
| Objetos de seleção múltipla | Ctrl + barra de espaço |
| Dicas de teclas para navegar e selecionar botões da faixa de opções | Alt |
No visual
| Para fazer esta ação | Premir |
|---|---|
| Mover o foco para o menu visual | Alt + Shift + F10 |
| Mostrar dados | Alt + Shift + F11 |
| Insira um visual | Ctrl + Seta para a direita |
| Insira uma camada | Entrar |
| Sair de uma camada ou visual | Esc |
| Selecionar ou limpar a seleção de um ponto de dados | Enter ou barra de espaço |
| Seleção múltipla | Ctrl + Enter ou Ctrl + barra de espaço |
| Clique com o botão direito do rato |
|
| Seleção clara | Ctrl + Shift + C |
| Mostrar ou ocultar dica de ferramenta | Ctrl + H |
| Mover um visual na tela (pequenos movimentos)* | Teclas de seta (para cima, para baixo, para a direita, para a esquerda) |
| Mover um visual na tela (movimentos maiores)* | Shift + teclas de seta |
| Redimensionar um visual* | Teclas de seta |
| Manter a proporção* | Shift + arraste as alças de redimensionamento |
| Elementos visuais de grupo* | Selecionar elementos visuais + Ctrl + G |
* Deve estar no modo de edição
Navegação na tabela
| Para fazer esta ação | Premir |
|---|---|
| Mover o foco para cima / para baixo uma célula (em todas as células em todas as áreas) | Tecla / de seta para cima Tecla de seta para baixo |
| Mover o foco para a esquerda/direita uma célula (em todas as células em todas as áreas) | Tecla de seta para a esquerda Tecla / de seta para a direita |
| Move o foco para a última célula da linha atual | Ctrl + Tecla / de seta para a direita Tecla de fim |
| Move o foco para a primeira célula da linha atual | Ctrl + tecla / de seta para a esquerda Tecla Home |
| Move o foco para o último elemento da coluna atual | Ctrl + tecla de seta para baixo |
| Move o foco para o primeiro elemento da coluna atual | Ctrl + tecla de seta para cima |
| Move o foco para o primeiro elemento da tabela (canto superior esquerdo) | Ctrl + tecla Início |
| Move o foco para o último elemento da tabela (canto inferior direito) | Ctrl + tecla End |
| Move o foco para a última linha exibida na coluna atual | Tecla Page down |
| Move o foco para a primeira linha exibida na coluna atual | Tecla Page up |
| Seleção de várias linhas não contíguas | Ctrl + Enter / Ctrl + Espaço |
| Seleção de várias linhas contíguas | Tecla Shift + Seta para baixo ou Seta para cima |
| Limpar linhas selecionadas | Ctrl + Shift + C |
| Abrir links de URL | Ctrl + Alt + O |
| Abrir menu de contexto | Turno + F10 |
Navegação em matriz
| Para fazer esta ação | Premir |
|---|---|
| Expandir matriz | Tecla Shift + Seta para a direita |
| Matriz de colapso | Tecla Shift + Seta para a esquerda |
Navegação no painel
| Para fazer esta ação | Premir |
|---|---|
| Seleção múltipla | Ctrl + Barra de espaço |
| Recolher uma única tabela | Tecla de seta para a esquerda |
| Expandir uma única tabela | Tecla de seta para a direita |
| Fechar todas as tabelas | Alt + Turno + 1 |
| Expandir todas as tabelas | Alt + Turno + 9 |
| Abrir um menu de contexto |
|
Zoom de tela
| Para fazer esta ação | Premir |
|---|---|
| Ampliar | Ctrl + Plus ou Ctrl + (roda de rolagem do mouse para frente) |
| Reduzir | Ctrl + Menos ou Ctrl + (roda de rolagem do mouse para trás) |
| Rolar tela para cima | Tecla Page up |
| Rolar tela para baixo | Tecla Page down |
| Rolar tela para a esquerda | Alt + tecla Page up |
| Rolar tela para a direita | Alt + tecla Page down |
Segmentação de dados
| Para fazer esta ação | Premir |
|---|---|
| Interaja com uma segmentação de dados | Entrar |
| Mover o foco entre itens de menu | Seta para cima / Seta para baixo |
| Mover o foco para o primeiro item de menu | Home Page |
| Mover o foco para o último item de menu | Fim |
| Selecionar vários itens contíguos | Tecla Shift + Seta para cima / Seta para baixo |
| Abrir menu de contexto | Turno + F10 |
Painel de seleção
| Para fazer esta ação | Premir |
|---|---|
| Ativar painel de seleção | F6 |
| Mover um objeto para cima na camada | Ctrl + Shift + F |
| Mover um objeto para baixo na camada | Ctrl + Shift + B |
| Ocultar/mostrar (alternar) um objeto | Ctrl + Shift + S |
Barra de fórmulas DAX
| Para fazer esta ação | Premir |
|---|---|
| Enviar | Ctrl + Enter ou Enter |
| Ir para o número da linha | Ctrl + G |
| Mover linha para cima / para baixo | Alt + Tecla / de seta para cima Tecla de seta para baixo |
| Copiar linha para cima / para baixo | Shift + Alt + Tecla / de seta para cima Tecla de seta para baixo |
| Inserir linha abaixo | Shift + Enter ou Alt + Enter |
| Inserir linha acima | Ctrl + Shift + Enter |
| Excluir palavra selecionada | Ctrl + Del |
| Excluir todas as linhas selecionadas | Ctrl + Shift + K |
| Saltar para o colchete correspondente | Ctrl + Shift + \ |
| Saltar para o início de uma linha de código | Ctrl + Início |
| Saltar para o final de uma linha de código | Ctrl + Fim |
| Recuar linha / Estender linha para a margem | Ctrl + ] ou Ctrl + [ |
| Inserir cursor | Alt + Clique |
| Selecionar linha atual | Ctrl + L |
| Selecionar todas as ocorrências da seleção atual | Ctrl + Shift + L |
| Selecionar todas as ocorrências da palavra atual | Ctrl + F2 |
| Selecionar próximas ocorrências da seleção atual | Ctrl + D |
| Selecione a linha acima | Tecla Shift + Seta para cima |
| Selecione a linha abaixo | Tecla Shift + Seta para baixo |
| Insira várias linhas de código para cima / para baixo | Ctrl + Alt + Tecla / de seta para cima Tecla de seta para baixo |
| Comentar uma linha | Ctrl + / ou Ctrl + K + C |
| Descomentar uma linha | Ctrl + / ou Ctrl + K + U |
| Aumentar o tamanho do tipo de letra | Ctrl + + ou Rolar para cima |
| Diminuir o tamanho da fonte | Ctrl + - ou Rolar para baixo |
| Mostrar ou ocultar dicas de ferramentas "Ler mais" | Ctrl + I |
| Mostrar widget de acessibilidade | Alt + F1 |
| Fechar widget, sugestões, outras caixas de diálogo ou fechar a barra de fórmulas DAX | Esc |
| Mostrar sugestões | Ctrl + Espaço |
| Expandir ou recolher a barra de fórmulas DAX | Ctrl + J |
| Concentre-se na própria barra fomula do DAX para ir até o próximo elemento da interface do usuário | Ctrl + M |
Introduzir dados
| Para fazer esta ação | Premir |
|---|---|
| Sair da grade editável | Ctrl + Tecla de Tabulação |
Navegação na vista de modelo
| Para fazer esta ação | Premir |
|---|---|
| Mover o foco para o primeiro cartão no diagrama de relacionamento | Separador |
| Mover o foco para o próximo cartão | Tecla de tabulação / Tecla / de seta para a direita Tecla de seta para baixo |
| Mover o foco para o cartão anterior | Tecla Shift + Tab / Seta para a esquerda Tecla / de seta para cima |
No cartão na vista do modelo
| Para fazer esta ação | Premir |
|---|---|
| Mover o foco para a linha de relacionamento conectada ao cartão | Ctrl + Alt + R |
| Mover o foco para o primeiro item da lista de campos no cartão | Entrar |
| Mover o foco para o próximo item dentro do cartão | Separador |
| Mover o foco de volta para todo o cartão | Esc |
| Abrir menu de contexto | Turno + F10 |
| Mover o foco para o próximo item da lista de campos | Tecla / de seta para a direita Tecla de seta para baixo |
| Mover o foco para o item da lista de campos anterior | Tecla / de seta para cima Tecla de seta para a esquerda |
Sobre o relacionamento na visualização do modelo
| Para fazer esta ação | Premir |
|---|---|
| Mover o foco para o próximo cartão conectado à linha de relacionamento | Ctrl + Alt + R |
| Mova o foco para um cartão previamente focado conectado à linha de relacionamento | Shift + Alt + R |
| Abrir painel de propriedades de relacionamento | Entrar |
| Mover o foco para a próxima linha de relacionamento conectada ao cartão | Tecla de tabulação / Tecla / de seta para a direita Tecla de seta para baixo |
| Mover o foco para a linha de relacionamento anterior conectada ao cartão | Tecla Shift + Tab / Seta para a esquerda Tecla / de seta para cima |
| Selecionar relacionamento focado | Entrar |
Considerações e limitações
Existem alguns problemas e limitações conhecidos com os recursos de acessibilidade. Você pode exibir descrições desses problemas e limitações na lista a seguir:
- Ao usar leitores de tela com o Power BI Desktop, você terá a melhor experiência se abrir o leitor de tela antes de abrir qualquer arquivo no Power BI Desktop.
- Se você estiver usando o Narrador, terá algumas limitações ao navegar em Mostrar dados como uma tabela HTML.
Conteúdos relacionados
A coleção de artigos para acessibilidade do Power BI é a seguinte:
- Visão geral da acessibilidade no Power BI
- Projetar relatórios do Power BI para acessibilidade
- Consumir relatórios do Power BI usando recursos de acessibilidade
- Criando relatórios no Power BI usando ferramentas de acessibilidade
- Lista de verificação de acessibilidade de relatório
Você também pode estar interessado no seguinte: