Nota
O acesso a esta página requer autorização. Pode tentar iniciar sessão ou alterar os diretórios.
O acesso a esta página requer autorização. Pode tentar alterar os diretórios.
A faixa de opções Otimizar no Power BI Desktop pode melhorar o desempenho de criação de relatórios pausando consultas de fonte de dados ao adicionar ou alterar elementos visuais na superfície Relatório.
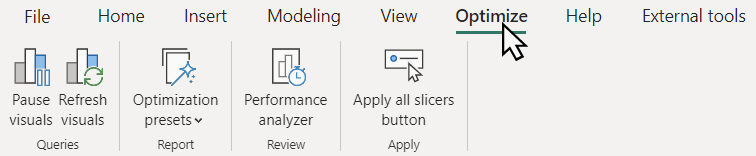
A forma como utiliza as funcionalidades no friso depende dos modos de armazenamento de dados da tabela utilizados no modelo. Por exemplo:
- Os elementos visuais consultam tabelas locais no modo de importação.
- Os elementos visuais usam o modo DirectQuery para consultar dados da tabela na fonte de dados.
- Opções entre os modos de importação e DirectQuery, como tabelas híbridas ou modelos semânticos com algumas tabelas no modo de importação e outras no modo DirectQuery.
Você também pode criar um relatório a partir de um modelo já publicado do Power BI, Azure Analysis Services ou SQL Server Analysis Services usando o Live Connection ou o DirectQuery para modelos semânticos do Power BI e o Analysis Services, onde talvez você não saiba qual modo de armazenamento as tabelas subjacentes estão usando.
A faixa de opções inclui recursos que podem ser usados para qualquer cenário de criação de relatório, no entanto, os relatórios DirectQuery em particular os acharão mais úteis à medida que as consultas forem enviadas para a fonte de dados com a maioria das alterações visuais. Os visuais de relatório do DirectQuery que enviam consultas para a fonte de dados podem ser identificados no Analisador de desempenho.
As seções a seguir descrevem os recursos fornecidos pela faixa de opções do Otimizar. Depois de ler este artigo, verifique os cenários de otimização do DirectQuery com a faixa de opções Otimizar para saber como os recursos na faixa de opções Otimizar e outras melhorias de desempenho, como a possibilidade de editar relações no painel Propriedades sem executar consultas, podem simplificar a criação de relatórios DirectQuery.
Pausar elementos visuais
Normalmente, ao criar um relatório, você cria um novo visual ou altera um visual existente adicionando ou removendo colunas e medidas ao campo do visual. Ao fazer alterações como essas, uma consulta DAX é enviada para a fonte de dados e os dados no visual são atualizados. Você pode ver se as consultas DAX estão sendo enviadas usando o analisador de desempenho. Se fazer alterações em elementos visuais parecer lento, você poderá interromper essas consultas DAX à fonte de dados usando Pausar visuais na faixa de opções Otimizar. Quando pausado, todo o relatório é pausado. Em vez de elementos visuais enviarem consultas DAX devido a alterações, os visuais inserem um estado Visual tem alterações pendentes. Nenhuma consulta é enviada para a fonte de dados até que seja atualizada ou o relatório não seja pausado.
Quando pausado, o relatório revela:
- Mostra um banner com um botão Atualizar que atualiza todos os elementos visuais do relatório e um botão Retomar consultas visuais que interrompe o estado Pausado.
- Os visuais individuais mostram um banner com um botão Atualizar , permitindo que você atualize apenas esse visual. Outros elementos visuais do relatório permanecem pausados.
- Mostra o estado anterior do visual, se disponível, ou permanece vazio.
- Os elementos visuais podem ter colunas ou medidas adicionadas, movidas ou removidas, permitindo que você faça alterações sem ter que esperar que o visual seja atualizado ou execute consultas a cada alteração.
- Bloqueia ações de formatação, pois as opções de formatação são baseadas nos dados no visual. Antes que o visual entre em um estado pendente, você pode executar qualquer opção de formatação e muitas dessas opções ainda serão exibidas imediatamente. Mas se uma ação de formatação, como a formatação condicional, exigir que o visual execute uma consulta, o visual entrará no estado pendente.
Quando terminar de fazer alterações nos elementos visuais, você pode:
Selecione Atualizar no banner Visual tem alterações pendentes do visual para atualizar apenas esse visual e manter o restante do relatório pausado.
Selecione Atualizar elementos visuais na faixa de opções Otimizar ou Atualizar no banner de relatório para atualizar todos os elementos visuais no relatório e manter o relatório pausado.
Selecione Retomar consultas visuais no banner de relatório ou Pausar visuais na faixa de opções Otimizar para atualizar todos os elementos visuais no relatório e cancelar a pausa do relatório.
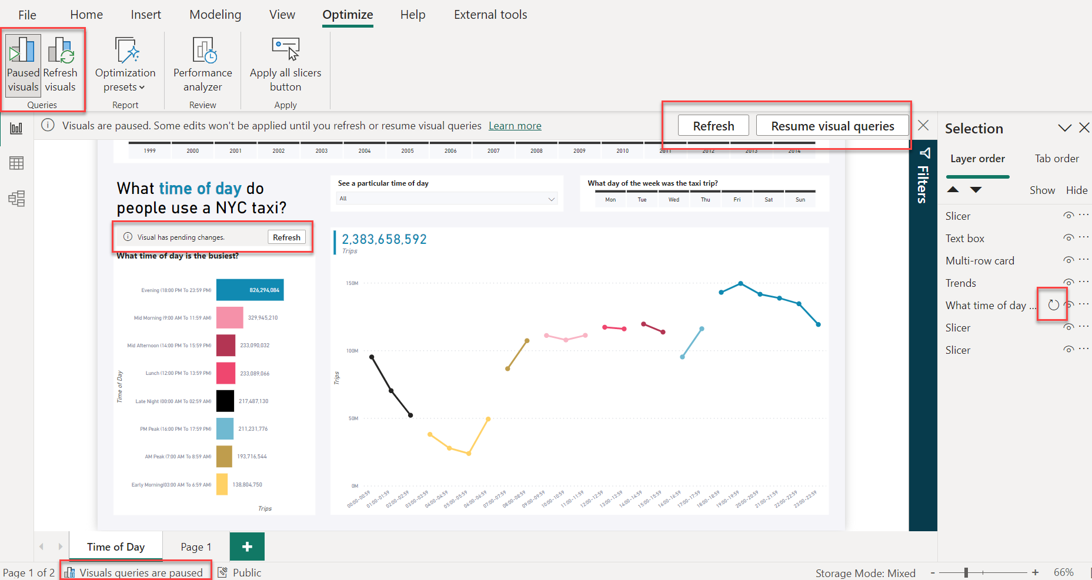
Ao trabalhar com elementos visuais em um estado pendente:
- As dicas de ferramentas estão desativadas.
- O painel de filtro não é afetado.
- A atualização automática de página é pausada, mas continua assim que os elementos visuais são retomados.
- A barra de status inferior esquerda no Power BI Desktop mostra que as consultas visuais estão pausadas.
- O banner de relatório informando que os visuais estão pausados pode ser fechado, mas o relatório permanece pausado até que você selecione Visuais pausados na faixa de opções Otimizar ou Retomar consultas visuais no banner de relatório.
- Ao salvar e fechar um arquivo do Power BI Desktop com o relatório pausado, o relatório permanece pausado quando reaberto.
- Ações repetidas, como adicionar um campo que foi adicionado antes, podem não acionar um estado visual pendente ou tirar um visual do estado pendente. Se houver um cache de dados correspondente à configuração visual disponível, o Power BI Desktop usará esses dados em vez de enviar uma consulta.
Para saber mais sobre como a pausa pode ajudar em cenários reais de criação de relatórios, consulte Cenários de otimização do DirectQuery - Alterar um relatório do DirectQuery sem executar consultas.
Atualizar elementos visuais
Selecione Atualizar elementos visuais na faixa de opções Otimizar ou Atualizar no banner de relatório para atualizar manualmente todos os elementos visuais do relatório, mantendo o relatório pausado após a conclusão da atualização. Atualizar dessa maneira é efetivamente o mesmo comportamento que Atualizar visuais no painel Analisador de desempenho. Para saber mais, consulte Tipos de atualização do Power BI.
Predefinições de otimização
Com as predefinições de otimização, você pode escolher e aplicar rapidamente combinações predefinidas de configurações adaptadas ao seu cenário de relatórios.
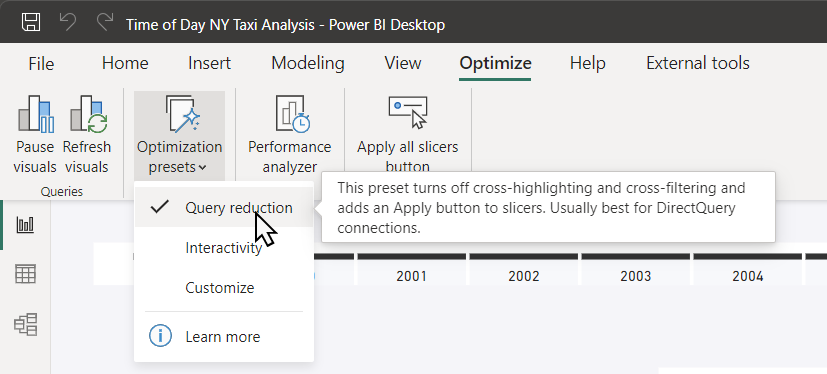
As predefinições de otimização incluem:
Redução de consultas - Desativa o realce cruzado e a filtragem cruzada e adiciona um botão Aplicar ao painel de filtros. Essa configuração é melhor para conexões DirectQuery. A combinação predefinida de configurações para redução de consultas segue as práticas recomendadas descritas na página de diretrizes de design de relatório para usar o DirectQuery. Para saber mais sobre um cenário em que a aplicação de configurações de redução de consulta afeta a criação de relatórios, consulte Cenários de otimização do DirectQuery - Aplicar configurações de redução de consulta.
Interatividade - Permite realce cruzado, filtragem cruzada e alterações em tempo real em segmentações de dados e filtros, o que é melhor para o modo de importação. Esta é a configuração padrão do Power BI Desktop.
Personalizar - Abre as configurações de redução de consulta da caixa de diálogo Opções do Power BI Desktop. Você pode escolher quais recursos de redução de consulta deseja usar. Para saber mais sobre como a aplicação de configurações de redução de consulta afeta um cenário de criação de relatório, consulte Cenários de otimização do DirectQuery - Alterar configurações de redução de consulta.
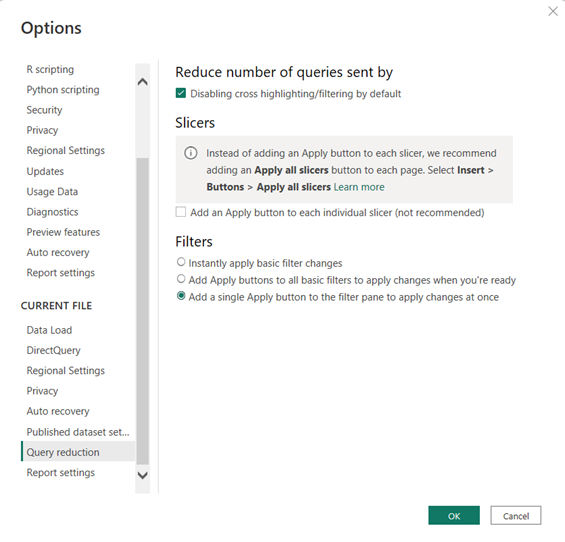
Analisador de desempenho
A faixa de opções Otimizar inclui o mesmo botão Analisador de desempenho mostrado na faixa de opções Exibir. Ao usar o Analisador de desempenho, você pode ver e registrar logs que medem o desempenho de cada um dos elementos do relatório durante a interação e quais aspetos de seu desempenho consomem mais (ou menos) recursos. O uso do analisador de desempenho também pode ajudá-lo a determinar se um determinado visual está usando o DirectQuery. Os visuais do DirectQuery têm uma linha de consulta direta.

Para saber mais, consulte Usar o analisador de desempenho para examinar o desempenho do elemento de relatório.
Criar botões Aplicar tudo e Limpar todas as segmentações de dados
Se uma página de relatório tiver várias segmentações de dados, considere adicionar os botões Aplicar todas as segmentações de dados e Limpar todas as segmentações de dados à página. Esses botões aplicam todas as segmentações de dados ou limpam todas as segmentações de dados em uma página com um clique, reduzindo o número de consultas visuais desnecessárias que as segmentações de dados enviam. Para saber mais, consulte Criar botões Aplicar tudo e Limpar todas as segmentações de dados em relatórios do Power BI.