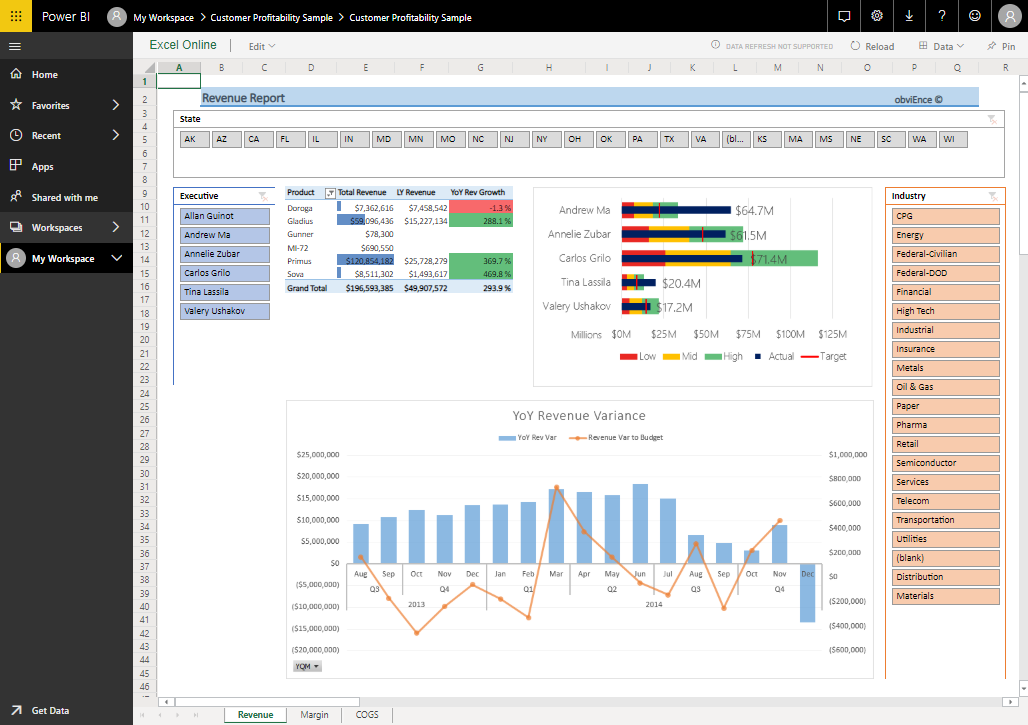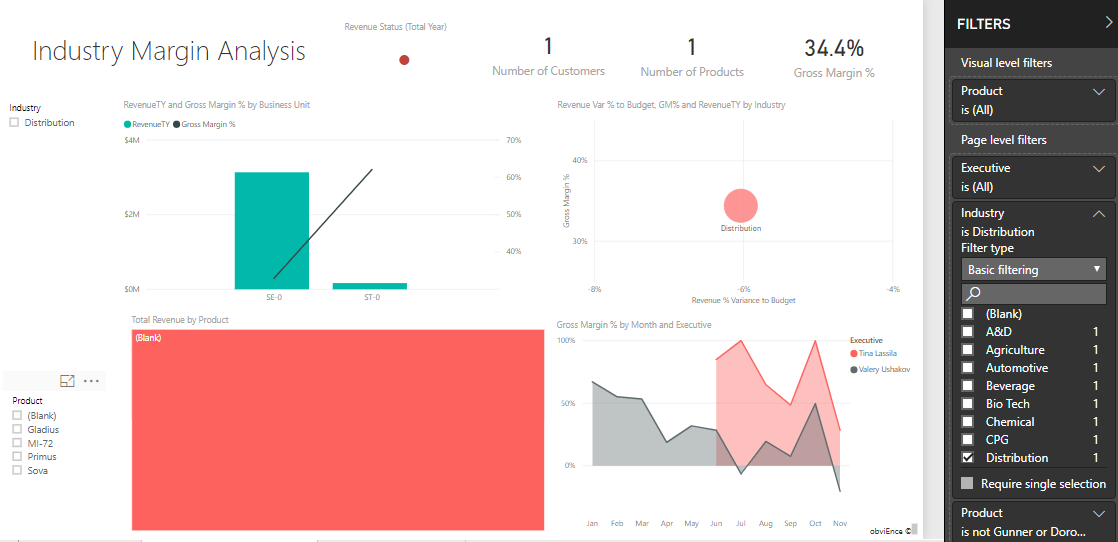Nota
O acesso a esta página requer autorização. Pode tentar iniciar sessão ou alterar os diretórios.
O acesso a esta página requer autorização. Pode tentar alterar os diretórios.
O exemplo de Rentabilidade do Cliente contém um painel, relatório e modelo semântico para uma empresa que fabrica materiais de marketing. Um CFO criou esse painel para ver as principais métricas sobre seus cinco gerentes de unidade de negócios (executivos), produtos, clientes e margens brutas (GM). De relance, eles podem ver quais fatores afetam a rentabilidade.

Este exemplo faz parte de uma série que mostra como você pode usar o Power BI com dados, relatórios e painéis orientados para os negócios. A empresa obviEnce criou esta amostra usando dados reais e anonimizados. Os dados estão disponíveis em vários formatos: um exemplo interno no serviço, um arquivo .pbix do Power BI Desktop ou uma pasta de trabalho do Excel. Consulte Exemplos para o Power BI.
Este tour explora o exemplo interno de Rentabilidade do Cliente no serviço do Power BI. Como a experiência de relatório é semelhante no Power BI Desktop e no serviço, você também pode acompanhar usando o arquivo .pbix de exemplo no Power BI Desktop.
Antes de poder usar a amostra, obtenha-a de uma das seguintes maneiras:
- Obtenha o exemplo interno no serviço.
- Baixe o arquivo .pbix.
- Baixe a pasta de trabalho do Excel.
Pré-requisitos
Você não precisa de uma licença do Power BI para explorar os exemplos no Power BI Desktop. Você só precisa de uma licença gratuita do Fabric para explorar o exemplo no serviço do Power BI e salvá-lo em Meu espaço de trabalho.
Obter o exemplo interno no serviço do Power BI
Abra o serviço do Power BI (
app.powerbi.com) e selecione Aprender na navegação à esquerda.Na página Centro de aprendizagem, em Exemplos de relatórios, role até ver o Exemplo de rentabilidade do cliente.
Selecione a amostra. Abre no modo de Leitura.
O Power BI importa o exemplo interno, adicionando um novo painel, relatório e modelo semântico ao seu espaço de trabalho atual.

Selecione o painel para exibir o painel de exemplo.
Obtenha o arquivo .pbix para este exemplo
Como alternativa, você pode baixar o exemplo de Rentabilidade do Cliente como um arquivo .pbix, projetado para uso com o Power BI Desktop.
Depois de abrir o arquivo no Power BI Desktop, selecione Publicar Arquivo>Publicar>no Power BI ou escolha Publicar na faixa de opções Página Inicial.
Na caixa de diálogo Publicar no Power BI, escolha um espaço de trabalho e, em seguida, Selecionar.
No serviço Power BI, no seu espaço de trabalho, desloque-se para baixo até ao relatório Exemplo de Análise de Gastos de TI e selecione para abrir.
No menu Mais opções (...), selecione Fixar em um painel. Selecione Novo painel, insira um nome e escolha Fixar ao vivo.
O painel que você cria dessa maneira não é o mesmo que o painel de exemplo criado pelo exemplo interno. Você ainda pode usar as Perguntas e Respostas no painel para saber mais sobre seus dados e fazer alterações no painel.
Obter a pasta de trabalho do Excel para este exemplo
Se você quiser exibir a fonte de dados para este exemplo, ela também estará disponível como uma pasta de trabalho do Excel. Para ver os dados brutos, habilite os suplementos de Análise de Dados e selecione Gerenciar do Power Pivot>.
Se pretender obter e utilizar o ficheiro Excel no serviço Power BI, siga estes passos:
Baixe o exemplo de exemplos do Power BI Desktop. O arquivo é chamado de IT Spend Analysis Sample-no-PV.xlsx.
Abra o ficheiro no Excel e, em seguida, selecione Publicar Publicação de Ficheiro>>no Power BI.
Selecione um espaço de trabalho, como Meu espaço de trabalho, e escolha Exportar.
Existem diferentes formas de trabalhar com ficheiros Excel. Para obter mais informações, consulte Explorar os exemplos do Excel no Excel.
No serviço do Power BI, os dados exportados aparecem como um modelo semântico no espaço de trabalho selecionado. Selecione Mais opções (...) >Criar relatório automaticamente.
Selecione Guardar, introduza um nome para o relatório e, em seguida, selecione Guardar.
No menu Mais opções (...), selecione Fixar em um painel. Selecione Novo painel, insira um nome e escolha Fixar ao vivo.
O painel e o relatório criados dessa maneira não são os mesmos criados pelo exemplo interno. Você ainda pode usar as Perguntas e Respostas no painel para explorar seus dados e fazer alterações no painel.
O que nos diz o painel?
Com o exemplo interno no serviço do Power BI, você tem um relatório e um painel. Se você obteve a amostra como um arquivo .pbix ou arquivo do Excel, seu painel não parece como descrito nesta seção.
Vamos começar o tour no painel. No espaço de trabalho onde você salvou a amostra, localize o painel Rentabilidade do cliente e selecione-o:

Blocos de painel em toda a empresa
Abra o painel no serviço do Power BI. Os blocos do painel dão ao CFO uma visão das métricas de alto nível da empresa importantes para ele. Quando virem algo interessante, podem selecionar um mosaico para analisar os dados.
Revise os blocos no lado esquerdo do painel.
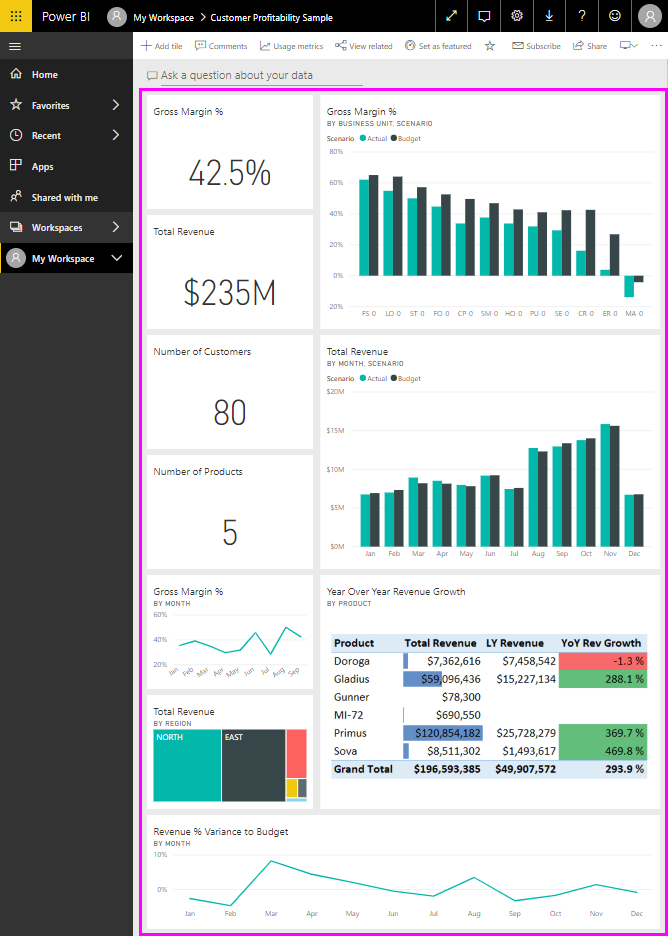
Observe os seguintes detalhes:
- A margem bruta da empresa é de 42,5%.
- Tem 80 clientes.
- Vende cinco produtos diferentes.
- Teve sua menor variação percentual de receita em relação ao orçamento em fevereiro, seguida pela maior em março.
- A maior parte das receitas provém das regiões leste e norte. A margem bruta nunca excedeu o orçamento, com as unidades de negócios ER-0 e MA-0 exigindo uma investigação mais aprofundada.
- A receita total do ano está próxima do orçamento.
Blocos de painel específicos do gerente
Os blocos no lado direito do painel fornecem um scorecard de equipe. O CFO precisa manter o controle de seus gerentes e essas telhas lhes dão uma visão geral de alto nível do lucro, usando GM%. Se a tendência GM% é inesperada para qualquer gestor, então eles podem investigar mais.
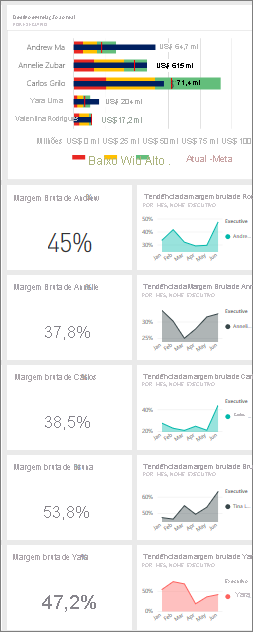
Ao analisar os blocos de painel específicos do gerente, você pode fazer as seguintes observações:
- Todos os executivos, com exceção de Carlos, já ultrapassaram a meta de vendas. No entanto, as vendas reais de Carlos são as mais elevadas.
- O GM% de Annelie é o mais baixo, mas você vê um aumento constante desde março.
- Valery, por outro lado, viu seu GM% cair significativamente.
- Andrew teve um ano volátil.
Explore os dados subjacentes do painel
Esse painel tem blocos que se vinculam a um relatório e a uma pasta de trabalho do Excel.
Se você baixou a versão da pasta de trabalho do Excel deste exemplo, não tem o painel ou o relatório, mas o Power BI pode criar automaticamente um relatório para você a partir dos dados. Consulte Obter a pasta de trabalho do Excel para este exemplo neste artigo para obter detalhes.
Abrir a fonte de dados do Excel Online
Dois blocos neste painel, Target vs Atual e Year Over Year Revenue Growth, foram fixados de uma pasta de trabalho do Excel. Quando você seleciona um desses blocos, o Power BI abre a fonte de dados, neste caso, o Excel Online.
Selecione Destino vs Real. O Excel Online é aberto no serviço Power BI.
A pasta de trabalho tem três guias de dados. Abra o COGS.
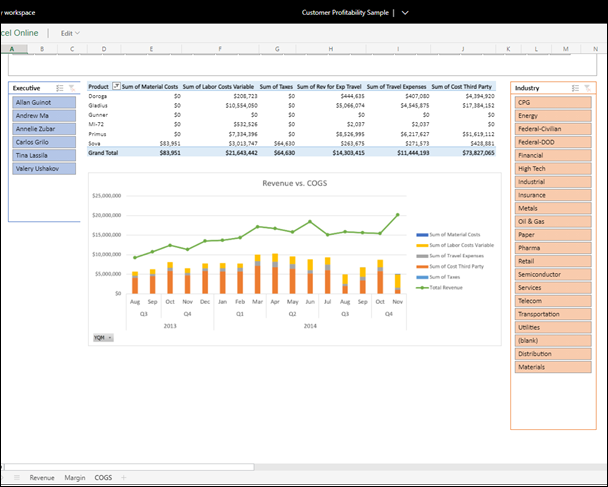
A receita total está excedendo os custos por uma margem saudável. A forma da linha de receita total e a altura das colunas de custos são semelhantes. Interaja com os dados filtrando, fatiando, perfurando e muito mais. Por exemplo, veja Receita vs COGS para apenas um setor.
- Na segmentação de dados Indústria, selecione Varejo.
Você vê que apenas dois gerentes distritais cobrem o setor de varejo: Andrew e Carlos.
A receita total está excedendo os custos por uma margem saudável até o 3º trimestre de 2014. E olhando para a coluna empilhada, há alguns dados estranhos que merecem um exame mais aprofundado. Realmente não teve custos para julho? Recebeu um reembolso de terceiros?
Continue explorando. Se você achar algo interessante, selecione Fixar
 no canto superior direito para fixá-lo em um painel.
no canto superior direito para fixá-lo em um painel.Use a seta para trás do navegador para retornar ao painel.
Abrir o relatório subjacente do Power BI
Muitos dos blocos no painel de exemplo de Rentabilidade do Cliente foram fixados a partir do relatório de amostra de Rentabilidade do Cliente subjacente.
Selecione um desses blocos para abrir o relatório no modo de exibição de Leitura.
Se o mosaico tiver sido criado em P&R, selecioná-lo abrirá a janela P&R. Selecione Sair das Perguntas e Respostas para voltar ao painel e tentar um bloco diferente.
O relatório tem três páginas. Você pode selecionar a página desejada no painel Páginas à esquerda.

- O Team Scorecard foca-se no desempenho dos cinco gestores e nos seus livros de negócios.
- A Análise de Margem da Indústria fornece uma maneira de analisar a rentabilidade em comparação com o que está acontecendo em toda a indústria.
- O Executive Scorecard fornece uma visão de cada um dos gerentes, em um formato de tamanho de página personalizado.
Página do Scorecard da Equipa
Analise dois dos membros da equipe em detalhes e veja quais insights você pode obter:
Na segmentação de dados Executive à esquerda, selecione o nome de Andrew para filtrar a página do relatório para exibir apenas dados sobre Andrew:
- Para um KPI rápido, veja o Status da Receita de Andrew (Ano Total). É verde, o que significa que Andrew está tendo um bom desempenho.
- O gráfico da Variação da Receita % para o Orçamento por Mês e Executivo mostra que, exceto por uma queda em fevereiro, Andrew está indo bem. A região mais dominante de Andrew é a região leste, que inclui 49 clientes e cinco em cada sete produtos. O GM% de Andrew não é o mais alto ou o mais baixo.
- O gráfico RevenueTY e Revenue % Var to Budget by Month mostra uma história de lucro estável e par. No entanto, se você filtrar selecionando o quadrado para Central no treemap da região, descobrirá que Andrew tem receita apenas em março e apenas em Indiana. Esta tendência é intencional ou é algo que precisa de ser analisado?
Passemos agora a Valery. Na segmentação de dados Executivo, selecione o nome de Valery para filtrar a página de relatório para exibir dados somente sobre Valery.
- Observe o KPI vermelho para Status da Receita (Ano Total). Este ponto carece, sem dúvida, de uma investigação mais aprofundada.
- A variação de receita da Valery também pinta um quadro preocupante. A Valery não está cumprindo as margens de receita estabelecidas.
- A Valery tem apenas nove clientes, lida com apenas dois produtos e trabalha quase exclusivamente com clientes da região norte. Esta especialização poderia explicar as grandes flutuações nas métricas.
- Se você selecionar o quadrado Norte no mapa da árvore, isso mostrará que a margem bruta de Valery na região norte é consistente com a margem geral.
- Selecionar cada um dos outros quadrados da Receita Total por Região conta uma história interessante. A sua percentagem de OGM varia entre 23% e 79%. Os números de receita da Valery, em todas as regiões, exceto na região norte, são extremamente sazonais.
Continue explorando para descobrir por que a área de Valery não está tendo um bom desempenho. Observe as regiões, as outras unidades de negócios e a próxima página do relatório: Análise de margem da indústria.
Página Análise de Margem da Indústria
Esta página de relatório fornece uma fatia diferente dos dados. Analisa a margem bruta de toda a indústria, discriminada por segmento. O CFO usa esta página para comparar as métricas da empresa e da unidade de negócios com as métricas do setor para ajudá-los a explicar as tendências e a lucratividade. Você pode se perguntar por que o gráfico Margem Bruta % por Mês e Executivo está nesta página, porque é específico da equipe. Tê-lo aqui permite filtrar a página por gerente de unidade de negócios.
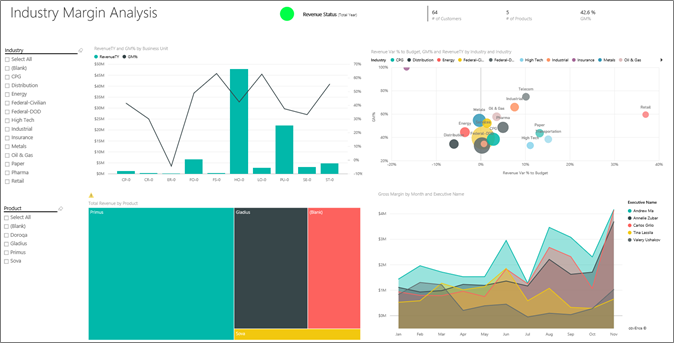
Como a rentabilidade varia de acordo com o setor? Como os produtos e clientes são divididos por setor? Para responder a essas perguntas, selecione um ou mais setores no canto superior esquerdo. Comece com a indústria de CPG. Para limpar o filtro, selecione o ícone da borracha.
No gráfico de bolhas Revenue Var % to Budget, GM% e RevenueTY by Industry , o CFO procura as maiores bolhas, porque elas têm o maior efeito sobre a receita. Para ver facilmente o efeito de cada gerente por segmento de setor, filtre a página selecionando o nome de cada gerente no gráfico de área.
Ao selecionar cada gerente no gráfico, observe os seguintes detalhes:
- A área de influência de Andrew abrange muitos segmentos diferentes da indústria, com GM% (principalmente do lado positivo) e Var%.
- O gráfico de Annelie é semelhante. Annelie concentra-se apenas em um punhado de segmentos da indústria, com foco no segmento Federal e um foco no produto Gladius.
- Carlos tem um foco claro no segmento de serviços, com bom lucro. Carlos também melhorou muito o Var% para o segmento de Alta Tecnologia e um novo segmento, Industrial, teve um desempenho excepcionalmente bom em comparação com o orçamento.
- Tina trabalha com um punhado de segmentos e tem o maior GM%, mas o tamanho principalmente pequeno das bolhas mostra que o efeito de Tina nos resultados da empresa é mínimo.
- Valery, que é responsável por apenas um produto, trabalha em apenas cinco segmentos da indústria. A influência da Valery na indústria é sazonal, mas sempre produz uma grande bolha, indicando um efeito significativo nos resultados da empresa. Os segmentos da indústria explicam o seu desempenho negativo?
Página Executive Scorecard
Esta página tem um formato de tamanho de página personalizado, otimizado para exibição em um dispositivo móvel..
Aprofunde-se nos dados fazendo perguntas com P&R
Não importa se você baixou o painel ou criou o seu próprio, você pode usar as perguntas e respostas no painel para descobrir outros detalhes nos dados. Vamos ser mais específicos.
Para sua análise, pode ser útil determinar qual setor gera mais receita para a Valery. Use P&R.
Na parte superior do painel, selecione Fazer uma pergunta sobre seus dados para abrir a caixa de perguntas e respostas.
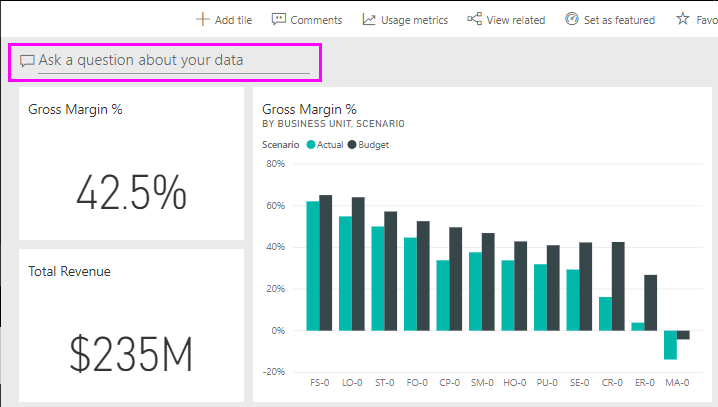
Digite a receita total por indústria para Valery na caixa de perguntas. A visualização é atualizada à medida que você digita a pergunta.
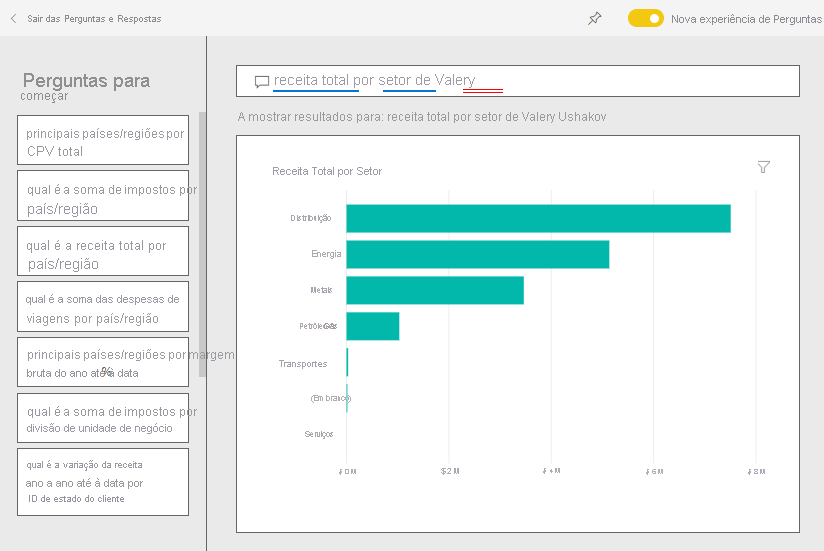
Como você pode ver, o setor de Serviços é a maior área de receita para a Valery.
Aprofunde-se adicionando filtros
Volte ao relatório e dê uma olhada no setor de Distribuição.
Abra a página do relatório Análise de margem da indústria.
Sem selecionar visualizações na página do relatório, expanda o painel de filtros, se ainda não estiver expandido. O painel Filtros deve exibir apenas filtros de nível de página.
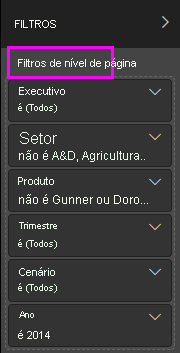
Localize o filtro para Indústria e selecione a seta para expandir a lista. Adicione um filtro de página para o setor de Distribuição. Primeiro, desmarque todas as seleções desmarcando a caixa de seleção Selecionar tudo . Em seguida, selecione Somente distribuição .
A Margem Bruta % por Mês e o gráfico Executivo informam que apenas a Valery e a Tina têm clientes nesta indústria e a Valery trabalhou com esta indústria apenas de junho a novembro.
Selecione Tina e, em seguida, Valery na legenda da Margem Bruta por Mês e do gráfico Executivo . Observe que a parcela de Tina no gráfico de Receita Total por Produto é pequena em comparação com a de Valery.
Use as Perguntas e Respostas para ver os detalhes
Para ver a receita real, retorne ao painel, selecione a caixa Perguntas e respostas e insira a receita total por executivo para distribuição por cenário.
Da mesma forma, você pode explorar outros setores e até mesmo adicionar clientes aos seus visuais para entender as causas do desempenho de Valery.
Conteúdos relacionados
Este ambiente é seguro para jogar, porque você pode optar por não salvar suas alterações. Mas se você salvá-los, você sempre pode retornar ao Centro de aprendizagem para uma nova cópia deste exemplo.
Esperamos que este tour tenha mostrado como os painéis, as Perguntas e Respostas e os relatórios do Power BI podem fornecer informações sobre dados de exemplo. Agora é a sua vez. Conecte-se aos seus próprios dados. Com o Power BI, você pode se conectar a uma ampla variedade de fontes de dados. Para saber mais, consulte Introdução ao serviço do Power BI.