Exemplo de Análise de Compras para Power BI: faça um tour
O exemplo interno de Análise de compras contém um painel, relatório e modelo semântico que analisa os gastos de uma empresa de manufatura com fornecedores por categoria e local. Na amostra, exploramos:
- Quem são os principais fornecedores.
- Em que categorias gastamos mais.
- Quais fornecedores nos dão o maior desconto e quando.
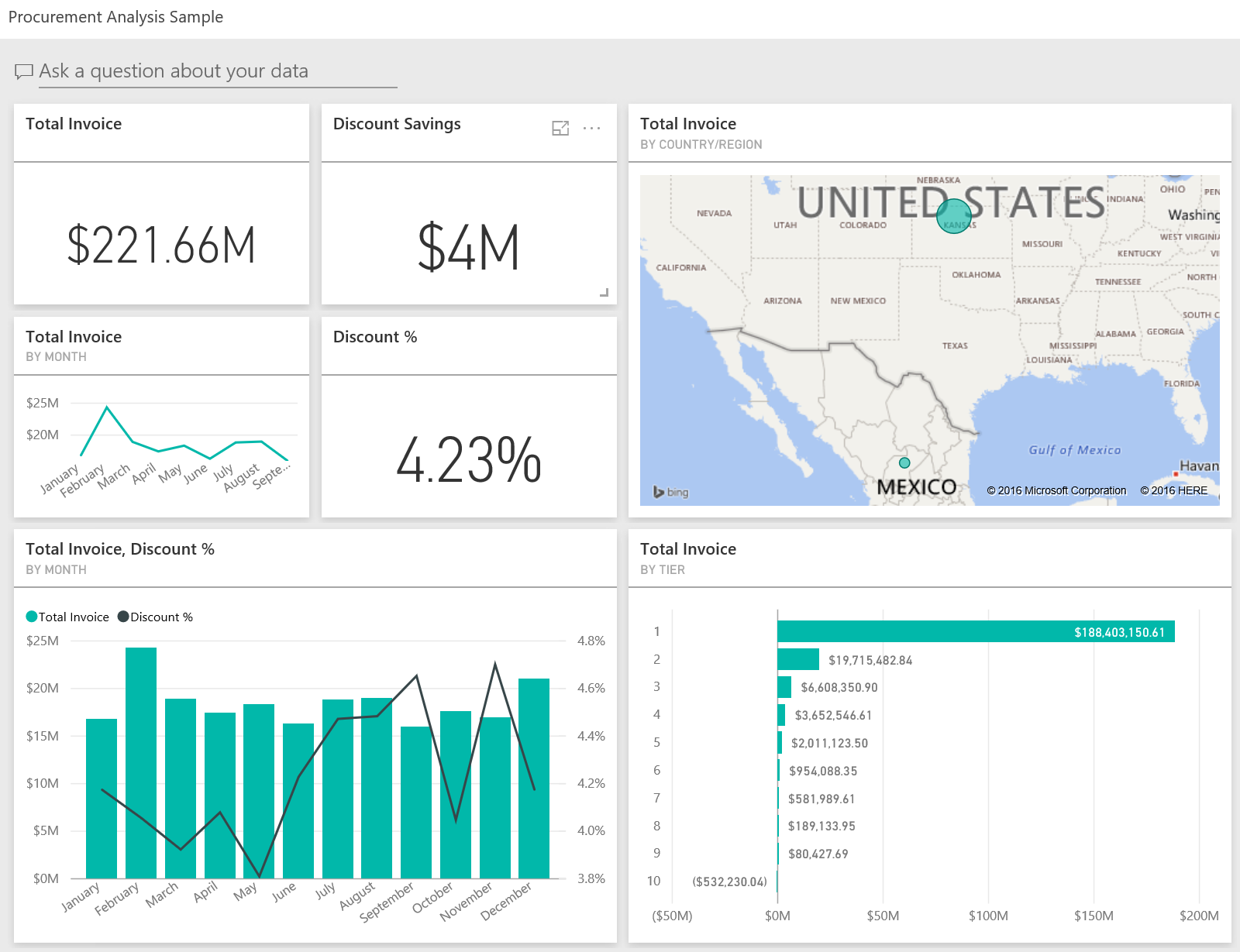
Este exemplo faz parte de uma série que mostra como você pode usar o Power BI com dados, relatórios e painéis orientados para os negócios. A empresa obviEnce criou esta amostra usando dados reais e anonimizados. Os dados estão disponíveis em vários formatos: exemplo interno no serviço do Power BI, arquivo .pbix do Power BI Desktop ou pasta de trabalho do Excel. Consulte Exemplos para o Power BI.
Este tutorial explora o exemplo interno de Análise de Compras no serviço do Power BI. Como a experiência de relatório é semelhante no Power BI Desktop e no serviço, você também pode acompanhar usando o arquivo .pbix de exemplo no Power BI Desktop.
Pré-requisitos
Você não precisa de uma licença do Power BI para explorar o exemplo no Power BI Desktop. Você só precisa de uma licença gratuita do Fabric para explorar o exemplo no serviço do Power BI e salvá-lo em Meu espaço de trabalho.
Obter o exemplo de aplicação
Antes de poder usar a amostra, você deve primeiro obtê-la de uma das seguintes maneiras:
- Obtenha o exemplo interno no serviço do Power BI.
- Baixe o arquivo .pbix.
- Baixe a pasta de trabalho do Excel.
Obtenha o exemplo integrado
Abra o serviço do Power BI (
app.powerbi.com) e selecione Aprender na navegação à esquerda.Na página Centro de aprendizagem, em Relatórios de exemplo, role até ver o Exemplo de análise de compras.
Selecione a amostra. Abre no modo de Leitura.
O Power BI importa o exemplo interno, adicionando um novo painel, relatório e modelo semântico ao seu espaço de trabalho atual.

Selecione o painel para exibir o painel de exemplo.
Obtenha o arquivo .pbix para este exemplo
Como alternativa, você pode baixar o exemplo de Análise de Compras como um arquivo .pbix, projetado para uso com o Power BI Desktop.
Depois de abrir o arquivo no Power BI Desktop, selecione Publicar Arquivo Publicar>>no Power BI ou escolha Publicar na faixa de opções Página Inicial.
Na caixa de diálogo Publicar no Power BI, escolha um espaço de trabalho e, em seguida, Selecionar.
No serviço Power BI, na sua área de trabalho, desloque-se para baixo até ao relatório Exemplo de Análise de Compras e selecione para abrir.
No menu Mais opções (...), selecione Fixar em um painel. Selecione Novo painel, insira um nome e escolha Fixar ao vivo.
O painel que você cria dessa maneira não é o mesmo que o painel de exemplo criado pelo exemplo interno. Você ainda pode usar as Perguntas e Respostas e fazer alterações no seu painel.
Obter a pasta de trabalho do Excel para este exemplo
Se você quiser exibir a fonte de dados para este exemplo, ela também estará disponível como uma pasta de trabalho do Excel. Para ver os dados brutos, habilite os suplementos de Análise de Dados e selecione Gerenciar do Power Pivot>.
Se pretender obter e utilizar o ficheiro Excel no serviço Power BI, siga estes passos:
Baixe o exemplo de exemplos do Power BI Desktop. O arquivo é chamado de Procurement Analysis Sample-no-PV.xlsx.
Abra o ficheiro no Excel e, em seguida, selecione Publicar Publicação de Ficheiro>>no Power BI.
Selecione um espaço de trabalho, como Meu espaço de trabalho, e escolha Exportar.
Existem diferentes formas de trabalhar com ficheiros Excel. Para obter mais informações, consulte Explorar os exemplos do Excel no Excel.
No serviço do Power BI, os dados exportados aparecem como um modelo semântico no espaço de trabalho selecionado. Selecione Mais opções (...) >Criar relatório automaticamente.
Selecione Guardar, introduza um nome para o relatório e, em seguida, selecione Guardar.
No menu Mais opções (...), selecione Fixar em um painel. Selecione Novo painel, insira um nome e escolha Fixar ao vivo.
O painel que você cria dessa maneira não é o mesmo que o painel de exemplo criado pelo exemplo interno. Você ainda pode usar as Perguntas e Respostas e fazer alterações no seu painel.
Tendências da despesa
Primeiro, vamos procurar tendências nos gastos por categoria e localização.
No serviço Power BI, localize o espaço de trabalho onde você salvou o exemplo. Selecione o relatório Exemplo de análise de compras e, em seguida, a página Visão geral dos gastos.
Se você estiver usando o Power BI Desktop, abra o arquivo .pbix e selecione a guia Visão Geral de Gastos.
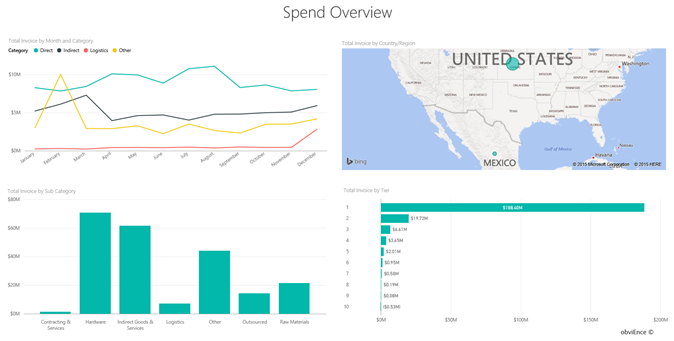
Observe os seguintes detalhes:
- No gráfico de linhas Fatura Total por Mês e Categoria , a categoria Direta tem gastos consistentes, Logística tem pico em dezembro e Outras tem pico em fevereiro.
- No mapa Total de Faturas por País/Região, a maior parte dos nossos gastos está nos Estados Unidos.
- No gráfico de colunas Total de Faturas por Subcategoria , Hardware e Bens Indiretos e Serviços são as maiores categorias de gastos.
- No gráfico de barras Total de faturas por camada, a maior parte do nosso negócio é feita com os nossos fornecedores de nível 1 (top 10). Isso nos permite gerenciar melhores relacionamentos com fornecedores.
Gastos no México
Vamos explorar as áreas de gastos no México.
No mapa Total de faturas por país/região, selecione a bolha México. Observe que no gráfico de colunas Total de Faturas por Subcategoria, a maioria dos gastos está na subcategoria Bens Indiretos e Serviços.
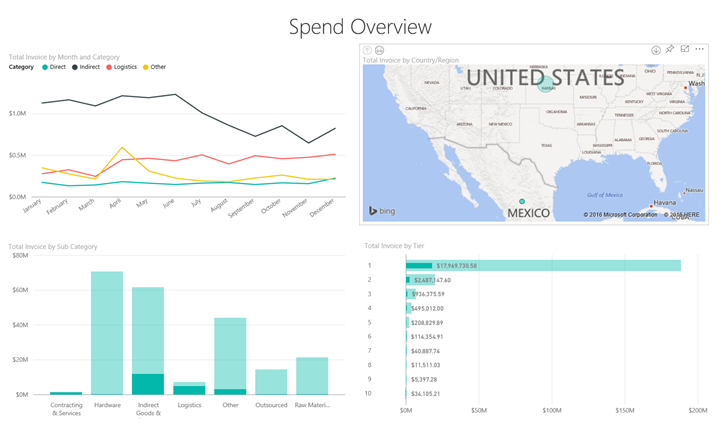
Analise detalhadamente a coluna Bens Indiretos e Serviços :
No gráfico Total de faturas por subcategoria, selecione a seta
 de detalhamento no canto superior direito do gráfico.
de detalhamento no canto superior direito do gráfico.Selecione a coluna Bens Indiretos e Serviços .
Como você pode ver, o maior gasto de longe é para a subcategoria Vendas e Marketing .
Selecione México no mapa novamente.
Para o México, o maior gasto está na subcategoria Manutenção e Reparação .
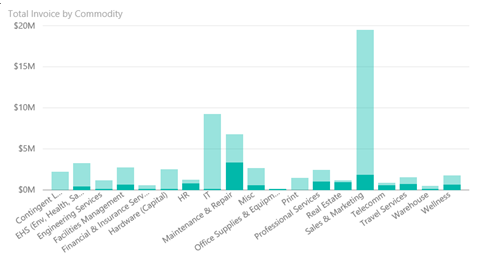
Selecione a seta para cima no canto superior esquerdo do gráfico para fazer uma busca detalhada.
Selecione a seta de detalhamento novamente para desativar o recurso de detalhamento.
No painel de navegação superior, selecione Exemplo de análise de compras para retornar ao painel.
Avalie diferentes cidades
Podemos usar o destaque para avaliar diferentes cidades.
Selecione o bloco do painel, Total de faturas, % de desconto por mês, que abre a página Análise de desconto do relatório de amostra de análise de compras.
Se estiver a utilizar o Power BI Desktop, selecione o separador Análise de Desconto.
No mapa da árvore Total de faturas por cidade, selecione cada cidade por vez para ver como elas se comparam. Observe que quase todas as faturas de Miami são de fornecedores de nível 1.
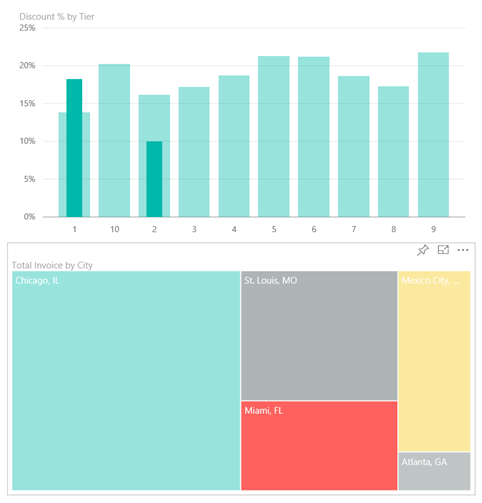
Descontos de fornecedor
Vamos também explorar os descontos disponíveis dos fornecedores e os períodos de tempo em que obtemos mais descontos:
- Os descontos são diferentes a cada mês ou permanecem os mesmos?
- Algumas cidades têm mais descontos do que outras?
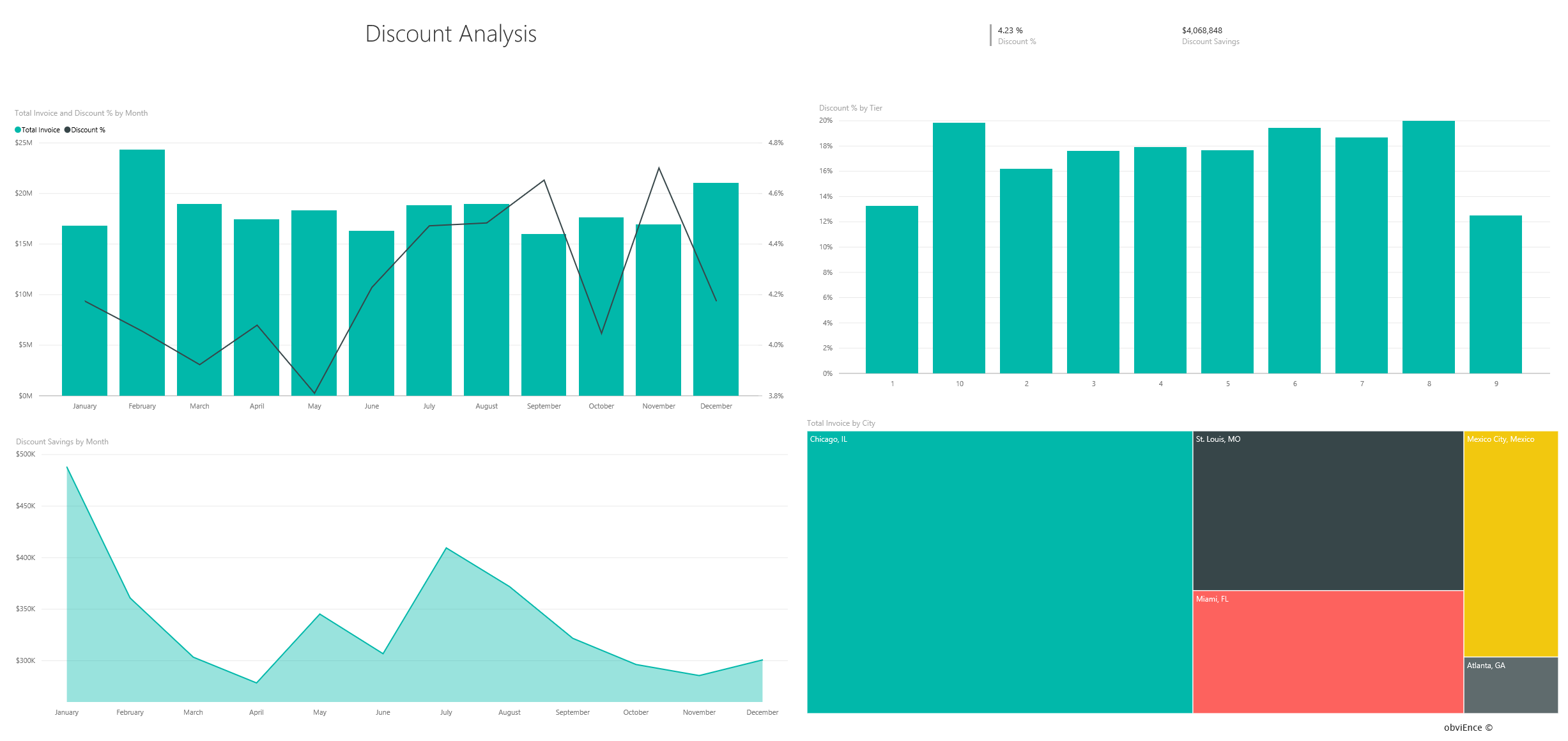
Desconto por mês
Se você olhar para o gráfico de combinação Fatura Total e % de Desconto por Mês, veremos que fevereiro é o mês mais movimentado e setembro é o mês menos movimentado.
Veja o percentual de desconto durante esses meses. Quando o volume aumenta, o desconto diminui e, quando o volume é baixo, o desconto aumenta. Quanto mais precisarmos do desconto, pior será o nosso negócio.
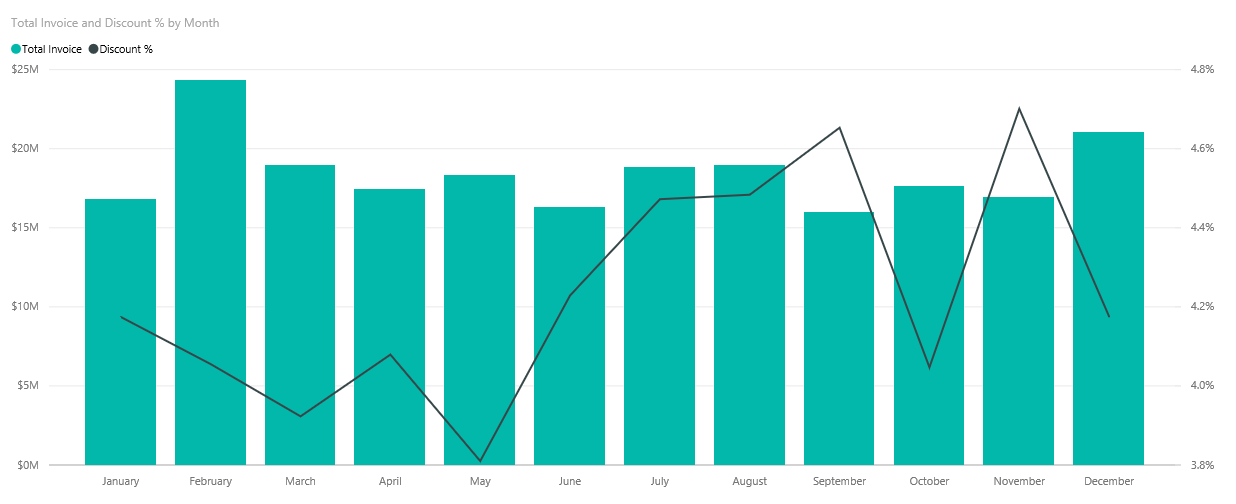
Desconto por cidade
Outra área a explorar é o desconto por cidade. Selecione cada cidade por vez, veja como os outros gráficos mudam:
- St. Louis teve um grande aumento no total de faturas em fevereiro e uma grande queda na economia de descontos em abril.
- A Cidade do México tem o maior percentual de desconto (11,05%) e Atlanta tem o menor (0,08%).
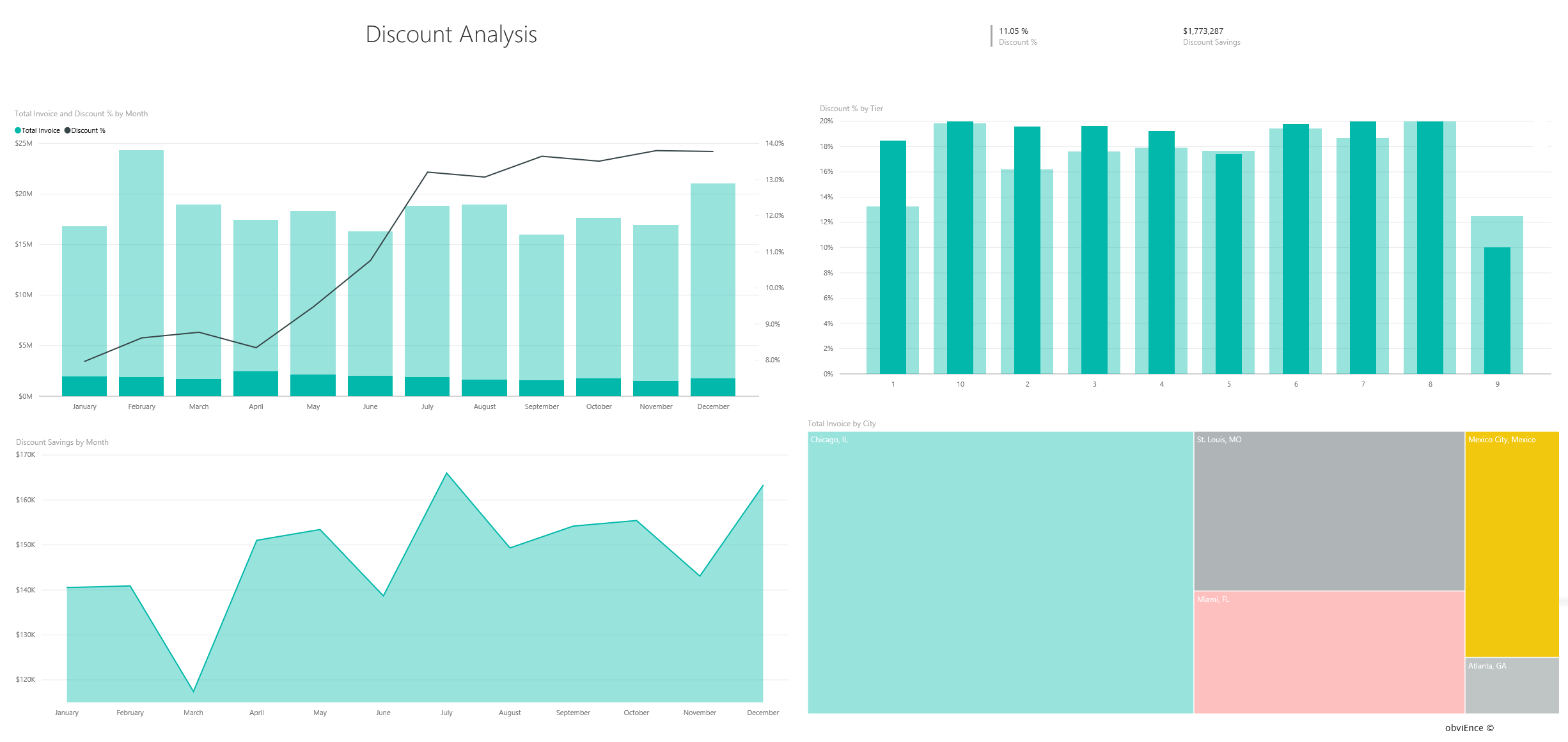
Editar o relatório
Selecione Editar na barra de cabeçalho do Power BI para explorar na vista de edição:
- Veja como as páginas são feitas, os campos em cada gráfico e os filtros nas páginas.
- Adicione páginas e gráficos, com base nos mesmos dados.
- Altere o tipo de visualização para cada gráfico.
- Afixe gráficos de interesse no seu painel.
Conteúdos relacionados
Este ambiente é seguro para jogar, porque você pode optar por não salvar suas alterações. Mas se você salvá-los, você sempre pode retornar ao Centro de aprendizagem para uma nova cópia deste exemplo.
Esperamos que este tour tenha mostrado como os painéis, as Perguntas e Respostas e os relatórios do Power BI podem fornecer informações sobre dados de exemplo. Agora é a sua vez. Conecte-se aos seus próprios dados. Com o Power BI, você pode se conectar a uma ampla variedade de fontes de dados. Para saber mais, consulte Introdução à criação no serviço do Power BI.
Comentários
Brevemente: Ao longo de 2024, vamos descontinuar progressivamente o GitHub Issues como mecanismo de feedback para conteúdos e substituí-lo por um novo sistema de feedback. Para obter mais informações, veja: https://aka.ms/ContentUserFeedback.
Submeter e ver comentários